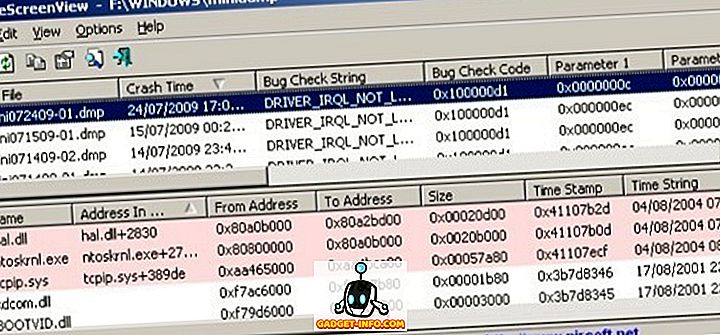Jei dirbate su „Excel“ namuose, darbe ar namų biure, jūs turite prabangą nustatyti savo darbalapius tiksliai taip, kaip norite. Tačiau kiekvienas žmogus turi savo užklausas ir metodus, kaip dirbti su „Excel“. Kai kurie nori organizuoti duomenis į stulpelius ir kitus į eilutes.
Jei kas nors suteikia jums „Excel“ failą ir pageidaujate, kad duomenys būtų rodomi kitokia tvarka, galite lengvai paversti stulpelius į eilutes ir eilutes į stulpelius, naudojant „Excel“ įdiegtą funkciją „ Transpose“ . Iš esmės yra du būdai perkelti duomenis į „Excel“: kopijuojant ir įklijuojant arba naudojant transponavimo funkciją. Nors abu veiksmai bus perkelti į jūsų duomenis, jie dirba skirtingai, kuriuos paaiškinsiu toliau.
Transponuoti naudojant „TRANSPOSE“ funkciją
Tarkime, kad kas nors jums duos Excel failą su duomenimis, išdėstytais į stulpelius, ir pageidaujate, kad duomenys būtų eilėse.

Pradėkite pasirinkdami sritį, į kurią norite perkelti duomenis iš stulpelių į eilutes. Pirmiau pateiktame pavyzdyje pažymėkite, kad duomenys užima A1 – B6. Tai 2 - 6 (2 × 6) duomenų lentelė. Kad pasirinktumėte perkėlimo sritį, jums reikia priešingos ar 6 x 2 (6 × 2) srities. Pradedant A12 ląstelėje (arba kur norite, kad perkeltus duomenis), pažymėkite 6 × 2 plotą .

Atkreipkite dėmesį, kad mūsų pasirinktos ląstelės yra A12 - F13, 6 × 2 sritis. Pasirinkus šią sritį, spustelėkite aukščiau pateiktą formulės juostą . Įsitikinkite, kad pasirinkta sritis vis dar yra pasirinkta prieš pradėdami rašyti formulę. Dabar įveskite formulę į formulės juostą
= perkelti (a1: b6)
bet dar nepaspauskite „Enter“. Šios formulės įvedimas į „Excel“ skiriasi nuo daugelio kitų formulių. Kai paspausite Enter, turite laikyti klavišus Ctrl ir Shift. Taigi paspauskite Ctrl + Shift + Enter . Dabar „Excel“ darbalapis turėtų atrodyti taip:

Klavišų kombinacija „Ctrl + Shift + Enter“ sujungia sąvaržą aplink formulę. Tai pasakoja „Excel“, kad formulės išvestis bus duomenų masyvas, o ne tik vienas langelis. Keista, jūs negalite įvesti petnešų į save; turite naudoti Ctrl + Shift + Enter klavišų kombinaciją.
Naudodami transponavimo funkciją duomenis perkelti, abu duomenų rinkiniai yra susieti. Tai reiškia, kad, pvz., Pakeitus duomenis A1, jis taip pat pakeistų A12 reikšmę. Net jei ląstelės turi formulių, jos atnaujins abiejose vietose esančias vertes.
Toliau pateiktame pavyzdyje turiu kai kuriuos duomenis apie darbuotojus, dirbtas valandas ir bendrą darbo užmokestį. Naudodamasis perkėlimo funkcija naudoju duomenis.

Aš eidavau į priekį ir pakeitiau vieną vardą ir darbo valandas visiems asmenims, ir, kaip matote, abu duomenų rinkiniai sinchronizuojami.

Tai taip pat reiškia, kad jei ištrinsite ląsteles ar pradinių duomenų eilutes, perkeltose ląstelėse gausite nuorodos klaidą! Jei nenorite, kad būtų susieti du duomenų rinkiniai, tuo geriau naudoti žemiau esantį kopijavimo ir įklijavimo metodą, kuris dubliuoja duomenis, o ne jį susieja.
Transponuokite naudodami Kopijuoti ir Įklijuoti
Lengviau perkelti duomenis į „Excel“ yra naudoti kopijavimo ir įklijavimo funkciją. Duomenys nebus susieti, todėl, jei norite, galite saugiai ištrinti pradinį duomenų rinkinį. Tačiau, jei atliekate pakeitimus pradiniame duomenų rinkinyje, jis nebus įtrauktas į perkeltus duomenis, nes tai tik kopija.
Pasirinkite duomenis, kuriuos norite perkelti, tada spustelėkite dešiniuoju pelės klavišu ir pasirinkite Kopijuoti arba paspauskite klaviatūros klavišą CTRL + C.
Dabar dešiniuoju pelės klavišu spustelėkite bet kurį tuščią langelį, į kurį norite įklijuoti duomenis, ir spustelėkite mygtuką Transponuoti . Jei tiesiog užveskite pelės žymeklį ant transponavimo mygtuko, jis iš tiesų suteiks jums tiesioginį lape esančių duomenų peržiūrą.

Jei pakeisite pradiniame duomenų rinkinyje esančius duomenis, jis nepaveiks perkeltų duomenų ir atvirkščiai. Tai apie tai.