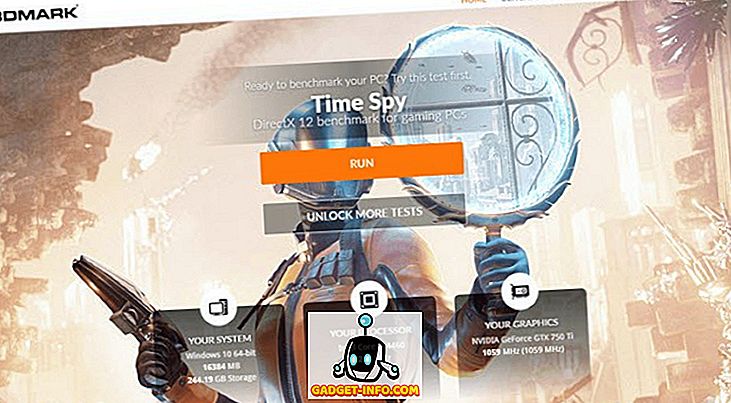Raspberry Pi yra pagrindinis žaislas. Dauguma jos vartotojų mėgsta eksperimentuoti ir nutraukti darbo įrenginius. Tačiau, nepaisant to, kiek tai smagu, visi mėgsta turėti pradinę bazinę konfigūraciją, kurią jie gali grįžti po eksperimento pabaigos.
Kitas įprastas scenarijus, tarkime, ką tik sužinojote apie naują „Raspberry Pi“ projektą arba „Linux“ distro, ir jūs miršta išbandyti. Problema yra ta, kad turite tik vieną „micro SD“ kortelę ir jau turite darbo įrenginį, kurio nenorite prarasti.
Abiejuose pirmiau minėtuose scenarijuose naudinga turėti tikslią, šiek tiek vienodą jūsų darbo Raspberry Pi instaliacijos atsarginę kopiją. Taigi šiandien mes išmoksime, kaip klonuoti arba kopijuoti Raspberry Pi mikro SD kortelę į vaizdo failą, ir atkurti vaizdą po to, kai baigsime eksperimentuoti. Mes paaiškinsime, kaip tai padaryti „Windows“, „Linux“ ir galiausiai „MacOS“.
Pastaba : šis metodas sukurs vaizdo failą tiksliai SD kortelės talpos dydžiu. Pavyzdžiui, jei turite 16 GB SD kortelę, gautas vaizdo failas taip pat bus 16 GB, nesvarbu, kiek vietos jūsų įrenginys faktiškai naudoja. Yra būdas sumažinti vaizdo dydį, tačiau jis veikia tik „Linux“, o vėliau jį paaiškinsime.
„Windows“ instrukcijos
Atsarginė Raspberry Pi SD kortelė
1. Įdėkite „micro SD“ kortelę, kurią norite klonuoti savo kompiuteryje naudodami USB arba įmontuotą kortelių skaitytuvą.
2. Atsisiųskite ir įdiekite „Win32DiskImager“ ir paleiskite jį. Pamatysite tokį ekraną:

3. Viršutiniame dešiniajame kampe esančiame skyriuje Įrenginys pasirinkite SD kortelės diską . Tai yra D: mano atveju. Dabar spustelėkite kairėje esančią aplanko piktogramą ir pasirinkite vietą ir failo pavadinimą, kuriame bus išsaugotas vaizdo failas. Pasirinkau failo pavadinimą raspbian_backup_19_oct.img . Galite pasirinkti norimą failo pavadinimą, tačiau pageidautina turėti .img plėtinį. Baigę spustelėkite mygtuką Skaityti .

4. Tai padarys SD kortelės kloną jūsų nurodytoje vietoje. Kopijavimas užtruks šiek tiek laiko, todėl per šį laikotarpį neišjunkite ir nedėkite kompiuterio. Kai tai bus padaryta, gausite pranešimą „Skaityti sėkmingą“.

Dabar jūs galite laisvai įterpti kortelę atgal į Raspberry Pi ir nutraukti daiktus arba įdiegti naują distro. Kai baigsite žaisti ir norite atkurti atsarginį vaizdą, atlikite sekančiame skyriuje pateiktus veiksmus.
Atkurti Raspberry Pi SD kortelę
Įdėkite mikro SD kortelę į savo kompiuterį ir atidarykite „Win32DiskImager“. Pasirinkite vaizdo failą, kurį sukūrėte anksčiau, ir atitinkamą diską įrenginio skyriuje. Dabar spustelėkite mygtuką Rašyti . Vaizdas bus išsaugotas SD kortelėje, tiksliai taip, kaip jis buvo, tuo metu, kai jį kopijote.

Vėlgi, šis procesas užtruks šiek tiek, priklausomai nuo SD kortelės dydžio. Baigus atkūrimą, galite išimti kortelę iš kompiuterio ir įdėti jį atgal į Raspberry Pi.
„Linux“ instrukcijos
Atsarginė Raspberry Pi SD kortelė
1. Įdėkite SD kortelę į savo kompiuterį naudodami USB arba įmontuotą kortelių skaitytuvą. Dabar atidarykite terminalo langą ir įveskite komandą sudo fdisk -l . Tai parodys visas jūsų sistemoje esančias failų sistemas.
2. Pabandykite sužinoti SD kortelės įrenginio pavadinimą . Turiu 16GB SD kortelę, todėl ją galima lengvai atpažinti kaip įrenginį /dev/sdb kurio dydis yra 14, 9 GB. Taip yra todėl, kad faktinis įrenginio saugojimas visada yra šiek tiek mažesnis už reklamuojamą. Atkreipkite dėmesį į šį įrenginio pavadinimą .

3. Naudodami komandą dd įrašykite vaizdą į standųjį diską. Pavyzdžiui:
sudo dd if=/dev/sdb of=~/raspbian_backup.img
Čia, jei parametras (įvesties failas) nurodo klonuoti failą. Mano atveju tai yra /dev/sdb, kuris yra mano SD kortelės įrenginio pavadinimas. Pakeiskite jį įrenginio pavadinimu. Parametras (išvesties failas) nurodo failo pavadinimą. Mano namų kataloge pasirinkau raspbian_backup.img .
Pastaba : Būkite atsargūs ir patikrinkite parametrus prieš atlikdami dd komandą, nes neteisingų parametrų įvedimas čia gali potencialiai sunaikinti jūsų diskų duomenis.
Jūs negalėsite matyti jokios komandos išvesties, kol nebus baigtas klonavimas, ir tai gali užtrukti šiek tiek, priklausomai nuo SD kortelės dydžio. Kai jis bus baigtas, pamatysite tokią išvestį kaip ir toliau.

Dabar galite pašalinti SD kortelę ir naudoti ją savo „Pi“. Kai būsite pasirengę atkurti atsarginį vaizdą, vadovaukitės toliau pateiktomis instrukcijomis:
Atkurti Raspberry Pi SD kortelę
1. Įdėkite SD kortelę į savo kompiuterį. Prieš atkurdami vaizdą, svarbu įsitikinti, kad SD kortelės pertvaros yra išjungtos . Norėdami tai patikrinti, atidarykite terminalą ir vykdykite komandą sudo mount | grep sdb sudo mount | grep sdb . Čia pakeiskite sdb savo SD kortelės įrenginio pavadinimu.
Jei matote tuščią išvestį, jums nereikia nieko daryti. Jei matote kai kuriuos prijungtus skaidinius, atjunkite išvardytus. Pavyzdžiui:
sudo umount / dev / sdb1 / dev / sdb2 / dev / sdb3 / dev / sdb4
2. Naudodami komandą dd įrašykite vaizdo failą į SD kortelę:
sudo dd if = ~ / raspbian_backup.img iš = / dev / sdb
Tai panaši į komandą, kurią naudojome klonui, bet atvirkščiai . Šį kartą įvesties failas, if yra atsarginis vaizdas, o išvesties failas yra SD kortelės įrenginys.
Vėlgi, patikrinkite ir dukart patikrinkite parametrus čia, nes neteisingos komandos įvedimas čia sukels nuolatinį duomenų praradimą.
Baigę rašyti, pamatysite dd patvirtinimą. Tada galite išimti kortelę iš kompiuterio ir įdėti jį atgal į Raspberry Pi.
„MacOS“ instrukcijos
Atsarginė Raspberry Pi SD kortelė
1. Įdėkite SD kortelę į „Mac“, naudodami USB arba įmontuotą kortelių skaitytuvą. Dabar atidarykite terminalo langą ir įveskite komandų diskutil list . Pabandykite identifikuoti SD kortelės įrenginio ID. Pvz., /dev/disk3 . /dev/disk3 kaip /dev/disk3 .

2. Atjunkite SD kortelę:
diskutil unmountDisk /dev/disk3 Čia pakeiskite disk3 su jūsų SD kortelės, kurią nustatėte 1 veiksme, pavadinimu.
3. Naudodami komandą dd įrašykite vaizdą į standųjį diską. Pavyzdžiui:
sudo dd if=/dev/disk3 of=~/raspbian_backup.img
Čia, if parametras (įvesties failas) nurodo klonuoti failą. Mano atveju tai yra /dev/disk3, kuris yra mano SD kortelės įrenginio pavadinimas. Pakeiskite jį įrenginio pavadinimu. Parametras (išvesties failas) nurodo failo pavadinimą. Mano namų kataloge pasirinkau raspbian_backup.img .
Pastaba : Būkite atsargūs ir patikrinkite parametrus prieš atlikdami dd komandą, nes neteisingų parametrų įvedimas čia gali potencialiai sunaikinti jūsų diskų duomenis.
Jūs negalėsite matyti jokios komandos išvesties, kol nebus baigtas klonavimas, ir tai gali užtrukti šiek tiek, priklausomai nuo SD kortelės dydžio. Tada galite pašalinti SD kortelę ir naudoti ją savo „Pi“. Kai būsite pasirengę atkurti atsarginį vaizdą, vadovaukitės toliau pateiktomis instrukcijomis:
Atkurti Raspberry Pi SD kortelę
1. Įdėkite SD kortelę į „Mac“. Atidarykite terminalo langą ir atjunkite jį naudodami šią komandą:
diskutil unmountDisk /dev/disk3 Čia pakeiskite disk3 su savo SD pavadinimu, kurį nustatėte ankstesnio skyriaus 1 veiksme.
2. Naudodami komandą dd įrašykite vaizdo failą į SD kortelę:
sudo dd if = ~ / raspbian_backup.img iš = / dev / disk3
Tai panaši į komandą, kurią naudojome klonui, bet atvirkščiai . Šį kartą įvesties failas, if yra atsarginis vaizdas, o išvesties failas yra SD kortelės įrenginys.
Vėlgi, patikrinkite ir dukart patikrinkite parametrus čia, nes neteisingos komandos įvedimas čia sukels nuolatinį duomenų praradimą.
Baigę rašyti, pamatysite dd patvirtinimą. Tada galite išimti kortelę iš „Mac“ ir įdėti jį atgal į Raspberry Pi.
Kaip sumažinti klonuotą Raspberry Pi vaizdą (tik „Linux“)
Kaip minėta straipsnio pradžioje, šie metodai sukuria vaizdo failą, kuris yra lygus bendra SD kortelės talpa. Pavyzdžiui, 32 GB talpos SD kortelės klonavimas sukurs 32 GB dydžio vaizdo failą, net jei kortelėje bus naudojamas tik 5 GB. Tai gerai, jei turite tik vieną ar du tokius vaizdus, bet daugiau nei (ypač jei naudojate SSD) sukels vietos.
Norėdami apeiti šį apribojimą, naudosime „PiShrink“, scenarijų, kuris automatiškai sumažina „Pi“ vaizdą, kuris automatiškai pakeis maksimalų SD kortelės dydį įkrovos metu. Tai taip pat leidžia greičiau kopijuoti vaizdą į SD kortelę.
Deja, šis įrankis galimas tik „Linux“. Jei neturite „Linux“ įdiegtos, galite įdiegti naujausią „Ubuntu“ arba „Linux Mint“ versiją virtualioje mašinoje ir paleisti šį scenarijų ten. Štai kaip jį naudoti:
1. Atsisiųskite „ PiShrink“ scenarijų ir padarykite jį vykdomą. Terminale įveskite dvi komandas:
wget //raw.githubusercontent.com/Drewsif/PiShrink/master/pishrink.sh chmod + x ./pishrink.sh
2. Paleiskite scenarijų, o po to - vaizdo, kurį norite susitraukti, pavadinimą.
sudo ./pishrink.sh ./raspbian_backup.img

3. Vaizdas bus sumažintas. Baigę, galite įrašyti susitraukto vaizdo failą į SD kortelę, kaip minėta aukščiau aprašytuose metoduose. Pavyzdžiui, „Linux“:
sudo dd if = ~ / raspbian_backup.img iš = / dev / sdb
Klonuoti Raspberry Pi SD kortelę, skirtą lengvai atkurti
Taigi, tai yra klonavimas, dar žinomas kaip atsarginių kopijų kūrimas ir esamų Raspberry Pi įrenginių atkūrimas. Niekada daugiau nereikės prarasti puikiai veikiančio „Raspbian OS“ įrenginio „Raspberry Pi“, kad išbandytumėte naują distro ar vėsią projektą. Tiesiog padarykite atsarginę kopiją savo įrenginyje, apžiūrėkite ir atkurkite vaizdą, kai baigsite. Nieko nesusidaro paprastesnis.
Kaip jums patiko šis „Raspberry Pi“ įrenginių atsarginių kopijų kūrimo būdas? Turite geresnį kelią? Klausimai? Komentarai? Praneškite mums toliau esančiame komentarų skyriuje.