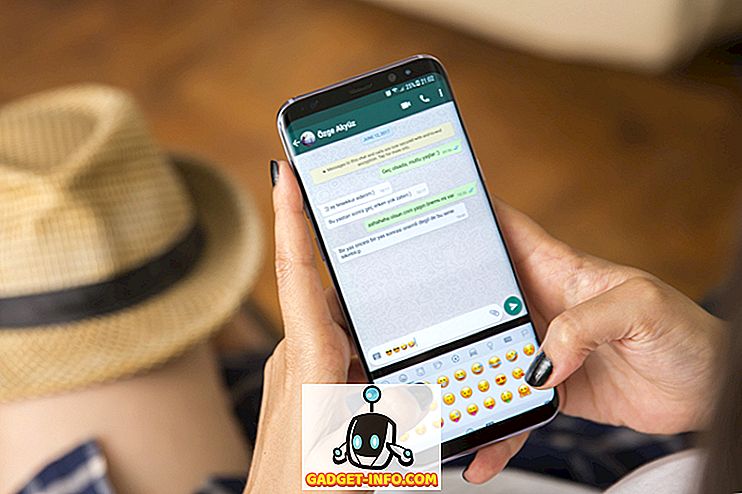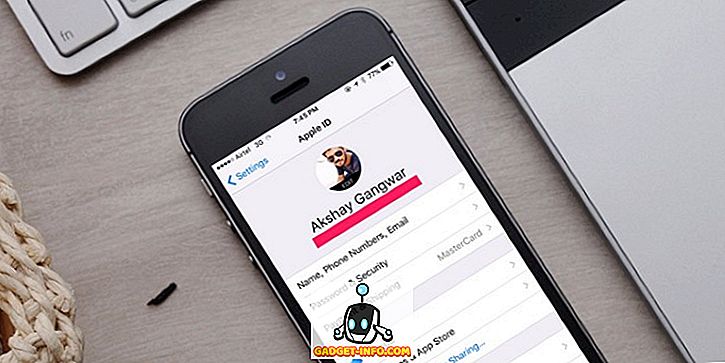Jei gyvenate „Apple“ ekosistemoje, yra daug programų, kurios leidžia jums atrakinti „Mac“ su „iPhone“. Ir atvirkščiai, viskas nėra tokia graži, jei esate „Google“ mobiliosios operacinės sistemos pusėje. Laimei, kai kurie kūrėjai stengiasi užtikrinti, kad jūsų „Mac“ gerai veiktų su „Android“ įrenginiu. „Mac“ atlaisvinimas su „Android“ įrenginio pirštų atspaudų skaitytuvu prideda papildomą saugos sluoksnį jūsų „Mac“ sistemai ir pranoksta bet kokio slaptažodžio įvedimo problemų. Taigi, šiandien nueisiu per DroidID , nemokamą programą, kuri leidžia jums atrakinti „Mac“ su „Android“ pirštų atspaudų skaitytuvu.
Būtinos sąlygos
- „Android“ įrenginys, kuriame veikia 6.0 arba daugiau. „Samsung“ įrenginiuose jis veikia „ Android 5.0 Lollipop“ arba naujesnėje versijoje .
- MacOS El Capitan 10.11 arba naujesnė versija. Mes išbandėme „MacBook Air“, kuriame veikia MacOS Sierra.
- „DroidID“ naudoja „Bluetooth“, kad sujungtų jūsų „Mac“ su „Android“, todėl „Bluetooth“ turi būti visada įjungtas abiejuose įrenginiuose. Kadangi jis naudoja „ Bluetooth“ mažos energijos kiekį (BLE), baterijos nutekėjimas yra minimalus.
Kaip sukonfigūruoti „DroidID“ „MacOS“ ir „Android“
- Pirmasis žingsnis yra atsisiųsti „DroidID for Mac“ (atsisiųsti) ir „DroidID“ „Android“ (atsisiųsti). Atidarykite „ DroidID“ savo „Android“ įrenginyje ir turėtumėte pasveikinti su ekranu, kuriame yra kodas.

2. Atidarykite „ DroidID for Mac“ ir įveskite kodą iš „Android“ programos čia. Tiesiog po juo įveskite slaptažodį, kurį naudojate prisijungdami prie „Mac“, ir spustelėkite „Connect“. Šis slaptažodis saugiai saugomas raktų pakaboje ir tą patį galite patikrinti patekdami į „Keychain“ prieigą.

3. „Mac“ kompiuteryje turėtumėte matyti pranešimą „ DroidID “. Spustelėkite „ Uždaryti “.

Tuo pat metu „Android“ ji paprašys patvirtinti pirštų atspaudus, kurie jau yra užregistruoti jūsų prietaise.

Dabar sėkmingai sukonfigūravote „ DroidID“ ir jis yra paruoštas naudoti.
Naudojant DroidID
Sukūrę „DroidID“, jį naudoti labai paprasta. Kai „Mac“ automatiškai užmigsta, arba prasideda ekrano užsklanda, tiesiog atidarykite „DroidID“ „Android“ ir nuskaitykite pirštų atspaudus. „Mac“ turėtų automatiškai leisti jums įvesti slaptažodį. Aš pabrėžiau žodį „miego automatiškai“, nes „DroidID“ neveikia, kai rankiniu būdu užrakinate „Mac“, paspausdami savo paskyros pavadinimą iš meniu juostos ir spustelėdami „ Prisijungti langą… “.
Be to, nors ir nebūtina, DroidID reikia sukonfigūruoti automatiškai kiekvieną kartą paleidus „Mac“. Norėdami tai padaryti, eikite į „ System Preferences “, spustelėdami „Apple“ logotipą meniu juostoje.

Spustelėkite „ Vartotojas ir grupės “.

Eikite į „ Prisijungimo elementus “ ir spustelėkite „ + “ piktogramą.

Suraskite, kur buvo parsisiųsti DroidID.zip, ir spustelėkite „Pridėti“.

Dabar jis bus paleistas automatiškai kiekvieną kartą, kai „Mac“ paleidžiamas iš naujo. „DroidID“ veikia kaip žavesys, kol esate „Bluetooth“ diapazone.
Atrakinti „Mac“ automatiškai „Android“ įrenginiu
„DroidID“ atlieka tik vieną dalyką ir tai gana gerai - „MacBook“ susieja su „Android“ per „Bluetooth“ ir atveria jį automatiškai, naudojant „Android“ pirštų atspaudų skaitytuvą. Tai yra artimiausias, kurį galite pasiekti į naują „MacBook Pro“ jutiklinę juostą su „TouchID“ funkcija senesnėse „Mac“ sistemose. Ar naudojate „Android“ pirštų atspaudų skaitytuvą, kad automatiškai atrakintumėte „Mac“? Ir kadangi šioje kategorijoje nėra daug „Android“ programų, aš norėčiau išgirsti toliau pateiktame komentarų skyriuje, jei atsitiktų.