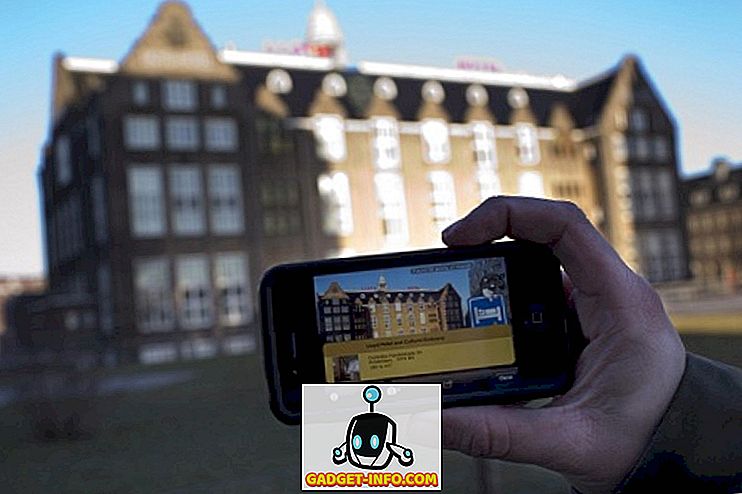Mes visi mėgavome „Start Menu“ iš gerų senų „Windows“ dienų ir „Microsoft“ pristatė naują „Windows 8“ pradžios ekraną. „Microsoft“ bandė sumažinti žalą su „Windows 10“ nauju „Start Menu“ (Pradžios meniu), kuris iki šiol gavo mišrią atsaką. Kai kurie žmonės tai mėgsta, kai kurie ne. „Windows 10“ pradžios meniu yra „Windows 8“ „ Plytelės “ ir pagrindinės „Start Menu“ funkcijos, kurias žinome „Windows 7“.
Naujasis meniu Pradėti veikia labai gerai, bet mes galime tai padaryti geriau. Yra keletas būdų, kaip pritaikyti „Start“ meniu „Windows 10“, ir jei tai nėra pakankamai gera, visada yra trečiųjų šalių programos.
Čia pateikiami geriausi būdai, kaip pritaikyti „Windows 10 Start“ meniu:
1. Pakeiskite meniu Pradėti dydį
„Windows 10“ meniu galite keisti dydį, kaip ir bet kurį kitą langą. Galite tiesiog laikyti pradinio ekrano kampą ir pakeisti jo dydį taip, kaip norite. Pakeitus meniu Pradėti, plytelės tinka. Pvz., Jei pasirinksite sumažinti meniu Pradėti plotį, visos plytelės bus nukreiptos žemiau ir galite juos surasti.
2. Uždėkite ir atjunkite plyteles

„Windows 10“ meniu „Pradėti“ galite pridėti beveik viską. Galite įjungti programą į meniu Pradėti tiesiog spustelėdami dešiniuoju pelės klavišu ant programos piktogramos ir paspaudę parinktį „ Prisegti prie pradžios “. Plytelę galite atsukti dešiniuoju pelės klavišu spustelėdami plytelę ir paspaudę parinktį „ Atkabinti nuo pradžios “. Kartu su programomis taip pat galite prijungti svetaines, dokumentus, parametrus ir dar daugiau „Windows 10“ meniu „Start“.

3. Pakeiskite plytelių dydį
Plytelių dydį galite pakeisti pagal savo poreikius. Ne visos plytelės atneša jums gyvų plytelių naujinių, todėl jiems gali būti „ mažas “ dydis, o kai kurios programos, pvz., „Mail“, parodo informaciją tiesiai ant plytelių ir tam, kad dydis būtų bent „ vidutinės “. Kuo didesnis plytelių dydis, daugiau informacijos, kurią jie parodys. Pavyzdžiui, „Mail“ plytelė rodo vieną laišką „Wide“ dydžio, bet „Large“ dydžio, tai rodo tris laiškus.
Galite keisti plytelių dydį dešiniuoju pelės klavišu spustelėdami plytelę, tada eikite į parinktį „ Keisti dydį “, kuris parodys įvairius dydžius.
Pastaba: nepamirškite, kad ne visos plytelės palaiko visus dydžius.

4. Redaguoti, kurti ir perkelti plytelių grupes
„Windows 10“ meniu „Start“ (paleidimas) galite suskirstyti plyteles į grupes, priklausomai nuo jų kategorijos. Pagal nutylėjimą rasite dvi grupes: „ Gyvenimas trumpai “ ir „ Groti ir ištirti “. Galite juos redaguoti tiesiog spustelėdami grupės pavadinimą.

Taip pat yra nuostata sukurti naują grupę . Norėdami sukurti naują plytelių grupę, turėsite vilkite plytelę į tuščią skyrių meniu Pradėti. Kai tai padarysite, bus sukurta nauja grupė, o po grupe bus parinktis „ N ame group “.
Plytelių grupę taip pat galite perkelti į bet kurią vietą, tiesiog laikydami grupės viršūnę ir nuvilkdami jį į norimą vietą meniu Pradėti.

5. Įjunkite arba išjunkite „Live Tile“ naujinius
Gyvos plytelės yra žinomos kaip „gyvos plytelės“, nes jos suteikia jums gyvą informaciją tiesiai ant plytelių, bet jei jums to nepatinka, visada galite jį išjungti. Gyvų plytelių naujinimai užpildo jūsų interneto duomenis, kad galėtumėte atnaujinti, taigi, jei esate nedideliame interneto plane, galite jį išjungti. Galite išjungti gyvų plytelių naujinius tiesiog dešiniuoju pelės klavišu spustelėdami plytelę ir paspaudę „ Pasukti gyvą čerpę “. Norėdami įjungti gyvus plytelių naujinius, dešiniuoju pelės klavišu spustelėkite plytelę ir spustelėkite „ Įjungti gyvą plytelę “.

6. Pakeiskite meniu Pradėti spalvą
Taip pat galite individualizuoti savo meniu pradžią. Norėdami individualizuoti meniu Pradėti, eikite į „ Nustatymai “, kur rasite parinktį „ Personalizavimas “. „Personalizavimo“ nustatymuose eikite į „ Spalvos “, kur rasite parinktį „ Automatiškai pasirinkti akcento spalvą iš mano fono “, kurį galite išjungti, kad pasirinktumėte akcento spalvą rankiniu būdu .

Taip pat bus parinktis „ Rodyti spalvą Start, užduočių juostoje ir Veiksmų centre “. Jei jį išjungsite, meniu Pradėti, užduočių juosta ir Veiksmų centras bus juodi.

7. Padarykite meniu Pradėti skaidrus
Galite pasirinkti, kad „Windows 10“ meniu Pradėti būtų skaidrus arba neskaidrus. „ Personalizavimo “ nustatymuose skirtuke „ Spalvos “ galite pasirinkti „ Padaryti pradžią, užduočių juostą ir veiksmų centrą skaidrią “, leidžiančią pradėti meniu Pradėti skaidriai arba ne skaidriai.

8. Pasirinkite, kurie aplankai rodomi meniu Pradėti
Galite pasirinkti aplankus, kuriuos norite rodyti meniu Pradėti. „ Personalization “ nustatymuose eikite į „ Start “, kuriame yra paryškintas mygtukas „ Pasirinkite, kurie aplankai pasirodys„ Start “. Spustelėję mygtuką, bus pateiktas aplankų, kuriuos galite turėti meniu Pradėti, sąrašas. Jei norite, kad jis būtų „Start“ meniu ir „ Off “, jei nenorite, galite perkelti aplanką į „ On “. Galite pasirinkti aplankus, tokius kaip Dokumentai, Atsisiuntimai, Muzika, Vaizdo įrašai, Namų grupė, Tinklas, arba galite pasirinkti asmeninį aplanką.

9. Gaukite visą ekraną, pvz., „Windows“ 8
Yra žmonių, kurie myli visą „Start“ ekraną „Windows 8 / 8.1“ ir „Microsoft“ įtraukė galimybę persijungti į viso ekrano pradžios ekraną „Windows 10“. „ Personalization “ nustatymuose rasite parinktį „ Use Start full screen “Skirtuke„ Start “, kuris atneš„ Windows 8 “kaip pilno ekrano paleidimą.

10. Maišykite tarp Pradžios ekrano ir Pradžios meniu

„Microsoft“ įtraukė galimybę perjungti „Windows“ operacinės sistemos „Start“ ekraną į „Start“ meniu ir „Start“ meniu. „ Action Center “ yra „ Tablet režimas “, kuris, paspaudus, atneša visą ekraną. Dar kartą galite spustelėti, kad grįžtumėte į įprastą meniu Pradėti.

11. „Chrome“ programas prijunkite prie meniu Pradėti
„Microsoft“ leidžia ne tik prijungti „Windows“ programas, bet ir galimybę „Chrome“ programas prijungti prie meniu Pradėti. Jei norite „Chrome“ programą prijungti prie meniu Pradėti, „Chrome“ atidarykite „Chrome“ programą ir spustelėkite viršuje dešinėje esantį hamburgerio meniu . Tada eikite į „ Daugiau įrankių “ ir spustelėkite „ Įtraukti į užduočių juostą “. Po to nepamirškite pažymėti „ Atidaryti kaip langą “, nes tai leis jums naudoti programą atskirame lange. Tai pridės programą „Start“ meniu.



12. Prisegti tinklalapius į meniu Pradėti
„Windows 10“ leidžia jums prijungti „Chrome“ arba „Edge“ svetaines / tinklalapius į meniu Pradėti. „Chrome“ galite įtraukti svetaines į meniu Pradėti, atlikdami tuos pačius veiksmus, kuriuos paminėjome „pridėti chromo programas, kad pradėtumėte meniu“. Tiesiog atidarykite tinklalapį, kurį norite pridėti, ir spustelėkite „Chrome“ mėsainių meniu, tada eikite į „ Daugiau įrankių “ ir spustelėkite „ Įtraukti į užduočių juostą “.
Tinklalapio įkėlimas į meniu „Microsoft Edge“ yra paprastesnis. Tiesiog atidarykite tinklalapį, kurį norite pridėti prie meniu „Pradėti“, tada spustelėkite viršutiniame dešiniajame kampe esantį trijų taškų mygtuką ir paspauskite mygtuką „ Prisegti prie pradžios “.

13. Naudokite trečiosios šalies programas, kad pritaikytumėte meniu Pradėti
Yra žmonių, kurie vis dar nori „Windows 7“ pradinio meniu. Na, dėka įvairių trečiųjų šalių programų, galite gauti „Windows 7“ arba net „Windows XP“ meniu. Taip pat yra keletas puikių programų, leidžiančių sukurti patrauklias „Windows 10“ meniu.
Pradžios meniu alternatyvios programos tapo vis svarbesnės, nes „Windows 8“ atėjo be vieno, bet ne kiekvienas „Start“ meniu „App“ palaiko „Windows 10“. Taigi, pateikiame tik „Windows 10“ palaikančias programas. Štai keletas trečiųjų šalių programų, kurias turėtumėte naudoti norėdami pritaikyti „Windows 10“ meniu Pradėti:
„Classic Shell“

„Classic Shell“ yra labai populiarus ir turtingas programėlė, kuri leidžia pakeisti dabartinį „Windows 10“ meniu „Windows 7 / Vista / XP“ meniu. Programoje taip pat pateikiamos kelios tinkinimo parinktys. Nuo „Start“ meniu išvaizdos iki greičio, kuriuo jis atidaromas, programa apima viską. „Classic Shell“ leidžia keisti konteksto meniu valdiklius, elgesį, parinktis, pakeisti „Start“ piktogramą su bet kokiu pasirinktiniu ir daugiau. Kiekviena funkcija turi išsamų nustatymų puslapį, todėl, jei norite pritaikyti „Start“ meniu tiksliai taip, kaip norite, „Classic Shell“ turėtų būti geras pasirinkimas.
Start10

„Start10“ yra dar viena populiari „Windows“ meniu „Start“ parinktis. Jis ne tik atveria „Windows 7 stiliaus“ meniu, bet ir siūlo „šiuolaikinio stiliaus“ parinktį ir labai pritaikomą „Windows 10 stiliaus“ meniu. Yra daug „Start“ mygtukų, kuriuos galite pasirinkti kartu su įvairiomis valdymo ir sąsajos funkcijomis. Galite gauti nemokamą 30 dienų bandomąją programos versiją, kuri turi keletą funkcijų atrakinta. Mokamos programos (4, 99 $) versija atneša gražių „Start“ meniu stilių ir atrakina visas funkcijas. Turėtumėte tai išbandyti.
Pradžios meniu 8

Pradžios meniu 8 yra dar viena „Windows“ programa, kuri atneša naujų „Start“ meniu. Kaip rodo pavadinimas, programa buvo prieinama nuo „Windows 8“, tačiau ji palaiko „Windows 10“. Galite pritaikyti viską, ką norite šiuose dviejuose stiliuose. Pradžios meniu 8 yra prieinamas nemokamai.
„TileCreator“

Ne visos „Windows“ programos yra optimizuotos plytelėms, kurios gali padaryti naują meniu „Pradėti“ kartais šiek tiek nevaisinga. Na, TileCreator leidžia jums sukurti pasirinktines plyteles su norimais vaizdais ir spalvomis. Taip pat galite nustatyti, kad programos būtų paleidžiamos bet kokioms sukurtoms plytelėms. Pavyzdžiui, sukūrėme pasirinktinę plytelę, pavadintą „Beebom“, ir dabar mes galime nustatyti bet kurią programą, kuri bus paleista, kai atidaroma „Gadget-Info.com“. „TileCreator“ nemokamai galima įsigyti „Windows“ parduotuvėje. Jums taip pat reikės „TileCreator Proxy“, kad sukurtumėte pasirinktines plyteles „TileCreator“.
Mūsų teigimu, tai yra geriausi būdai, kaip pritaikyti „Windows 10“ meniu Pradėti. Kuris iš jų yra jūsų mėgstamiausias būdas pritaikyti „Windows 10“ meniu Pradėti? Norėtume išgirsti iš jūsų komentarų skiltyje.