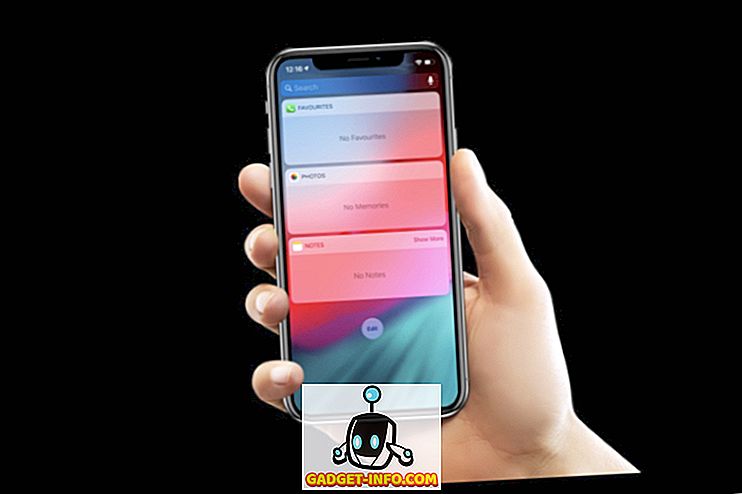Pagal nutylėjimą, „Ubuntu“ yra „Unity“ darbastalio aplinka, ir nors tai yra gana gera sąsaja, ypač žmonėms, kurie yra nauji „Linux“, galite naudoti kitą paleidimo priemonę. Gal norite paleidimo įrenginio, kuris atrodo labiau panašus į „Mac“ įrenginį, arba „Windows“ užduočių juostą. Bet kokiu atveju, yra daug galimybių, kurias galite pasirinkti iš „Ubuntu“ taikomųjų programų paleidimo. Taigi, jei ieškote kai kurių „Unity“ paleidimo alternatyvų, čia yra 7 puikūs „Ubuntu“ programų paleidimo įrenginiai, kuriuos galite naudoti:
1. Docky
„Docky“ yra toks pat arti, kaip galite patekti į „Macos“ stotelę Ubuntu. Įkroviklis veikia tiksliai taip, kaip veikia „Mac“ dokas, ir galite konfigūruoti jį naudoti skirtingas temas, stilius ir netgi suderinti jį kitur ekrane. Vienas iš geriausių „Docky“ savybių yra tai, kad galite sukurti kelis dokus ir įdėti juos į bet kurį ekrano kraštą. Galite sukonfigūruoti kiekvienos sukurtos doko temą, taip pat konkrečias dokas, kurias norite įdėti ten. Akumuliatoriaus informacijos lizdas yra ypač naudingas, jei norite trumpai stebėti akumuliatorių. Docky llows daug pritaikymo, ir yra neabejotinai vienas iš taikymo paleidimo Ubuntu, kad jūs turėtumėte pabandyti.

Kaip įdiegti „Docky“ Ubuntu
„Docky“ diegimas taip pat yra paprastas, tiesiog reikia atidaryti terminalą ir įrašyti šią komandą:
- sudo apt-get install docky

2. Gnome pyragas
„Gnome Pie“ yra labai skirtingas paleidimo tipas. Jis neveikia kaip dokas arba kaip skydas. Turite aktyvuoti „Gnome Pie“ su aktyvinimo sparčiuoju klavišu, ir jis pateikia pyragą panašų meniu su taikomosiomis programomis, katalogais ir tt, kuriuos galite atidaryti. „Gnome Pie“ galima pritaikyti, o jūs galite sukurti meniu, atitinkantį jūsų darbo stilių. Galite sukurti kelis „skilteles“ skirtingų tipų programoms. Pagal nutylėjimą „Gnome Pie“ pateikiami pagrindinio meniu, medijos programų, komunalinių paslaugų, katalogų ir daug daugiau. Galite juos sumaišyti ir suderinti, kad sukurtumėte labai pritaikytą „Gnome Pie“ savo „Ubuntu“ sistemai.

Kaip įdiegti Gnome Pie Ubuntu
„Gnome Pie“ diegimą galima greitai atlikti naudodami šią komandą „Terminal“:
- sudo apt-get install gnome-pie

3. Albert
Albert yra galingas Ubuntu taikomųjų programų paleidėjas . Jis tinka žmonėms, kurie naudojasi klaviatūra, kad galėtų naršyti po savo sistemą. Programa paleidžiama su tinkintu sparčiuoju klavišu ir atrodo kaip „Mac“ „Spotlight“. „Albert“ siūlomos funkcijos yra panašios į „Spotlight“, nes gali paleisti programas, atlikti skaičiavimus ir padaryti daug daugiau. Albertas yra labai pritaikomas, ir rekomenduojamas žmonėms, kurie mėgsta naudotis savo klaviatūromis. Pagal numatytuosius nustatymus, „Albert“ nenurodo apibrėžto „karštojo klavišo“, todėl pirmąjį paleidimą turėsite nustatyti spartųjį klavišą (norėčiau pasiūlyti „Ctrl +“ erdvę), o po to jums teks eiti.

Kaip įdiegti Albert Ubuntu
„Albert“ dar nėra numatytose saugyklose. Taigi, norėdami įdiegti ją savo sistemoje, turėsite paleisti keletą papildomų terminalo komandų:
- sudo apt-add-repository ppa: flexiondotorg / albert

- sudo apt-get atnaujinimas

- sudo apt-get install albert

4. „ClassicMenu“ indikatorius
„ClassicMenu“ indikatorius puikiai tinka žmonėms, kurie nori turėti hierarchinius programų ir komunalinių paslaugų medžius. CustomMenu indikatorius gyvena jūsų Ubuntu sistemos meniu juostoje ir atskleidžia seną „Windows“ paleidimo meniu (tik priešingu ekrano kraštu). Programos ir komunalinės paslaugos yra aiškiai išdėstytos, ir jūs galite greitai pasiekti bet kurią norimą programą. „ClassicMenu“ indikatorius tiksliai nepakeičia numatytojo „Unity“ paleidimo įrenginio, bet gyvena šalia jo.

Kaip įdiegti „ClassicMenu“ indikatorių Ubuntu
„ClassicMenu“ indikatorių galite įdiegti „Ubuntu“, naudodami tik kelias Terminalo komandas:
- sudo apt-add-repository ppa: diesch / testing

- sudo apt-get atnaujinimas

- sudo apt-get install classicmenu indikatorius

5. Lentelė
Plankas yra dar vienas „Ubuntu“ programos paleidiklis, kurį galite naudoti kaip „Unity“ paleidimo alternatyvą. Tai panaši į „Docky“, o po to - „MacOS Dock“. Jūs galite tinkinti daugybę nustatymų plokštėje ir įdiegti prievadus pridėti funkcionalumą . Akumuliatoriaus statyboms, garsumo reguliavimui, laikui ir dar daugiau yra prieinamos plokštės; taigi, galite pritaikyti Planką tiek, kiek norite ir gaukite tobulą ieškomą doką. Taip pat galite naudoti temas, kad pakeistumėte lentos išvaizdą, ir suderintumėte ją su savo bendrąja estetika.

Kaip įdiegti plokštę Ubuntu
Plokštę galima įdiegti Ubuntu, naudojant paprastą terminalo komandą:
- sudo apt-get install lenta

6. Zazu
„Zazu“ yra programa, kuri yra labai panaši į „Spotlight“ programą „MacOS“ . Zazu galite atlikti daug funkcijų. Kaip ir Albertas, Zazu rekomenduojama žmonėms, kurie naudojasi klaviatūra, kiek įmanoma. Naudodami „Zazu“ galite atlikti skaičiavimus, paleisti programas, atidaryti svetaines ir atlikti paieškas . Jūs netgi galite sukurti savo „Zazu“ įskiepius ir pridėti juos prie „Zazu“ konfigūracijos, kad galėtumėte tapti tokia pat galinga, kaip norite.

Kaip įdiegti „Zazu“ į „Ubuntu“
Zazu galite įdiegti savo Ubuntu sistemoje, atsisiųsdami deb failą iš Zazu svetainės. Dukart spustelėjus parsiųstą failą, jis bus atidarytas „Ubuntu“ programinės įrangos centre. Čia tiesiog spustelėkite „Install“, kad įdiegtumėte programą savo sistemoje.
7. DockbarX
Jei jums patinka „Windows“ užduočių juosta ir norite užduočių juostos, pvz., Programos paleidimo, jūsų „Ubuntu“ sistemai, turėtumėte patikrinti „DockbarX“. Ši programos paleidimo priemonė atrodo lygiai taip pat, kaip ir Windows kompiuterių užduočių juosta, ir veikia taip pat. Į „DockbarX“ galite pridėti papildinių ir sukurti savo pritaikytą užduočių juostos versiją. Kai kurie geriausi įskiepiai, kuriuos galite pridėti prie „DockbarX“, yra akumuliatoriaus monitoriaus įskiepiai, garsumo nustatymai ir laiko papildiniai. Yra daug daugiau „DockbarX“ įskiepių, kuriuos galite patikrinti „DockbarX“ parinktyse.

Kaip įdiegti „DockbarX“ Ubuntu
Jei norite įdiegti „DockbarX“ į „Ubuntu“, turite tiesiog naudoti šias komandas:
- sudo add-apt-repository ppa: dockbar-main / ppa

- sudo apt-get atnaujinimas

- sudo apt-get install dockbarx

Naudokite šiuos „Ubuntu“ programų paleidimo įrenginius ir „Unity Desktop“ alternatyvas
„Ubuntu“ yra nemažai taikomųjų programų paleidimo, tačiau tai buvo tie, kuriuos man labai patiko. Galite naudoti bet kurį iš šių paleidimo įrenginių (arba išbandyti kitus) ir pritaikyti juos be galo, kad gautumėte geriausią norimą paleidimo priemonę. Taigi, kurios programos paleidimo priemonės naudojate Ubuntu? Ar naudojate numatytąjį Unity paleidiklį? Pasidalinkite savo mintimis su mumis, ir jei žinote, kad yra kitų puikių „Ubuntu“ programų paleidimo priemonių, kurių, jūsų nuomone, verta būti šiame sąraše, praneškite mums apie tai žemiau esančiame komentarų skyriuje.