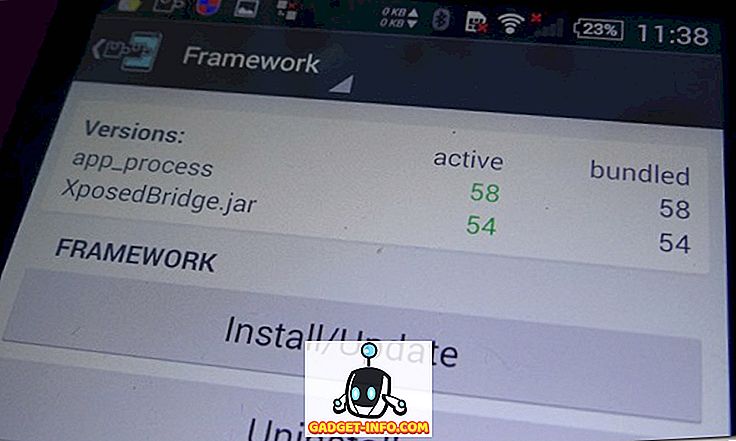„Chromebook“ visada buvo vertinama už tai, kad prietaisai yra greiti ir paprasti, tačiau jie taip pat buvo pakloti, kad nebūtų pakuojami puikūs funkcionalumai. Tačiau tai pasikeis, kai atvyksta „Play Store“ ir „Android“ programos, tačiau tai taip pat reiškia, kad „Chrome“ OS įrenginiams reikės daug daugiau atminties, kad tilptų didelės „Android“ programos ir žaidimai. Šiuo metu daugeliui prieinamų „Chromebook“ įrenginių yra 16 GB talpos, o aukščiausios klasės įrenginiai - 32 arba 64 GB SSD saugojimo. Nors „Chrome OS“ pakanka dabartinės formos, to nepakaks, kai „Android“ programos pasiekia daugiau „Chromebook“.
Turėdami tai omenyje, mes norime pasakyti, kaip galite atlaisvinti „Chrome“ OS saugyklą. Prieš pradėdami bandyti įvairius „Chromebook“ saugyklos išvalymo būdus, žr., Kaip galite patikrinti savo įrenginio saugyklą:
Pirmiausia patikrinkite nemokamą „Chromebook“ saugyklą
Svarbu išlaikyti skirtuką „Chromebook“ saugykloje, kad galėtumėte išbandyti įvairius metodus, kad būtų galima nemokamai saugoti ir pamatyti pakeitimus. Galite patikrinti nemokamą „Chromebook“ saugyklą apsilankę programoje „Failai“ . Programoje spustelėkite trijų taškų meniu mygtuką, kuriame turėtumėte matyti nemokamą saugyklą.

Kitas būdas patikrinti saugyklą - eikite į „Chrome“ ir adreso juostoje įveskite „ chrome: // quantum-internalals “. Tai turėtų rodyti laisvos vietos diske savo „Chromebook“.
Patikrinę nemokamą „Chromebook“ saugyklą, čia rasite 8 būdus, kaip atlaisvinti „Chrome“ OS saugyklą, kurią galite išbandyti:
1. Perkelkite failus į „Google“ diską
„Chrome“ OS remiasi principu, kad naudotojai labiau naudojasi debesų paslaugomis ir internetu, o ne pasikliaudami įprastais failų saugojimo metodais. Tačiau yra tikimybė, kad „Android“ programos nebus saugomos debesyje, bent jau artimiausioje ateityje. Taigi, norėdami atlaisvinti erdvę, turėsite perkelti dokumentus, medijos failus, saugomus vietoje „Google“ diske . Galite tiesiog pasirinkti failus, kuriuos norite perkelti, ir tiesiog nuvilkite juos į „Google“ disko aplanką arba naudokite įprastą pjaustymo metodą. „Google“ siūlo „Chromebook“ savininkams 100 GB nemokamą „Drive“ saugyklą, todėl netrukus nereikės paleisti vietos.

Tačiau, jei „Google“ disko vietos trūksta, visada galite įsigyti naują planą arba pridėti kitą debesų saugojimo paslaugą . Norėdami tai padaryti, tiesiog spustelėkite mygtuką „Pridėti naujas paslaugas“, esančią programos „Programos“ kairiajame skydelyje, ir įdiekite vieną iš debesys pagrįstų failų sistemų, pvz., „Dropbox“, „OneDrive“ ir tt

2. Išvalykite atsisiuntimo aplanką
„Chromebook“ aplanke „Atsisiuntimai“ saugoma tonų failų, kuriuos parsisiunčiame iš „Chrome“, kad būtų galima naudoti neprisijungus. Be to, atvykę „Android“ programos, mes taip pat atsisiųsime APK failus. Todėl svarbu nepamirštamų ir nepageidaujamų failų atsisiuntimo aplanke patikrinti. Galite tiesiog eiti į programą „Failai“ ir „Atsisiuntimai“. Čia pasirinkite failą (-us), kurio nenorite, dešiniuoju pelės klavišu spragtelėkite ant jų ir spustelėkite „Ištrinti“. Arba jei yra failų, kuriuos norite išsaugoti, galite perkelti juos į SD kortelę, nes dauguma „Chromebook“ įrenginių palaiko „microSD“ kortelės lizdą.

3. Išvalykite naršymo duomenis ir talpyklą
Kai esate mažai saugomi, net keli šimtai megabaitų jaučiasi daug ir tai yra saugojimo kiekis, kurį galite atlaisvinti išvalydami „Chromebook“ naršyklės duomenis. Norėdami tai padaryti, atidarykite „Chrome“ ir paspauskite meniu mygtuką ir spustelėkite „ Daugiau įrankių “, tada spustelėkite „ Išvalyti naršymo duomenis “ arba tiesiog paspauskite klavišą „Combo Ctrl + Shift + Backspace“ .
Atsiranda naujas dialogo langas, kuriame galite pasirinkti norimus išvalyti duomenis, pvz., Naršymo istoriją, atsisiuntimo istoriją, slapukus, talpyklą išsaugotus vaizdus ir failus, slaptažodžius, turinio licencijas ir kt. Tada galite pasirinkti duomenis, su kuriais esate gerai. Taip pat įsitikinkite, kad pasirinkote „Cached images and files“ (talpinami vaizdai ir failai), nes jie užima didžiausią saugojimo vietą.

4. Išvalykite vietinius duomenis
Kaip galėjote pastebėti, nėra galimybės ištrinti failus, kuriuos OS talpina jūsų aplanke „Neprisijungęs“. Tačiau yra problemų, kaip atsikratyti šių vietinių duomenų failų. Adresų juostoje galite atidaryti „Chrome“ ir įrašyti „ chrome: // drive-internals “. Čia rasite parinktį „ Išvalyti vietinius duomenis “ skyriuje Vietos metaduomenys. Tiesiog spustelėkite tą, o OS bus atsikratyti debesyje jau esančių failų. Ši parinktis veikia gerai, jei „Chromebook“ vidinė atmintis beveik užpildyta.

5. Išvalykite programos duomenis ir talpyklą
Jei esate „Android“ naudotojas, žinosite, kad „Android“ programos taip pat linkusios daug saugoti. Taigi, jei „Chromebook“ palaiko „Android“ programas ir naudojote jas, turėtumėte išvalyti programos duomenis ir talpyklą, kad atlaisvintumėte vietos. Norėdami tai padaryti, eikite į „ App OS“ „Chrome“ OS nustatymuose ir čia eikite į „ Apps “ ir pasirinkite programą, kurios duomenis ir talpyklą norite išvalyti. Programos informacijos puslapyje eikite į „ Saugojimas “ ir spustelėkite „Išvalyti duomenis“ ir „Išvalyti talpyklą“.

6. Pašalinkite nepanaudotas vartotojų sąskaitas
Jei turite vartotojo ar šeimos nario paskyrą, kuri paskyrė tik „Chromebook“ išbandyti, turėtumėte juos pašalinti, nes kelios vartotojų paskyros užima daug vietos. Yra du būdai pašalinti vartotojo abonementą. Naudotojų abonementus galite pašalinti apsilankę „ Chrome“ OS nustatymų puslapyje ir „Žmonės“ skiltyje spustelėkite „ Tvarkyti kitus naudotojus “.

Kitas būdas pašalinti paskyrą yra spustelėję vartotojo abonementą prisijungimo ekrane ir paspauskite išskleidžiamąjį meniu, kuriame rasite parinktį „ Pašalinti vartotoją “. Pašalinus nepanaudotas vartotojų abonementus, „Chromebook“ turėtumėte pamatyti daugiau laisvos vietos.

Be to, jei nenorite pašalinti jokių naudotojų paskyrų, turėtumėte įgyvendinti kitus būdus, kaip atlaisvinti saugojimą visose paskyrose.
Pastaba : galite pašalinti tik vartotojų abonementus, jei esate „Chromebook“ savininkas, kuris yra pirmasis vartotojas, prisijungęs prie įrenginio. Jei norite pašalinti savininko vartotojo paskyrą, turėsite iš naujo nustatyti / išjungti „Chromebook“.
7. Išjungti kūrėjo režimą
Nors kūrėjo režimas atneša daugybę gėrybių (skaitykite: gebėjimą įdiegti APK failus), jis atneša kūrėjų rinkmenų rinkinį, kuriame saugoma „Chrome“ OS. Taigi, jei įgalinote „Chromebook“ kūrėjo režimą, kad galėtumėte šiek tiek pasilinksminti, turėtumėte jį išjungti, kad atlaisvintumėte tam tikrą saugyklą. Išjungus kūrėjo režimą taip pat bus atkurtas jūsų įrenginys, todėl gausite naują „Chrome“ OS įrenginį.
Norėdami išjungti kūrėjo režimą, ty įjungti OS tikrinimą, paspauskite „ Space“ klavišą, kai „Chromebook“ įjungiamas ir tada vykdykite ekrane pateikiamas instrukcijas.

8. Pašalinkite programas
Na, tai gana akivaizdu, ar ne? Jei norite išvalyti gerą saugojimo kiekį, turėtumėte pašalinti programas, kurių tikrai nenaudojate. Taip, mes suprantame, kad yra programų, kurių nenaudojame, bet norime išlaikyti, bet visuomet galite turėti savo „Chrome“ žiniatinklio versijas, tiesa? Taigi, galite tiesiog pašalinti programą, eikite į „ Visos programos “ ir dešiniuoju pelės klavišu spustelėdami programą ir pasirinkdami „ Pašalinti iš„ Chrome “arba„ Pašalinti “.

Premija: „Powerwash“ „Chromebook“
Jei nė vienas iš pirmiau minėtų būdų, kaip atlaisvinti „Chrome“ OS saugyklą, veikia jums, jūsų paskutinė išeitis turės būti gamykloje atkurta iš naujo. Tai suteiks jums naują „Chromebook“ kompiuterį, kuriame bus daug saugojimo vietų, ir yra tikimybė, kad svarbūs failai bus išsaugoti „Google“ diske ir jūsų nustatymai „Google“ paskyroje, o tai reiškia, kad galite juos lengvai grįžti.
Norėdami „Powerwash“ (kaip „Google“ mėgsta skambinti gamyklos iš naujo), eikite į „ Chrome“ OS nustatymus-> Rodyti išplėstinius nustatymus ir slinkite žemyn iki galo ir spustelėkite „ Powerwash “.

Atlaisvinkite „Chromebook“ erdvę, kad galėtumėte „Android“ programas ir žaidimus
Pirmiau minėti būdai turėtų užtikrinti, kad turite pakankamai laisvos vietos saugyklą, kad galėtumėte įdiegti plačias „Android“ programas ir žaidimus. Taigi, išbandykite juos „Chromebook“ ir praneškite mums, ar šie būdai buvo parengti jums. Be to, jei turite kokių nors kitų įdomių gudrybių, kad „Chrome“ OS atlaisvintumėte vietos, nepamirškite mums apie tai pranešti. Žemiau pateiktame komentarų skyriuje išjungtas garsas.