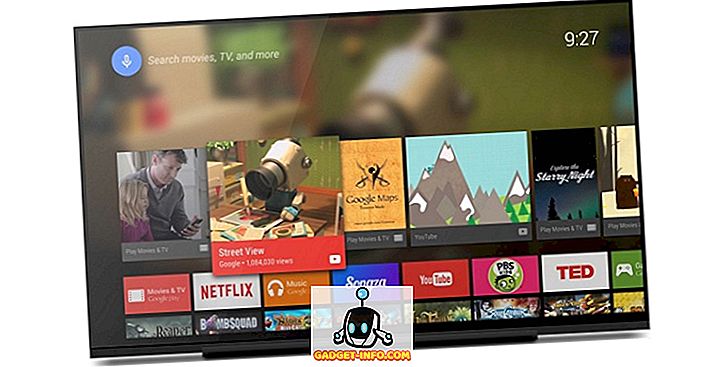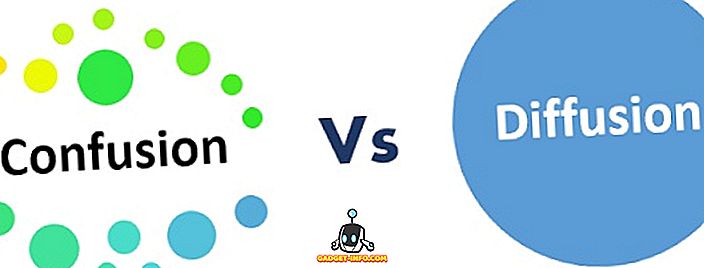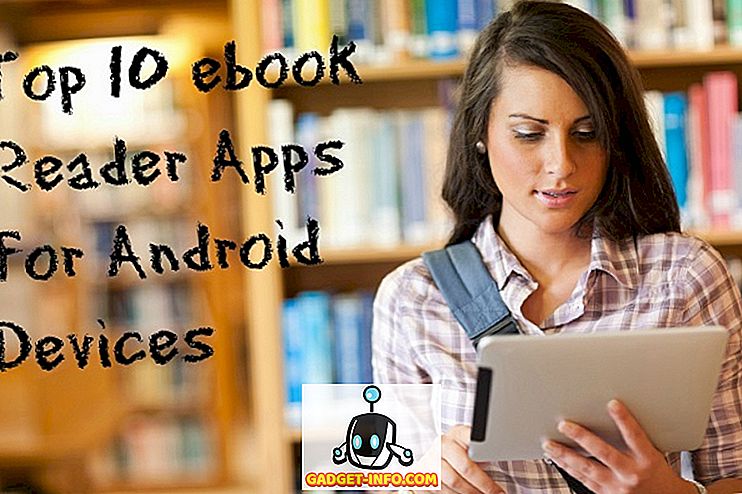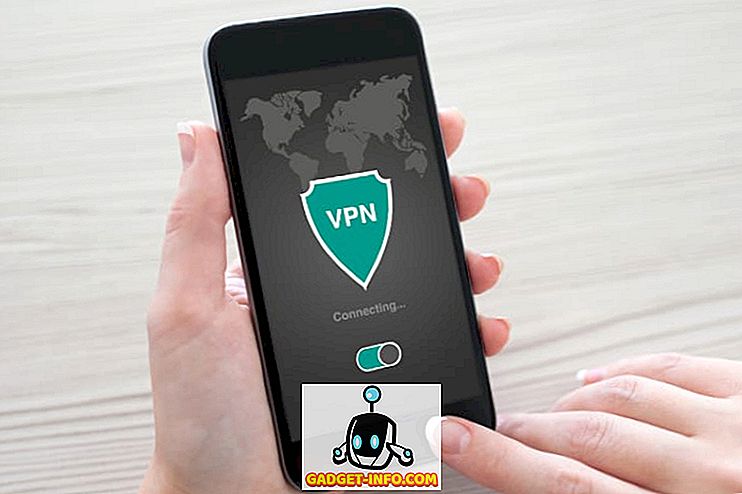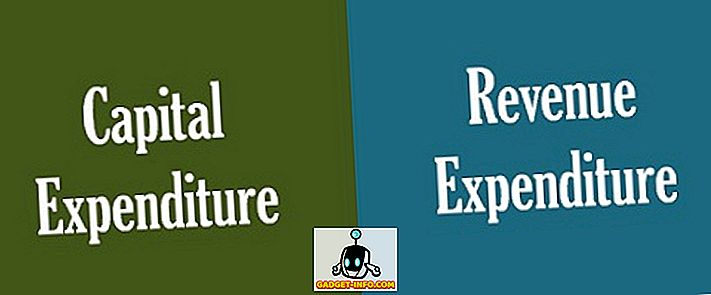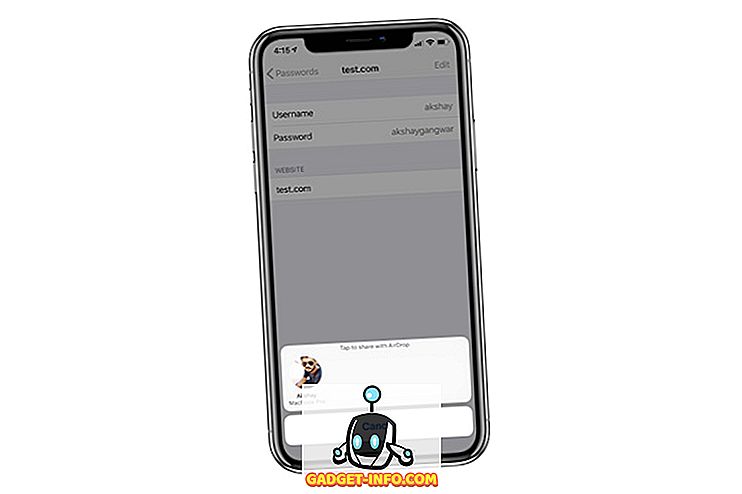„Windows“, kaip ir bet kuri kita operacinė sistema, yra linkusi į klaidas, o kartais tai šiek tiek ant gausios pusės. Kadangi operacinė sistema subręsta per daugelį metų, bendrų klaidų skaičius sumažėjo, tačiau, deja, kai kurie nauji jau pradėjo iškilti. Viena labai specifinė klaida, kurią matome „Windows 10“ ir kuri buvo inicijuota naudojant „Windows 8“ ir 8.1, yra 100% disko naudojimo klaida. Efektyviai tai, kas tai yra, yra jūsų kietojo disko panaudojimas iki galo, todėl viskas sulėtėja iki nuskaitymo ir labai nusivylęs galutinis vartotojas. Laimei, tai pataisoma, ir šiame pranešime aptarsime, kaip galite išspręsti 100% disko naudojimo klaidą „Windows 10“ ir žemiau.
Pastaba : Šiame straipsnyje konkrečiai aptarsime „Windows 10“, nors sprendimai gali būti taikomi ir ankstesnėms „Windows“ versijoms.
Kas sukelia 100% disko naudojimo klaidą
Nors gali būti įvairių priežasčių, dažniausiai šią klaidą sukelia kai kurios „Windows“ paslaugos, pvz., „Superfetch“, „Prefetch“, „BITS“ ir „Windows“ paieška. Nors šie veiksniai yra įprasti įtariamieji, jie nėra vieninteliai; gali būti daug kitų, įskaitant kenkėjiškas programas, „Flash“ ir netgi labai seną ir lėtą standųjį diską.
Nustatoma, ar turite 100% disko naudojimo klaidą
Nustatyti, kad jūs iš tikrųjų susiduriate su šia klaida, yra lengva, tačiau svarbu, nes nenorite, kad kompiuterio pakeitimai nebūtų padaryti.
Nors jūsų mašinos lėtumas bus gana geras rodiklis (kartu su nuolatiniu standžiajame diske), problemą galite patikrinti pasitraukdami „Windows 10“ užduočių tvarkytuvą (tiesiog paspauskite Start ir pradėkite rašyti užduočių tvarkyklę arba paspauskite CTRL + Shift + Esc). Skirtuke Procesai „ Disk“ stulpelis bus rodomas 100%, jei klaida yra; jei ne, pamatysite kažką panašaus į toliau pateiktą ekraną.

100% disko naudojimo klaidos taisymas
Darant prielaidą, kad jūsų mašina kenčia nuo šios problemos, čia galite išspręsti:
1. Ar patikrinkite savo „Windows 10“ kompiuterį
Tai gali atrodyti kaip bendras, sveikas protas, tačiau labai svarbu, kad šį veiksmą atliktumėte kaip pirmąją priemonę šiuo atveju. Daug kartų kenkėjiška infekcija gali būti kaltininkas, ir jūs galite padaryti viską, ką norite, tai neišspręs problemos. Šiuo atveju geriau būti tikri. Šiam tikslui galite naudoti bet kokią gerą antivirusinę programinę įrangą.
2. Išjunkite „Windows 10 Superfetch“ paslaugą
„Superfetch“ yra viena iš tų „Windows“ paslaugų, kurios visuomet turės potencialą, suteikiantį bittersweet vartotojo patirtį. „Superfetch“ prielaida yra ta, kad „Windows“ išmoks iš jūsų naudojimo įpročių ir „atspėti“, kokias programas / paslaugas jūs greičiausiai naudosite toliau. Remdamasi šia prognoze, OS bus talpyklos tų programų ir programų į RAM, todėl jie bus įkelti greičiau. Dabar, teoriškai, tai fantastiška koncepcija, bet nebent jūs esate robotas, užprogramuotas sekti tam tikrą rutiną, „Superfetch“ prognozės laikas nuo laiko bus praleistos. Ir kadangi paslauga yra užimta, ištraukiant visus numatomus programos failus ir duomenis iš standžiojo disko, gausite 100% disko naudojimo klaidą.
„Superfetch“ išjungimas yra lygiai taip pat kaip bet kurios kitos „Windows“ paslaugos išjungimas. „Windows 10“ paieškoje įveskite Services ir atidarykite dialogo langą Services. Čia rasite „ Superfetch“ paslaugą ir dešiniuoju pelės mygtuku spustelėkite, kad pasiektumėte „ Properties“ . Čia sustabdykite paslaugą ir paleidimo tipą, įsitikinkite, kad jis sako „ Išjungta“ . Paspauskite Gerai ir iš naujo paleiskite „Windows 10“ kompiuterį.

3. Išjungti „Background Intelligent Transfer“ paslaugą (BITS)
BITS yra dar viena „Windows 10“ paslauga, kuri turėtų būti naudinga, bet gali būti visiškai priešinga. BITS idėja yra ta, kad kai kompiuteris sėdi tuščiąja eiga, pralaidumą galima naudoti „Windows Update“, „Windows Defender“ ir pan. Paprastai ji veikia tik puikiai naujesnėse mašinose, tačiau senesnės aparatūros gali iš tikrųjų nukentėti, o BITS bando iššifruoti, kai kompiuteris iš tikrųjų yra tuščias.
BITS išjungimas bus panašus į „Superfetch“ paslaugos išjungimą, išskyrus tai, kad šiuo atveju negalėsite visiškai paleisti paleisties ; vietoj to, pasirinksite „ Manual“ .

4. Išjungti „Windows“ paiešką
Tai yra vienas iš tų „sprendimų“, kuriuos paprastai nerekomenduoju, nebent tai būtina . Jau kurį laiką „Windows“ turi labai patikimą paieškos funkciją, kuri indeksuoja viską jūsų kompiuteryje, todėl lengviau rasti failus ir visą kitą turinį. Nors ši funkcija puikiai tinka, viena gana patvari klaida buvo „paieškos kilpa“, kai sistema „Windows“ paleis be galo failų ir aplankų indeksavimą. Vienas greitas būdas nustatyti, ar tai yra 100% disko naudojimo priežastis, yra labai mažas procesoriaus ir atminties naudojimas „Task Manager“ kartu su 100% disko naudojimu.
Gręžtuvas vėl yra tas pats: rasti „ Windows“ paiešką programose, dešiniuoju pelės klavišu spustelėkite „ Properties“ ir „ Stop “ paslaugą, kai išjungiate paleidimą. Jei tai buvo kaltininkas, pamatysite tiesioginį poveikį.

5. Išjunkite „Windows 10 Prefetch“
„Windows 10“ taip pat sujungia tvarkingą funkciją, papildančią „Superfetch“: išankstinę paiešką. Nors „Superfetch“ talpina duomenis į „RAM“, remdamasi protingu spėjimu, „Prefetch“ veikia, kai paleidžiate šias programas. Iš esmės, išankstinė išankstinė informacija įrašo informaciją apie failus, kuriuos naudoja bet kokia taikomoji programa, ir tada iškelia tuos failus į RAM, kad pagerintų programų pakrovimo laiką.
Kadangi čia vėl yra protingas spėjimas, čia yra tikimybė, kad „Prefetcher“ praleis. Ir taip. Ir kai tai padaroma, išjungimas išlieka jūsų logiškas pasirinkimas. Tačiau „Prefetch“ nėra jūsų standartinė „Windows“ paslauga, o „Tweaking“ reikalavo, kad būtų atlikti „Windows“ registro pakeitimai, todėl rekomenduojame tai tik kaip paskutinio sprendimo būdas .
Norėdami atidaryti registro rengyklę, „ Windows 10“ paieškos juostoje įveskite regedit ir paspauskite „Enter“. Aplanko medyje pereikite prie šios vietos
HKEY_LOCAL_MACHINE SISTEMA CurrentControlSet Valdymo sesijos tvarkyklė Atminties valdymas PrefetchParameters

Dešinėje pusėje matysite EnablePrefetcher įrašą. Dukart spustelėkite jį ir pakeiskite DWORD reikšmę nuo 3 (numatytasis) iki 0, kad visiškai išjungtumėte paslaugą. Taip pat galite įterpti 1 kaip DWORD reikšmę, kuri išsaugos iš anksto įkėlimo programą iš dalies įjungtą, bet neįjungta įkrovos failams.

Atkreipkite dėmesį, kad turėsite iš naujo paleisti kompiuterį, kad visi šie pakeitimai įsigaliotų.
6. Paleiskite „CheckDisk“
„CheckDisk“ yra vienas iš seniausių „Windows“ naudotojų naudojamų komandų eilutės įrankių ir paprastai naudingas. Tai bus naudinga, jei su „Windows“ diegimu kils problemų dėl fizinio standžiojo disko, aplanko medžio ar nieko kito. Geriausias požiūris į „CheckDisk“ veikimą yra tai padaryti, kai sistema vėl įsijungia, taigi jums tai reikės iš tikrųjų planuoti. Laimei, tai gana paprasta.
Paleiskite padidintą komandų eilutę („Windows 10“ paieškos juostoje įveskite cmd, dešiniuoju pelės mygtuku spustelėkite ir pasirinkite „Vykdyti kaip administratorių“ ) ir paleiskite šią komandą:
chkdsk / f '/ r C:
kur C: bus pakeista bet kokia disko raidė, kurią priskyrėte „Windows“ diegimui. Komandų eilutėje pamatysite pranešimą, kuris paprašys patvirtinti, ar norite paleisti „CheckDisk“ kitą sistemos perkrovimą . Patvirtinkite su „ Y“ ir iš naujo paleiskite kompiuterį. „CheckDisk“ gali užtrukti šiek tiek laiko, tačiau tai gali būti labai naudinga ne tik 100% disko naudojimo klaidoms, bet ir kitoms problemoms.
7. Išjungti „Windows“ patarimus
Tai neturėjo prasmės mums, bet daugelis žmonių pranešė, kad tai buvo jų triukas. „Windows 10“ kartais siūlo patarimus apie operacinę sistemą, o jų išjungimas, atrodo, padėjo sušvelninti 100% diskų naudojimo klaidą įvairiems žmonėms. Tai pastebime čia, nes jūs neprarandate daug galimybių išjungti šiuos patarimus, ir tai gana lengva padaryti. Tiesiog eikite į „ Settings“, tada - „ System“ ir „ Notification & Actions“ . Išjunkite „ Rodyti man patarimus apie„ Windows “šiame sąraše ir voila!

Kai visa kita nepavyksta ... ir kitaip
Nors tai baigia mūsų pasiūlymų, kaip nustatyti 100% disko naudojimo klaidą, sąrašą, dar vienas dalykas, kurį rekomenduojame, ar turite šią klaidą, ar ne: atnaujinkite į SSD. Jie yra ateitis ir priežastis; tradiciniai kietieji diskai tiesiog negali konkuruoti su SSD veikimu. Jie greitai nedorėliai, jie yra daug patikimesni, jūs daug mažiau linkę kada nors susidurti su disko naudojimo klaida su SSD, ir jie padarys jūsų visą kompiuterio patirtį daug maloniau. Investuokite į SSD, ir jūs pamatysite, kad verta kiekvienam išleistam bulvarui.
Na, tai viskas iš mūsų pusės ir mes tikimės, kad pirmiau minėti būdai padėjo jums nustatyti 100% disko naudojimo klaidą „Windows“ kompiuteryje. Praneškite mums, jei turite kokių nors abejonių dėl toliau pateikto komentarų skilties.