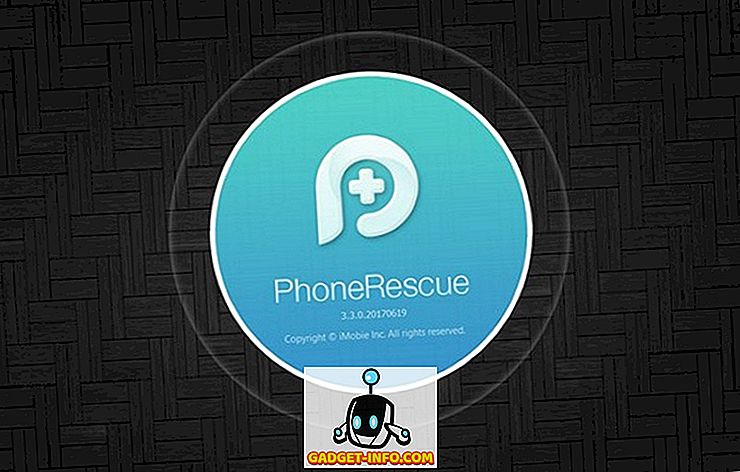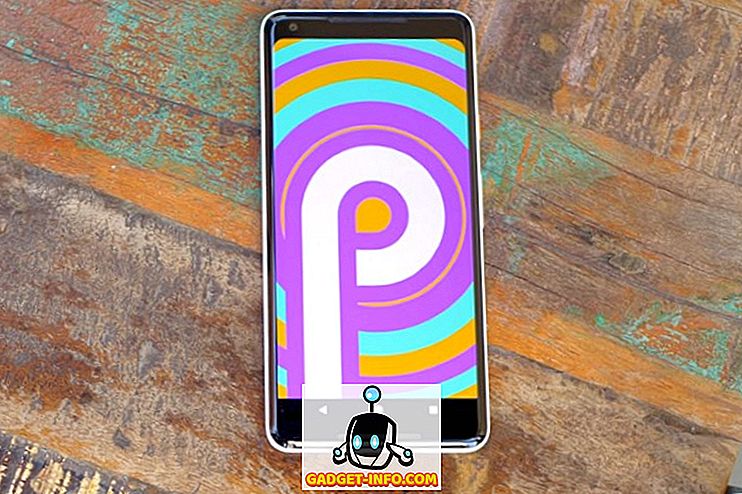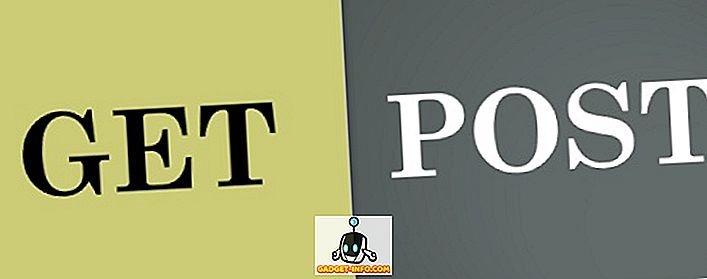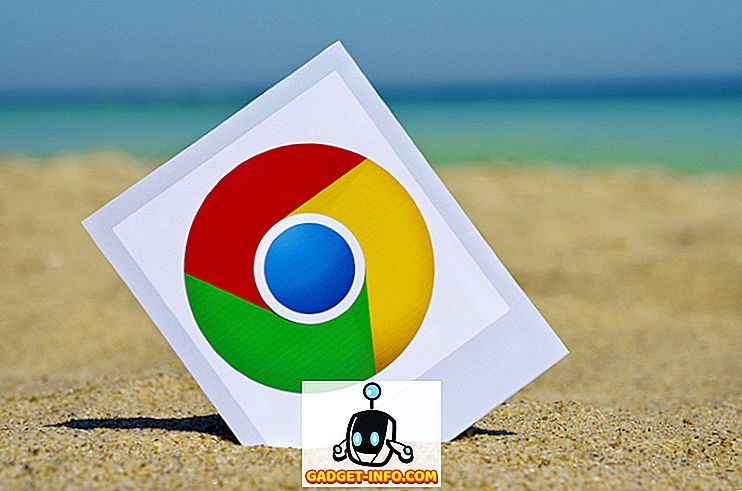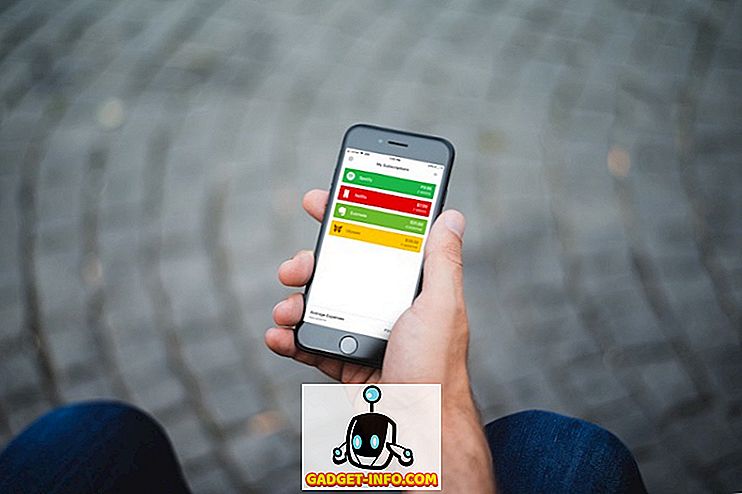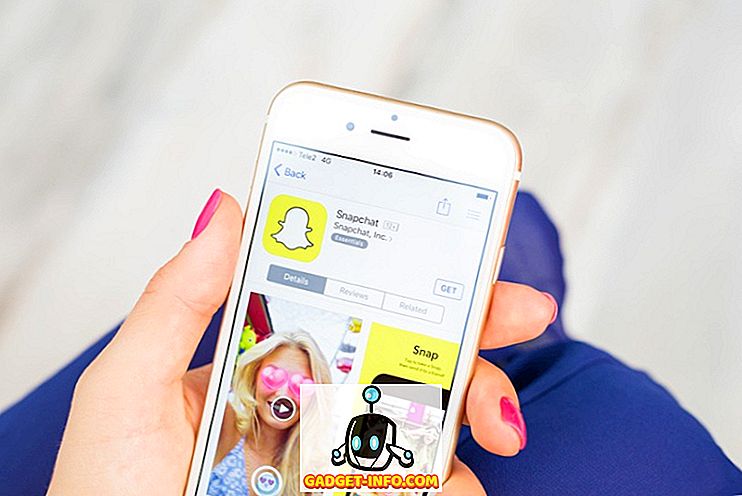Jei „Word“ dokumentuose naudojate daug numerių ir norite, kad galėtumėte juos greitai išrašyti, yra „Word“ priedas, kuris leidžia jums tai padaryti lengvai.
Yra šio „Excel“ papildinio versija, kuri įdiegia ir veikia taip pat kaip ir „Word“ versija. Šiame pranešime parodoma, kaip įdiegti ir naudoti „Word“ versiją, tačiau veiksmai gali būti taikomi „Excel“ versijai.
Abi versijos buvo išbandytos „Microsoft Word for Windows“, 2000, 2002 (XP), 2003, 2007 ir 2010 versijose.
Atsisiųsti „ Popup SpellNumber“ iš „Word“
//cpap.com.br/orlando/WordSpellNumberMore.asp?IdC=OMKtPlc.
parsisiųsti Iššokantis „SpellNumber“ programoje „Excel“
//cpap.com.br/orlando/ExcelSpellNumberMore.asp?IdC=OMKtPlc.
Jei norite įdiegti „Word“ „Popup SpellNumber“, dukart spustelėkite atsisiųstą .exe failą.

Rodomas įvadinis dialogo langas. Spustelėkite Tęsti .

Atsidaro „Word“ dokumentas, kuriame yra priedų ir mygtukų, skirtų diegti ir pašalinti diegimą ir išeiti iš įrenginio, aprašymas. Spustelėkite Įdiegti .
PASTABA: Kadangi šis failas leidžia pašalinti priedą, rekomenduojame išsaugoti atsisiųstą „ .exe“ failą, jei nusprendėte ateityje pašalinti papildinį.

Rodomas dialogo langas Diegti . Šis dialogo langas iš esmės įspėja, kad turite pateikti administracinį leidimą įdiegti priedą ir kad bus rodomas dialogo langas Vartotojo abonemento valdymas . Spustelėkite Gerai .

Rodomas dialogo langas Vartotojo abonemento valdymas, tik jei jūsų vartotojo abonemento valdymo nustatymai yra nustatyti tokiam lygiui, kuris to reikalauja. Daugiau informacijos apie vartotojo abonemento valdymo parametrų keitimą žr. „Windows 7“ - „UAC“ konfigūravimas („User Account Control“). Jei norite tęsti, spustelėkite Taip, jei reikia.

Rodomas dialogo langas COM kaip papildomas . Mes priėmėme numatytąjį diegimo vietą ir pasirinkome ją įdiegti visiems vartotojams. Spustelėkite Tęsti .

Rodoma licencijos sutartis . Skaitykite jį ir spustelėkite Gerai, jei norite tęsti.

Baigus diegimą, rodomas dialogo langas „ Įdiegta su sėkme“ . Jis nurodo, kaip pasiekti „ SpellNumber“ priedą „Word“. Spustelėkite Gerai .

Atidarykite „Word“ ir įveskite dešimtainį skaičių, pvz., 5.67 . Pažymėkite numerį ir dešiniuoju pelės klavišu spustelėkite pasirinkimą. Iš iššokančio meniu pasirinkite „ SpellNumber“ .

Rodomas dialogo langas „ SpellNumber for Word“ . Yra kelios parinktys, kaip pritaikyti nurodytą numerį. Pavyzdžiui, išskleidžiamajame sąraše „ Letter case “ ( laiško atvejis ) nurodykite, kaip išreikštame numeryje esantys žodžiai bus kapitalizuoti, jei ne visi.

Naudokite išskleidžiamąjį išskleidžiamąjį sąrašą Vieneto vienetas, kad nustatytumėte, kaip įrenginys bus išrašytas, priklausomai nuo to, kokio tipo suma turi būti vaizduojama. Jei norite pridėti daugiau parinkčių, pasirinkite parinktį Redaguoti pasiūlymus .

Jei pasirinkote parinktį Redaguoti pasiūlymus, rodomas dialogo langas Redaguoti pasiūlymus . Redagavimo laukelyje pridėkite daugiau parinkčių, atskirdami kiekvieną parinktį kabliataškiu ( ; ). Bent jau reikalinga „ procentinė “ parinktis ir dar viena galimybė.

Jei norite pasiekti papildomų parinkčių, spustelėkite mygtuką Daugiau parinkčių .

Išskleidžiamajame sąraše „ Vienetas daugiskaita“ yra panašus į išskleidžiamąjį sąrašą „ Vienetinis vienetas“, leidžiantį nurodyti, kaip įvestos sumos daugiskaita turi būti parašyta. Jei norite užrašyti „vieną tūkstantį“ už 1000, o ne tik „ tūkstančius“, išskleidžiamajame sąraše „Tūkstantis“ pasirinkite „ Tiesa “ .

Jei norite įterpti kablelius tarp tūkstančių, šimtų tūkstančių ir kt., Išskleidžiamajame sąraše Tūkst .

Jei norite nukopijuoti įrašytą numerį į iškarpinę ir uždaryti dialogo langą „ SpellNumber for Word“, spustelėkite žalią „ OK“ mygtuką.

Taip pat galite nukopijuoti išrašytą numerį į iškarpinę be uždarymo dialogo lango. Norėdami tai padaryti, spustelėkite „ Kopijuoti į„ Windows “iškarpinę be uždarymo mygtuko. Atrodo, kaip tipiškas Kopijavimo mygtukas.

Norėdami iš naujo nustatyti numatytuosius nustatymus, spustelėkite mygtuką Numatytasis .

Raudonojo kvadrato mygtukas ir keturi žalieji kvadratiniai mygtukai aplink jį leidžia jums nurodyti, kur, atsižvelgiant į esamą parinktį „Word“ dokumente, norite įklijuoti įrašytą numerį. Raudonasis mygtukas pakeis pasirinktą tekstą dokumente. Žalieji mygtukai rodo atitinkamas pozicijas aplink pasirinktą tekstą.

Nusprendėme, kad antrajame numeryje būtų naudojamas antraštės atvejis, naudojant išskleidžiamąjį sąrašą „ Letter case“ ir įklijuokite jį žemiau pasirinkto teksto spustelėdami žalią mygtuką po raudonuoju mygtuku.

Taip pat galite atidaryti „ SpellNumber for Word“ dialogo langą be pasirinkto teksto ir įveskite numerį, kurį norite rašyti tiesiai į numerio redagavimo laukelį. Tada galite pasirinkti nustatymus ir kopijuoti numerį, kaip aprašyta aukščiau.

Galite naudoti „ SpellNumber“ programai „Word“ kopijuoti įrašytą numerį į iškarpinę ir įklijuoti ją į bet kurią kitą „Windows“ programą, kuri priima tekstą naudodama „ Kopijuoti į Windows“ iškarpinę be uždarymo mygtuko, aptarto anksčiau šiame pranešime.
Atminkite, kad šio pranešimo veiksmai taip pat gali būti taikomi „Excel“ programai „SpellNumber“ .
pateikė Lori Kaufman