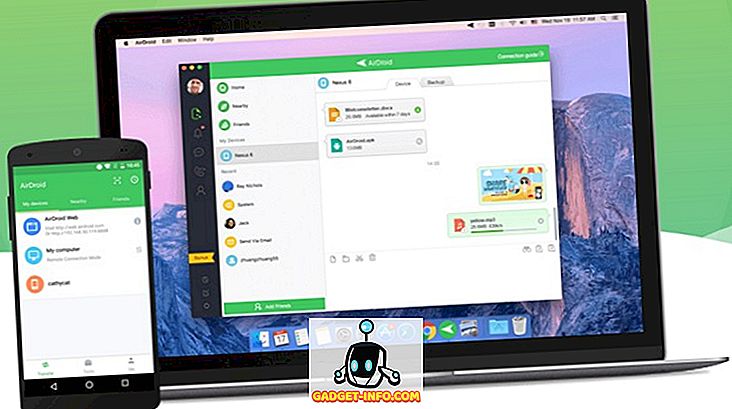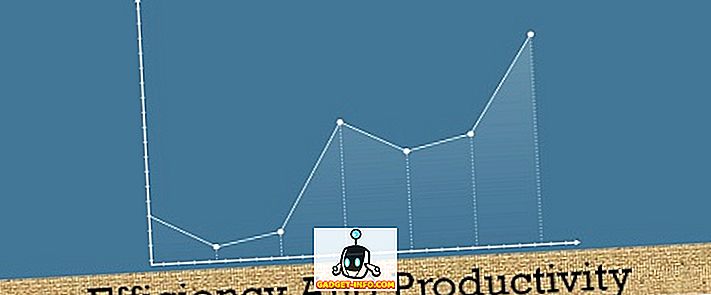Jei norite naudoti „Mac“ kompiuterį kaip pagrindinį įrenginį, tačiau vis tiek reikia „Windows“, kad būtų galima atlikti tam tikras užduotis, gali būti naudinga įdiegti nuotolinį darbalaukį, kad galėtumėte nuotoliniu būdu prisijungti iš „Mac“ prie kompiuterio.
Laimei, „Microsoft“ teikia visas nuotolinio darbalaukio dalis, kad tinkamai veiktų tarp „Mac“ ir kompiuterio. Šiame straipsnyje aš eisiu jus per veiksmus, skirtus nuotolinio darbalaukio nustatymui Mac ir PC.
Nustatykite nuotolinio darbalaukio padėjėją kompiuteryje
Pirmas dalykas, kurį reikia padaryti, yra kompiuterio nuotolinio darbalaukio padėjėjo nustatymas. Ši programa iš esmės įgalins nuotolinį darbalaukį, atidaro užkardos prievadus ir sukonfigūruos viską, kas reikalinga nuotoliniam darbalaukiui.
Atsisiųsdami failą ir paleisdami jį, bus paprašyta jūsų leidimo prisijungti prie interneto, kad galėtumėte atsisiųsti visus sąrankos failus. Patvirtinę, kad programa yra įdiegta, eikite į priekį ir paleiskite ją.

Tai labai paprasta ir tiesioginė programa. Viskas, ką darote, yra spustelėkite Pradėti ir jis pakeis keletą jūsų kompiuterio nustatymų, kad kompiuteris galėtų priimti priimamus nuotolinio darbalaukio ryšius. Baigęs, jis parodys jums santrauką ir suteiks galimybę nuskaityti QR kodą (jei naudojate mobilųjį įrenginį kaip iPad), nukopijuokite informaciją į iškarpinę arba išsaugokite ryšį kaip failą, kurį galite atidaryti kitame kompiuteris.

Kai turite reikiamą informaciją, eikite į priekį ir uždarykite langą. Verta pažymėti, kad jei norite prisijungti prie kompiuterio ne iš vietinio tinklo, turėsite atidaryti maršrutizatoriaus prievadus rankiniu būdu ir persiųsti šiuos prievadus į kompiuterį. Taip pat turėsite nustatyti dinaminį DNS, kad galėtumėte naudoti DNS pavadinimą, o ne viešąjį IP adresą, kuris dažnai keičiasi, kad prisijungtumėte. Tai tikrai sudėtingesnė, bet visiškai įgyvendinama.
Nustatykite nuotolinį darbalaukį „Mac“
Dabar, kai esate sąranka kompiuterio pusėje, atėjo laikas įdiegti nuotolinį darbalaukį jūsų kompiuteryje. Jūs norite eiti į „App Store“ ir ieškoti nuotolinio darbalaukio. Pirmoji programa turėtų būti „Microsoft Remote Desktop“.

Spustelėkite mygtuką Gauti ir, kai tik atsisiuntėte, spustelėkite mygtuką Atidaryti . Pagrindinis ekranas yra tik keletas mygtukų viršutinėje dalyje: Naujas, Pradėti, Redaguoti, Nuostatos ir Nuotoliniai ištekliai.

Spustelėkite mygtuką Naujas, kad pradėtumėte naują nuotolinį darbalaukio ryšį. Čia įrašysite visą informaciją, kuri buvo nurodyta kompiuteryje, kai nustatote nuotolinį darbalaukio padėjėją.

Suteikite savo ryšiui vardą, įveskite IP adresą pagal „PC Name“, jei reikia, sukonfigūruokite šliuzą ir įveskite nuotolinio kompiuterio kredencialus. Atkreipkite dėmesį, kad tam, kad visa tai veiktų, kompiuteris turės turėti slaptažodį su slaptažodžiu. Jei paskyroje nėra slaptažodžio, negalėsite prisijungti.
Be to, norėdami išsaugoti ryšį, tiesiog reikia paspausti raudoną X mygtuką viršutiniame kairiajame ekrano kampe. Dėl tam tikros nelygios priežasties dialogo lange nėra mygtuko „Pridėti ir išsaugoti“. Tačiau, kai spustelėsite X, pamatysite naują įrašą.

Spustelėkite jį ir tada spustelėkite Pradėti, jei norite prisijungti prie nuotolinio kompiuterio. Tikriausiai pamatysite įspėjimą, kad sertifikatas nebus patikrintas, o tai yra gerai. Tiesiog spustelėkite „ Tęsti“, kad prisijungtumėte.

Tai apie tai! Po kelių akimirkų kompiuterio darbalaukyje reikia įkelti visą ekraną į „Mac“. Jei reikia atlikti bet kokius ryšio pakeitimus, tiesiog pasirinkite jį ir spustelėkite „ Redaguoti“ . Be to, galite spustelėti parinktis, jei norite pridėti sąsają arba rankiniu būdu nurodyti ekrano skiriamąją gebą. Jei turite kokių nors problemų, praneškite mums savo komentaruose. Mėgautis!
Premija: jei naudojate „Google Chrome“ daug, jums gali būti įdomu žinoti, kad galite pasiekti bet kurį asmeninį kompiuterį („Linux“, „Mac“, „Windows“) nuotoliniu būdu, naudodami tik „Chrome“ nuotolinio darbalaukio plėtinį iš „Google“.