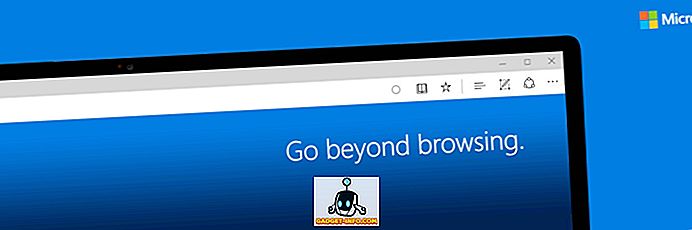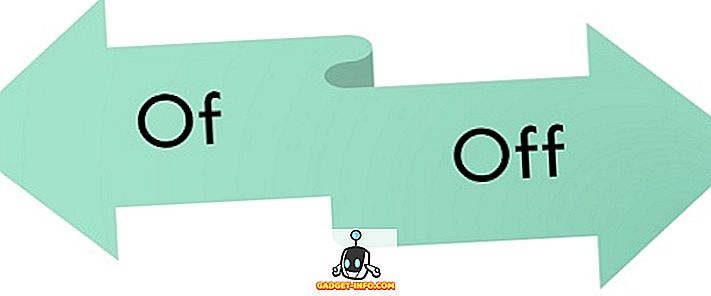Žaidėjams naujausia „Windows“ versija buvo maišytas maišelis. Neturite ieškoti tinklų, kad galėtumėte rasti skundų iš žaidėjų, kad „Windows 10“ žaidimo našumas neturėtų būti. Tai netiesa visiems, bet atrodo pakankamai bendra, kad būtų galima pareikšti tam tikrą susirūpinimą.
Atrodo, kad kiekvienas „Windows“ atnaujinimas atneša naują skundų raundą. Tai tikriausiai prasidėjo nuo pirmųjų svarbiausių „Creators“ atnaujinimų, po kurių daugelis žaidėjų surado savo mėgstamą pavadinimą, kuris buvo pasibjaurėjęs ir nenuoseklus rėmo dažnis.
Tai, kas padeda, taip pat atrodo nenuspėjama. Vienas iš pirmųjų sėkmingų pataisymų pasirodė gana paprastas - išjunkite „Game DVR“ „Xbox“ programoje. Tai padėjo kai kuriems, tačiau daugelis jų nematė.
Žaidimo režimas gelbėjimui?
Tačiau viskas nėra prarasta, nes „Windows 10“ yra specialus režimas, vadinamas žaidimo režimu . Tai, ką žaidimo režimas atlieka, daro žaidimą, kuriame žaidžiate pirmąjį kompiuterio prioritetą. Tai reiškia, kad jei bet kokie foniniai procesai, pvz., Antivirusinė programa arba „Windows“ naujinimas, sukelia stulbinimą jūsų žaidimuose, jie dabar bus slopinami.
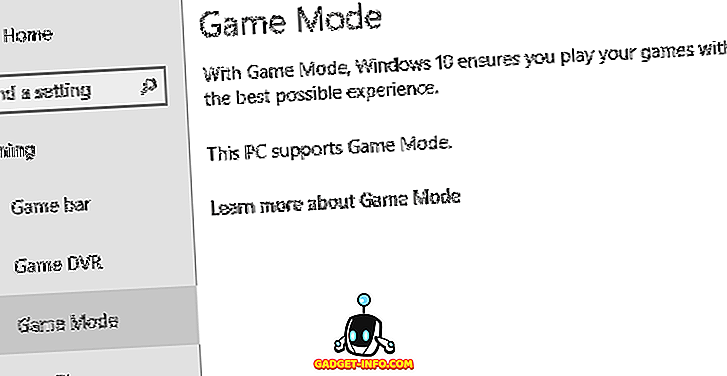
Tai skamba gana gerai? Na, nuvilkite savo lūkesčius, nes „Game Mode“ daugeliu atvejų nepagerins maksimalių kadrų per sekundę. Tai, ką ji gali padėti, yra nuoseklus veikimas. Tai daro žaidimo patirtį daug geriau, leisdama jums susikoncentruoti ties pačiu žaidimu, o ne našumu.
Be to, jei bandote gauti maksimalią naudą iš dabartinio įrenginio, kartu su įjungtu „Game Mode“, perskaitykite mano įrašą apie tai, kaip sklandžiai žaisti žaidžiant seną kompiuterį.
Bandymo atvejis
Kompiuteris, kurį mes naudojome bandydami žaidimo režimą, puikiai parodo, kaip ši funkcija gali padėti žaidimų našumui Windows 10 operacinėje sistemoje. Tai Haswell 4690K laikrodis iki 4 GHz su 16 GB RAM ir Radeon R9 390.
Taip pat įrengtas „Samsung 850 EVO SSD“. Tai nėra pažangiausias žaidimų kompiuteris 2018 m., Bet geras rodiklis, kaip gali būti įprastas žaidėjas.
Visų pirma šis kompiuteris rodo didelį skirtumą tarp „Windows 8.1“ ir „Windows 10“. „Windows 8.1“ žaidimai yra lygūs. Tas pats pasakytina ir apie „Windows 10“ vanilės diegimą, bet kai tik įdiegsime visus naujinimus, tie patys žaidimai (naudojant tuos pačius nustatymus) atsitiktiniais intervalais parodo nemalonų stostą.
Grįžkite į „Windows 8.1“, o visos šios problemos išnyksta. Taigi mes esame gana tam tikri, „Windows 10“ yra kaltininkas, ypač dėl to, kad abiem atvejais naudojome naujausius tvarkykles.
Įjungus žaidimų režimą tokiuose pavadinimuose kaip „The Witcher 3“, „Final Fantasy XV“ ir net vyresni pavadinimai, tokie kaip „Crysis Warhead“, buvo neatidėliotinas skirtumas ir nuosekliai pašalintas atsitiktinis sukrėtimas. Turėkite omenyje, kad jūsų rida bus skirtinga, tačiau tai labai lengva išbandyti patys!
Kaip įjungti žaidimo režimą
Prieš bandydami žaidimo režimą, atlikite šiuos veiksmus:
- Įsitikinkite, kad „Windows“ yra atnaujintas
- Atnaujinkite savo grafikos tvarkykles
Dabar paleiskite žaidimą, kuriuo norite išbandyti žaidimo režimą. Kiekvienam pavadiniui reikia įjungti žaidimo režimą. Tokiu atveju kaip pavyzdį naudojame „Final Fantasy XV“ Steam versiją.

Kai žaidimas bus paleistas, paspauskite „Windows“ klavišą ir „G“, tai atneš žaidimo juostą taip.

Šis apvalus mygtukas, esantis dešiniajame žaidimų juostos kampe, yra žaidimo režimo jungiklis. Kadangi gali nebūti pirmenybės pele, bakstelėkite klavišą TAB, kol pažymėsite žaidimo režimo mygtuką.
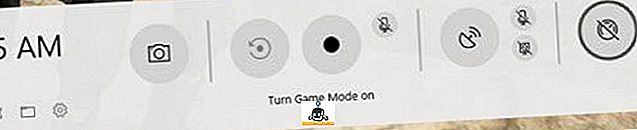
Dabar paspauskite „Enter“, kad įjungtumėte žaidimo režimą. Tada dar kartą paspauskite „Win + G“, kad uždarytumėte žaidimų juostą.

Dabar tiesiog žaisk savo žaidimą! Tikimės, kad jūsų našumo problemos bus prarastos arba labai sumažės. Mėgautis!