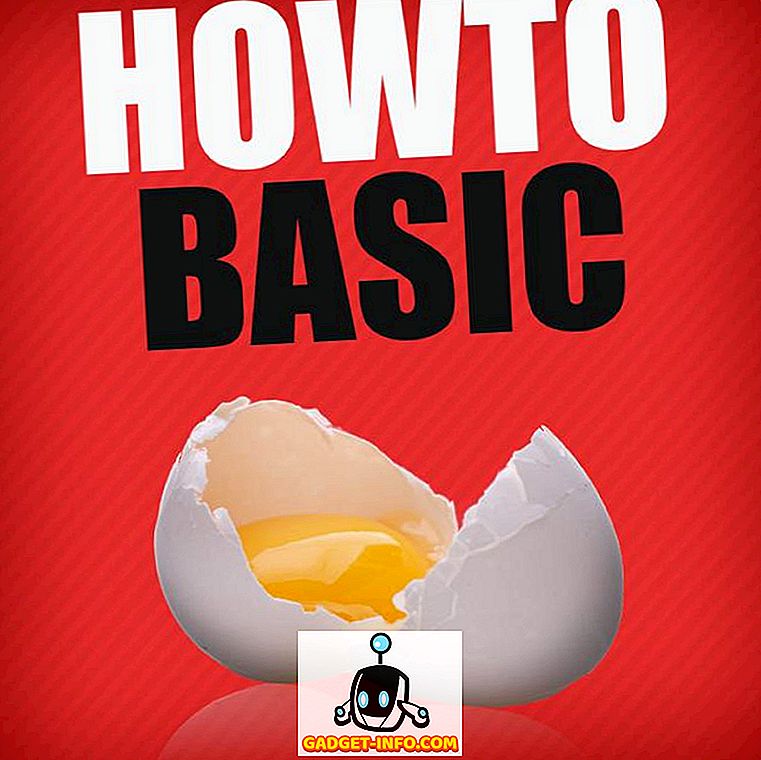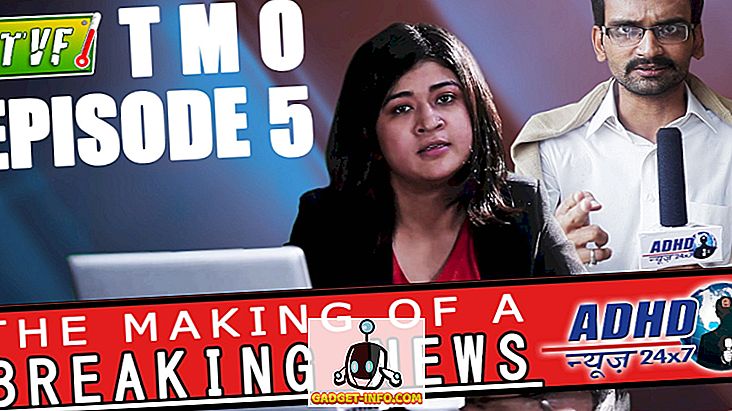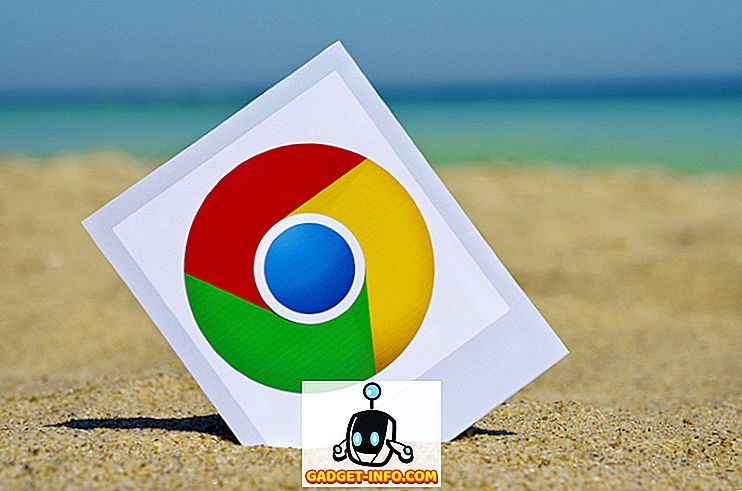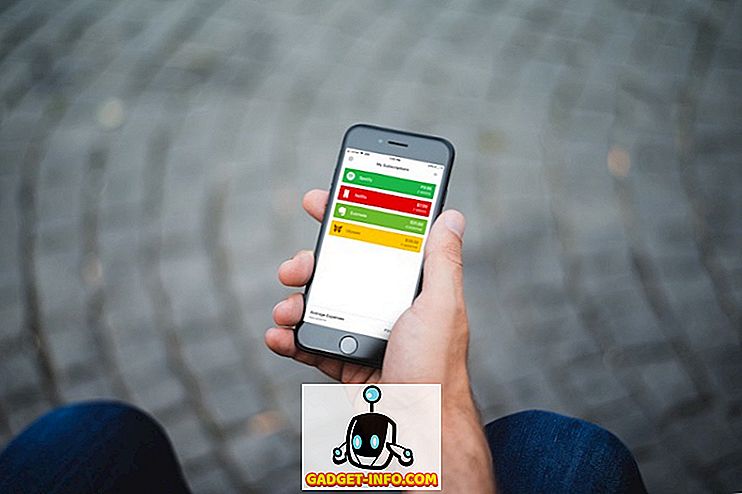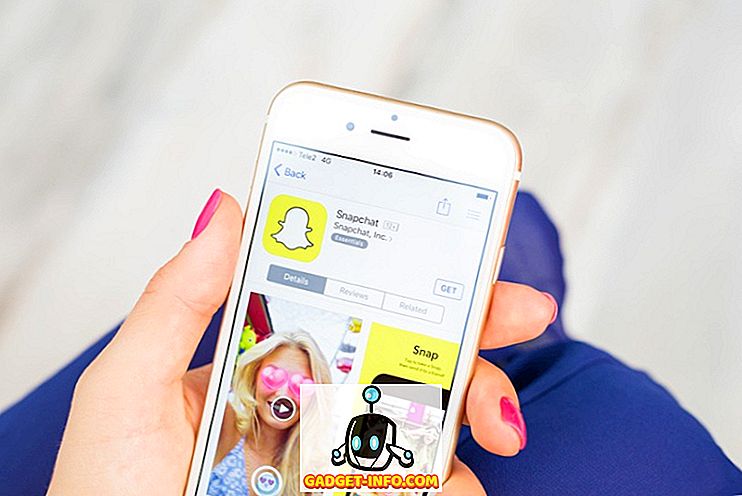Pagal numatytuosius nustatymus „Windows“ naudoja tam tikrus aplinkos kintamuosius, kad vartotojai galėtų greitai pasiekti tam tikras operacinės sistemos kelius ir katalogus. Tai padeda lengviau naršyti „Windows“. Apibrėždami ir nustatydami savo pasirinktinius aplinkos kintamuosius, galite sukurti tiesioginius kelius ir sparčiuosius klavišus į programas, katalogus, URL ir kt.

Aplinkos kintamieji sistemoje „Windows“ yra eilės procentais (%) simbolių. Taigi, jei anksčiau nenaudojote aplinkos kintamųjų, galite pradėti tiesiog paleidę meniu Pradėti ir įvesdami bet kurią iš šių komandų į paieškos laukelį ir paspausdami Enter.
% appdata%% temp% %profilis%% homepath%
Atkreipkite dėmesį, kaip paprasčiausiai įrašyti terminą „ appdata“ į paieškos laukelį, jis sugrąžintų daugybę skirtingų rezultatų. Tačiau, jei į paieškos laukelį įvesite terminą % appdata%, kreipiatės į aplinkos kintamąjį ir jūs pateksite į „ AppData“ tarptinklinio ryšio katalogą.

Dabar, kai esate šiek tiek pripratę prie aplinkos kintamųjų naudojimo, pradėkime, kaip pridėti, redaguoti ar ištrinti aplinkos kintamuosius. Spustelėkite mygtuką Pradėti ir paieškos laukelyje įveskite aplinkos kintamąjį . Spustelėkite Redaguoti sistemos aplinkos kintamuosius .
Taip atsidarys dialogo langas Sistemos ypatybės skirtuke Išsamiau. Spustelėkite apačioje esantį mygtuką „ Aplinkos kintamieji “.

Tai parodys dialogo langą „Aplinkos kintamieji“, kaip parodyta žemiau „Windows 10“. „Windows 7“ ji atrodo šiek tiek kitokia, tačiau ji veikia taip pat. Dialogas yra padalintas į du: vartotojo kintamųjų viršus ir sistemos kintamųjų apačioje.

Dabar pridėkime „Windows 10“ labai paprastą aplinkos kintamąjį. Spustelėkite mygtuką Naujas, pateiktą skyriuje „ Naudotojų kintamieji“ . Tai parodys jums langą „ Naujas naudotojo kintamasis“, kuriame galite nustatyti kintamojo pavadinimą ir kintamą vertę .
Kintamojo pavadinimas: teksto sritis leidžia nustatyti paprastą aplinkos kintamojo pavadinimą. Kintamoji vertė: teksto sritis leidžia jums nustatyti kelią ar kitą vertę, kuri yra įjungiama, kai naudojamas kintamojo pavadinimas. Taigi, sukurkime labai paprastą aplinkos kintamąjį, kad paleidžtume „Help Desk Geek“ svetainę. Čia pateikiamos vertės:

Spustelėkite mygtuką Gerai, jei norite pridėti pasirinktinį kintamąjį, ir spustelėkite mygtuką Gerai Aplinkos kintamųjų lange, kad uždarytumėte ir taikytumėte kintamąjį.

Tai padarius, dabar galite išbandyti kintamąjį keliomis skirtingais būdais. Pirma, jei norite paleisti jį iš meniu Pradėti, reikės iš naujo paleisti kompiuterį. Dėl tam tikrų priežasčių, nebent jūs iš naujo paleistumėte, jį galima naudoti tik naudojant „Explorer“ arba naudodami komandą „ Vykdyti“ .
„Explorer“:

Paleisti komandą („Windows“ klavišas + R)

Pradžios meniu paieškos laukelis

Naudojant bet kurį iš trijų aukščiau nurodytų būdų, „Windows“ paleidžia jūsų numatytąjį naršyklę ir atidarys skirtuką „Help Desk Geek“ svetainėje. Gana kietas? Taip pat galite sukurti pasirinktinį aplinkos kintamąjį, kad paleistumėte „Explorer“ į konkretų katalogą.
Tai gali būti naudinga, jei dažnai turite pereiti į katalogą, kuris yra giliai jūsų failų hierarchijoje. Pavyzdžiui, čia yra katalogas, kurį turiu dažnai pasiekti:
C: Naudotojai Įmokos Dokumentai HOA Daiktai Teisės sutartys Apeliacijos Pastabos
Vietoj to, kad turėtumėte spustelėti visus tuos katalogus, galiu tiesiog sukurti naują vartotojo aplinkos kintamąjį, kaip ir toliau:

Dabar naršyklėje „Explorer“ viskas, ką turiu padaryti, yra % HOA% adreso juostoje ir jis atneš man teisę į šį katalogą! Taip pat galite spustelėti naršymo katalogą arba naršyti failų mygtukus, kad būtų lengviau įtraukti kelią į norimą aplanką ar failą.
Failo parinktis yra įdomi, nes tai reiškia, kad galite sukurti aplinkos kintamąjį programos paleidimui. Pavyzdžiui, galite nukreipti aplinkos kintamąjį į bet kurį EXE failą jūsų sistemoje. Kreipdamiesi į kintamąjį, jis pradės programą.

Anksčiau pateiktas pavyzdys yra blogas pavyzdys, nes lengviau spustelėti „Start“ ir įveskite „ cal“, nei reikia įvesti% CAL%. Tačiau, jei turite pasirinktinį vykdomąjį programos failą, saugomą tam tikrame atsitiktiniame kompiuteryje, tai yra paprastas būdas jį paleisti be jo ieškoti. Mėgautis!