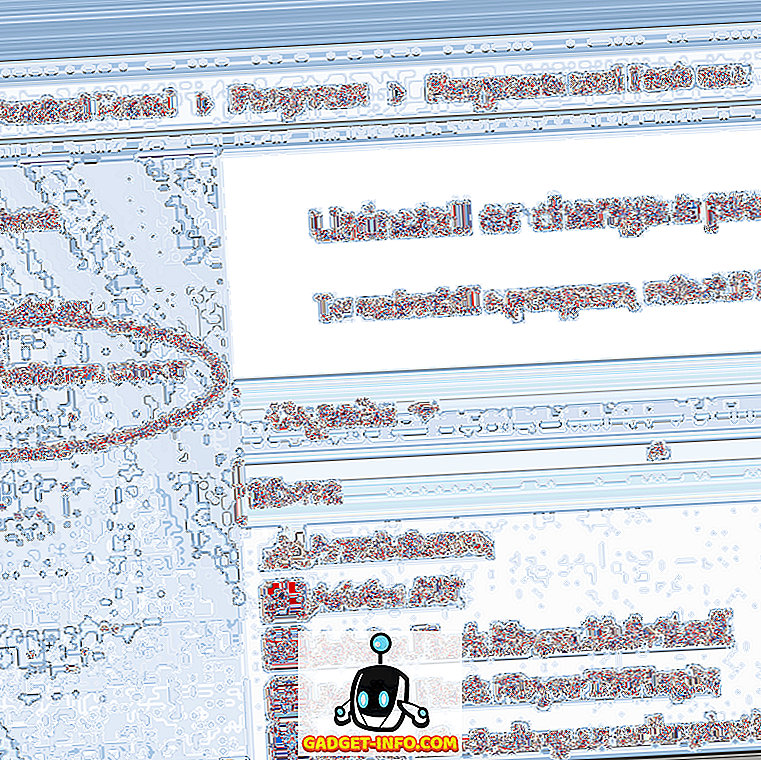Švietimo ir verslo nustatymuose „PowerPoint“ vadovaujasi aukščiausiu lygiu kaip pirmoji elektroninio skaidrių pristatymo programa. Iš tiesų „Microsoft“ „Office“ programų paketą dažnai naudoja instruktoriai, studentai ir verslo žmonės, kurie yra dažnai matę tuos pačius išdėstymus pakartotinai nuo pateikimo iki pristatymo. Laimei, jūs galite lengvai pakeisti bet kurios skaidrių išdėstymą „PowerPoint“ pristatyme tik keliais pelės klavišais.
„PowerPoint“ skaidrių išdėstymo keitimas
Tarkime, kad turite „PowerPoint“ skaidrę, kuri atrodo taip, kaip nurodyta žemiau. Atkreipkite dėmesį, kad prezentacijai dar nebuvo pritaikyta jokia tema, o skaidrėje nėra tik pavadinimo ir subtitrų.

Tarkime, kad norite redaguoti skaidrę kitam išdėstymui, bet nenorite rankiniu būdu perkelti objektų puslapyje. Tai gali užtrukti ilgai, kol objektai bus surinkti teisingai. Spustelėkite juostelėje skirtuką Pagrindinis ir suraskite juostelės dalį, pavadintą „ Skaidrės“ . Galiausiai spustelėkite mygtuką, pavadintą „ Layout“ (išdėstymas) .

Atkreipkite dėmesį, kad kadangi tai yra pirmasis pristatymo skaidrė, „PowerPoint“ automatiškai naudoja pavadinimo išdėstymą. Norėdami pakeisti skaidrių išdėstymą, spustelėkite antraštės pavadinimą ir pavadinimą .

Keičiant „PowerPoint“ skaidrių išdėstymą iš pavadinimo į pavadinimą ir turinį, turėtumėte pastebėti du dalykus. Pirma, antraštės išdėstyme esantis subtitrai sumažinami į pavadinimą ir turinį .
Kadangi pastarajame makete nėra subtitrų, „PowerPoint“ pakeičia pavadinimą į artimiausią tipą, esantį dabartiniame išdėstyme. Tai yra svarbus aspektas, nes jis rodo, kad „PowerPoint“ neištrina jokių skaidrių turinio, nes keičiate išdėstymą. Tačiau jis gali pakeisti turinio pavadinimus.
Jei norite, grįžkite į meniu „Layout“ (išdėstymas) ir grįžkite į aplinką, pakeisdami maketą į skirtingus tipus. Kadangi „PowerPoint“ suteikia jums vizualinį išdėstymo vaizdą meniu, visada turite bendrą idėją, kaip atrodys skaidrė.
„PowerPoint“ išdėstymai ir temos
Anksčiau pateiktas pavyzdys parodė, kaip iš karto pakeisti skaidrių išdėstymą, nereikia perkelti objektų aplink save. Tačiau maketo pakeitimai tikrai spindi „PowerPoint“, kai pirmą kartą pritaikėte temą. Spustelėkite juostelėje skirtuką Dizainas ir suraskite juostelės dalį, pavadintą Temos . Tiesiog mūsų tikslams pasirinkite temą, pavadintą „ Civic“ .

Atkreipkite dėmesį, kad „PowerPoint“ iškart pakeičia dabartinės skaidrės temą. Dabar, pradžios skirtuko lape spustelėkite mygtuką Išdėstymas ir šį kartą pasirinkite maketą „ Turinys su antrašte“. Atkreipkite dėmesį, kad skaidrės „ Civic“ tema automatiškai įtraukiama į išdėstymą. Temos spalvos ir pagrindinės savybės yra visos skaidrėje, nors pakeitėte išdėstymą.

Tas pats išbando, nesvarbu, kokio išdėstymo pasirinkote. Ši tema visada išliks teisinga, nesvarbu, kokiu išdėstymu norite naudoti dabartinę skaidrę. Naudodami temą ir skirtingus išdėstymus, galite padaryti savo pristatymą mažiau laiko ir padaryti jį labiau vizualiai patraukliu.
Kartais „PowerPoint“ prezentacijoje esantys judantys objektai gali būti varginantys, ypač kai bandote susieti viską, kad jis atrodytų profesionalus. Užuot kovodami su prezentacijos skaidres, pasirinkite temą ir naudokite „PowerPoint“ įmontuotus maketus, kad sukurtumėte profesionalų išvaizdą.
Iš tiesų, naudodami įmontuotus maketus, pastebėsite, kad pristatymo kūrimas yra greitesnis ir leidžia daugiau laiko praleisti skaidrės turiniui ir mažiau laiko, kad jis atrodytų teisus.