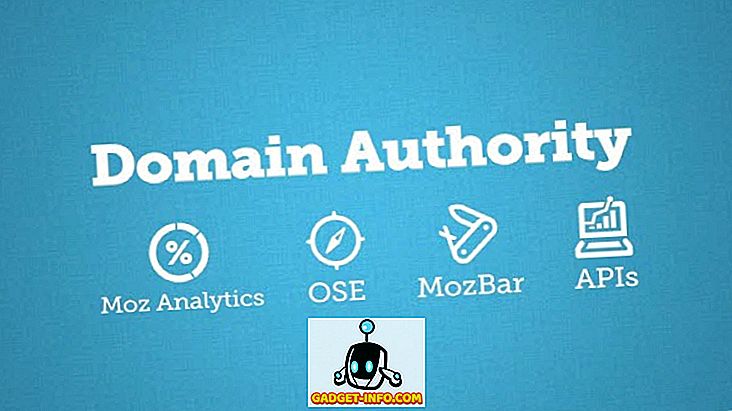Taigi, kitą dieną, kai teko kopijuoti tekstą iš PDF failo ir įterpti jį į pateiktą prezentaciją, susidūriau su problema. Problema buvo ta, kad negalėjau nukopijuoti teksto! Manau, Hmm, turiu būti kažkas kvailo, nes esu gana tikras, kad prieš tai kopijuojau tekstą iš PDF failo.
Laimei, nesu toks kvailas, nes galų gale PDF failas turėjo keletą puslapių, kurie buvo nuskaityti bitmap failai, kurie buvo įtraukti į PDF. Taigi pirmiausia nebuvo faktinis tekstas. Antra, jei buvo faktinis tekstas, kurį paprastai galima nukopijuoti, šiame PDF rinkinyje buvo tam tikri saugumo leidimai, kad turinio kopijavimas nebūtų leidžiamas! Grrrr!
Man vis dar reikia šio teksto, ir aš norėjau išsiaiškinti, kaip jį gauti. Šiame straipsnyje aš eisiu paprastu būdu kopijuoti tekstą, kuris veikia, jei dokumentas nėra apsaugotas ir tekstas nėra nuskaitytas vaizdas. Aš taip pat eisiu per tai, ką daryti trikdžių scenarijuje, kur jums neleidžiama kopijuoti teksto. Tai nėra idealus sprendimas, bet tai geriau nei nieko, ypač jei turite nukopijuoti daug teksto. Net jei galite išsaugoti save nuo 80% rašymo rankiniu būdu, tai puiku!
Teksto pasirinkimas PDF rinkmenoje
„Adobe Reader“, jei tekstas yra kopijuojamas, tuomet viskas, ką jums reikia padaryti, yra pasirinkti jį ir dešiniuoju pelės mygtuku spustelėkite ir pasirinkite Kopijuoti .
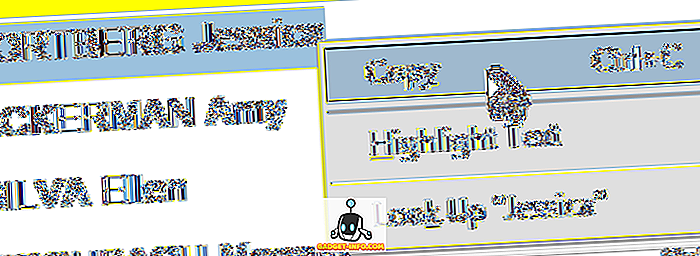
Kitose PDF žiūrovų programose, pvz., „Foxit“, turite spustelėti „ Tools“ (įrankiai), tada pasirinkite „Text“ (tekstas) .
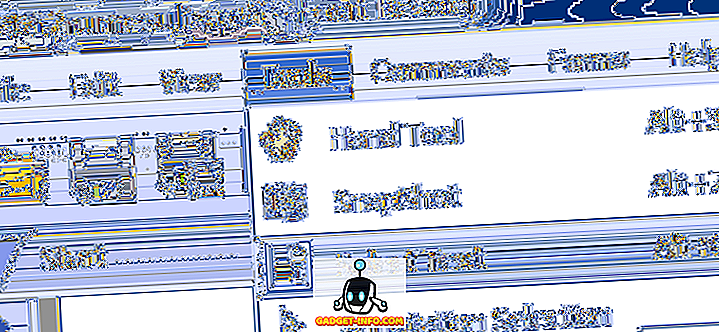
Akivaizdu, kad jei galėtumėte tai padaryti, jūs neskaitėte šio pranešimo! Bet tik tuo atveju, kaip jūs pasirenkate tekstą. Dabar į griežtesnę teksto kopijavimo iš vaizdų ar apsaugotų PDF failų problemą.
Naudokite OCR kopijuoti PDF tekstą
Galite greitai patikrinti, ar „Adobe Reader“ yra apsaugotas PDF failas, ieškodamas pavadinimo juostoje ir ieškodamas žodžio SECURED .

Konkrečius leidimus galite pamatyti spustelėdami „ Redaguoti“, o tada spustelėdami „ Apsauga“ ir „ Saugumo ypatybės“ .
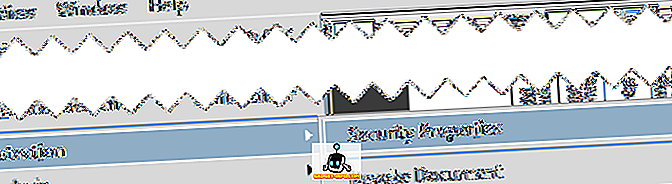
Naujesnėse „Adobe Reader“ ir „Acrobat“ versijose dešiniuoju pelės klavišu spustelėkite „ Protect“, kad būtų rodomos apsaugos parinktys.
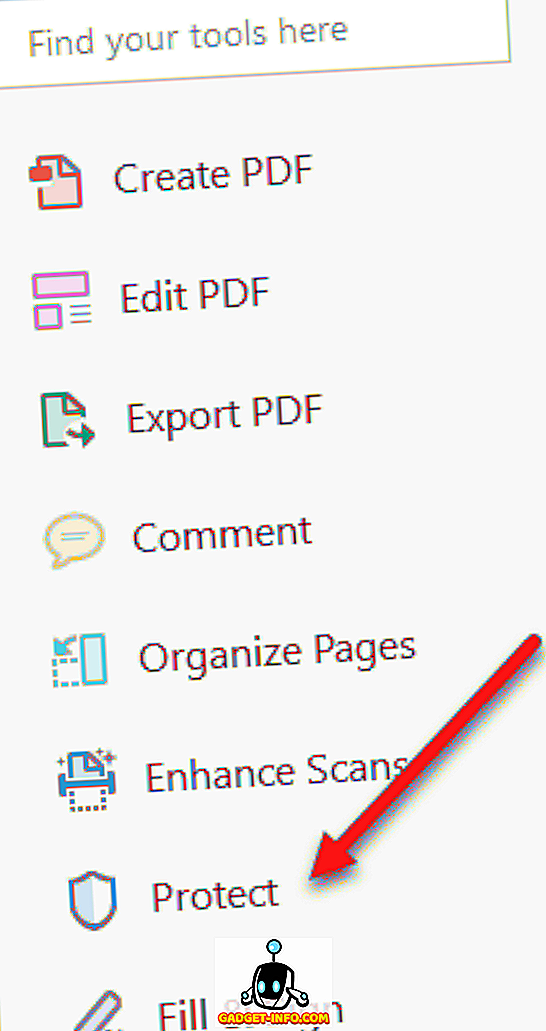
Tada spustelėkite Daugiau parinkčių ir pamatysite saugos ypatybes.
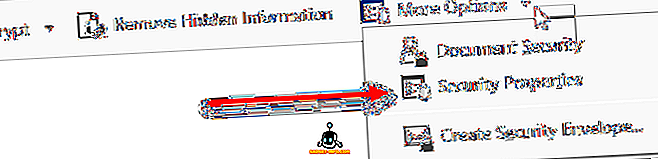
Kaip matote toliau, turinio kopijavimas neleidžiamas ir saugumas saugomas slaptažodžiu. Jei žinote slaptažodį, galite pašalinti apsaugą ir kopijuoti viską, ką norite.
Jei nesate įsilaužėlis, slaptažodžio nutraukimas nėra galimybė. Taigi vienintelis kitas dalykas, kurį galite padaryti, yra užfiksuoti tekstą ir paleisti jį per OCR programą. Skamba kaip per daug darbo, bet tai tikrai nėra. Ekraną galite užimti Mac ar PC be papildomos programinės įrangos.
„Mac“ - tiesiog paspauskite klaviatūros komandą + Shift + 4
„Windows“ - tiesiog naudokite „Windows Snipping“ įrankį
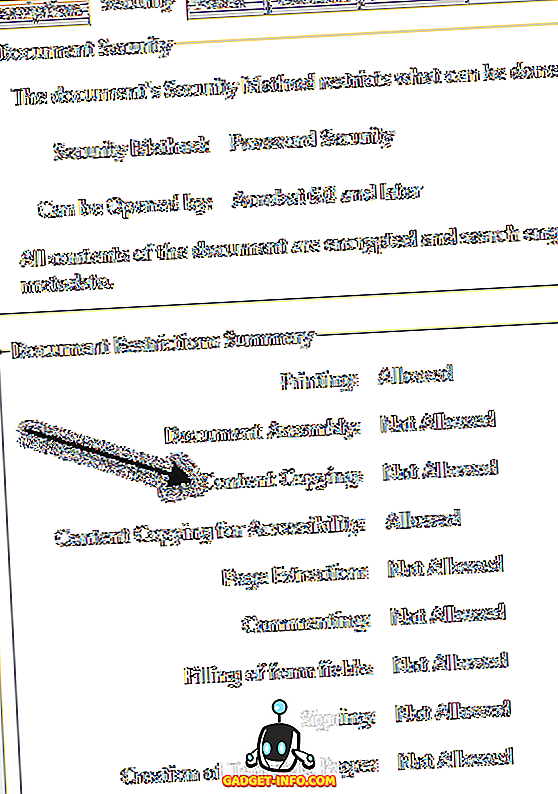
Be to, jei atsitiktų, kad turite „Adobe Acrobat“, galite naudoti jį automatiškai konvertuoti vaizdo tekstą į redaguojamą tekstą. Jums tereikia atidaryti PDF failą ir dešiniuoju pelės klavišu spustelėkite „Redaguoti PDF“ įrankį. Jis automatiškai nuskaito visą dokumentą naudodamas OCR ir konvertuoja jį į visiškai redaguojamą dokumentą.
Jei turite vaizdą su tekstu, nukopijuokite jį į iškarpinę ir atidarykite „Adobe Acrobat“ ir pasirinkite „ File“ - „Create“ - PDF iš iškarpinės.

Tiesiog spustelėkite dešinįjį langą „Redaguoti PDF“ ir jis konvertuos vaizdą į redaguojamą tekstą.
Štai ekrano kopija, kurią paėmiau iš teksto, kurio aš negalėjau kopijuoti iš saugomo PDF failo:

Atkreipkite dėmesį, kad fotografuojant, įsitikinkite, kad dokumento priartinimas yra 100%, kad tekstas būtų aiškus ir aiškus. Kai turėsite ekrano kopiją, atsisiųskite nemokamą OCR programą. Yra daug variantų, ir rezultatai bus labai skirtingi tarp programų, todėl turėsite išbandyti pora. Štai du dalykai, kuriuos anksčiau panaudojau:
//download.cnet.com/FreeOCR/3000-10743_4-10717191.html
//www.simpleocr.com/OCR-Freeware
Atminkite, kad galite naudoti „Microsoft OneNote“, nes ji turi integruotą OCR funkciją. Akivaizdu, kad jei jau turite OCR programinę įrangą, naudokitės šia programa.
Programa „FreeOCR“ veikia gerai, jums tereikia įsitikinti, kad diegdami ją nepriimate jokios kitos programinės įrangos „pasiūlymai“, kuri tiesiog įdiegs nepageidaujamą kompiuterį. Tačiau tol, kol tai darysite, programinė įranga neturi šnipinėjimo programų ar nieko panašaus. Tai taip pat išbandė CNET, kad tai būtų užtikrinta.
Bet kokiu atveju, įdiegę programą, spustelėkite didelį mygtuką „ Open “ ir pasirinkite savo atvaizdą.
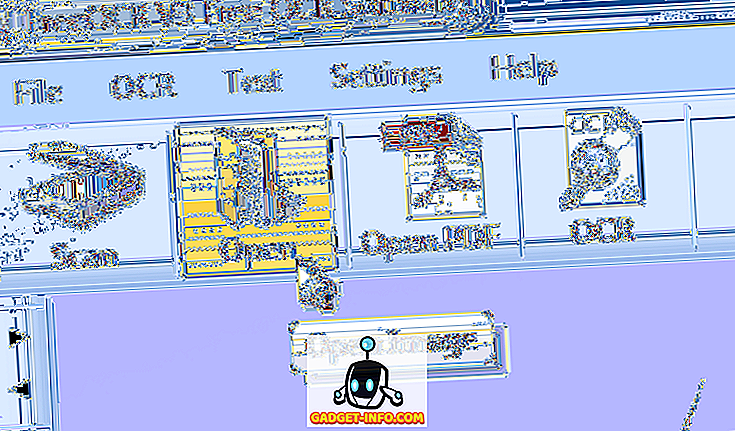
Tai parodys vaizdo peržiūrą kairėje pusėje. Tada spustelėkite „ OCR“ ir pradėkite OCR procesą .
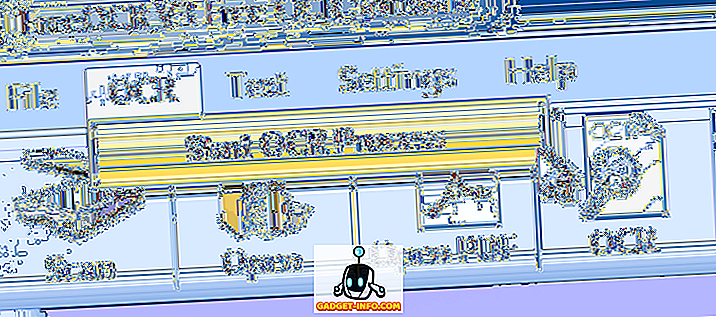
Viskas! Dabar tekstas bus rodomas dešinėje pusėje ir galite nukopijuoti į iškarpinę arba eksportuoti ją į „Microsoft Word“.
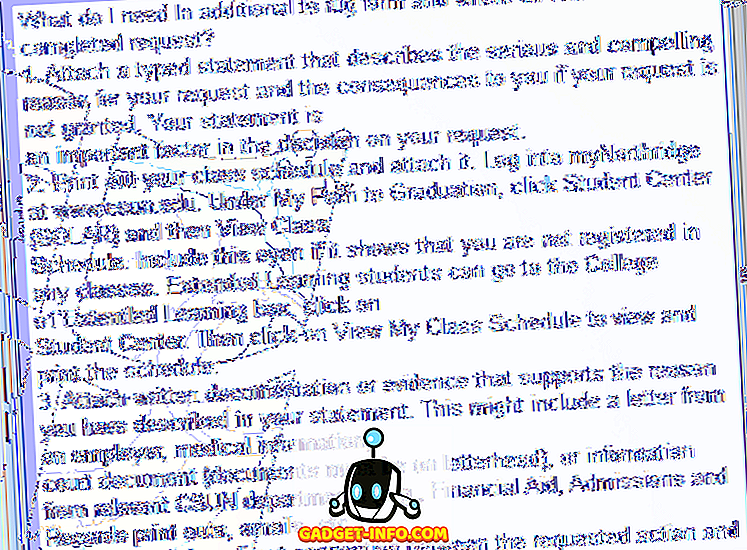
Apskritai, programa padarė labai gerą darbą su keliomis nedidelėmis klaidomis čia ir ten. Jis išgelbėjo mane daug laiko, tačiau nereikėjo rankiniu būdu įvesti viso šio teksto. Tikimės, kad tai padės jums kopijuoti reikiamą tekstą iš PDF dokumento. Rašykite komentarus ar klausimus ir atsakysiu. Mėgautis!