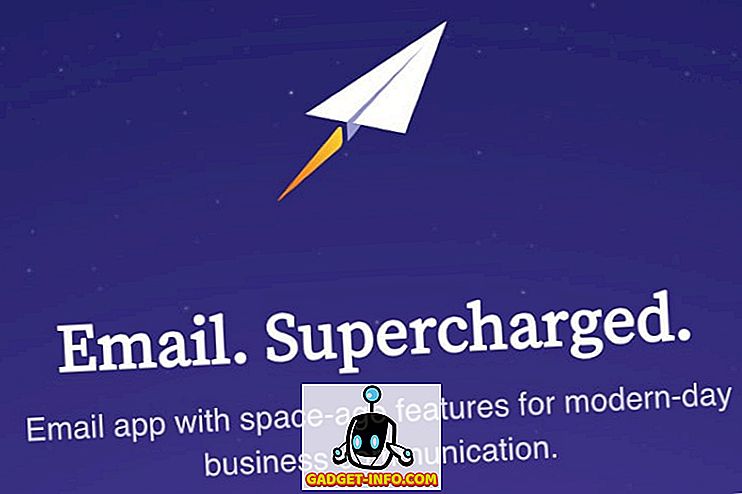Anksčiau parašiau apie programą, skirtą automatizuoti failų valdymo užduotis Windows sistemoje, tačiau, deja, programa buvo labai paprasta ir paskutinį kartą atnaujinta 2005 m. Jei ieškote programos, kuri gali tvarkyti įvairias failų valdymo užduotis, turėtumėte patikrinti „Limagito FileMover“.
Jie turi nemokamą versiją, pavadintą „FileMover Lite“, kuri iš esmės apriboja jus vienoje judančioje taisyklėje. Jei norite turėti keletą judančių taisyklių skirtingiems aplankams ar skirtingiems tvarkaraščiams ir skirtingiems failų tipams ir tt, tuomet jūs turėtumėte uždrausti $ 200 + už vieną PC leidimą! Ši kaina yra juokinga vartotojams, bet jei naudojate tai savo įmonei ar IT skyriui, tai tikrai verta. Tai yra pažangiausia failų kopijavimo / perkėlimo programa, kurią matėme iki šiol.
Kai ją įdiegsite, jums bus užvaldytas didžiulis funkcijų ir parinkčių skaičius. Jūs galite gana daug ką nors padaryti su šia programa dėl judėjimo, ištrynimo ir kopijavimo failus automatiškai. Jis taip pat veikia su kitomis vietinėmis vietomis, pvz., HTTP, AWS, SQL duomenų bazėmis ir kt.

Pirmiausia galite patikrinti dvi langelius, esančius viršutiniame kairiajame kampe, paleisti paleisti ir paleisti sistemos dėkle, jei nenorite įdiegti paslaugos. Jei norite, kad jis veiktų kaip „Window“ paslauga, kuri paneigtų būtinybę ją paleisti sistemos dėkle, viršutinėje dalyje spustelėkite „ Application Options“ skirtuką ir pasirinkite „ Export to Service“ . Žinoma, jūs norite tai padaryti, kai sukonfigūravote judančią taisyklę su visomis jo parinktimis.
Kitas dalykas, kurį reikia suprasti. Bendrosios parinktys yra parinktys, kurios bus taikomos visoms taisyklėms (tik 1, jei naudojate nemokamą versiją) ir taisyklės parinktys taikomos kiekvienai atskirai sukurtai taisyklei. Dabar suprasite, kad pradėkime.

Skiltyje Bendrosios parinktys galite nustatyti nuskaitymo laiką, kuris pagal numatytuosius nustatymus yra nustatytas 5 sekundes. Tai reiškia, kad šaltinio katalogas bus nuskaitytas kas 5 sekundes. Laiko tvarkaraštis leis jums nustatyti tvarkaraštį, jei nereikia visą laiką nuskaityto katalogo. Pašto sąranka leis jums pridėti el. Pašto paskyrą, pvz., „Gmail“, kad galėtumėte siųsti pranešimus apie tam tikrus įvykius, pvz., Klaidas ar sėkmę, ir tt Taip pat galite nuskaityti tinklo diską spustelėję mygtuką „Network Drive“ ir pridėdami aplankus.
Žemiau yra programos mėsa. Čia galite konfigūruoti šaltinį, paskirties vietą ir visus filtrus bei nustatymus, kuriuos galėtumėte įsivaizduoti. Pradėkime nuo šaltinio.

Viršuje yra šaltinio sąranka ir yra trys skirtukai (šaltinis, bendras ir atsarginis). Galite pasirinkti „Windows“ katalogą spustelėdami mygtuką „Win“ arba netgi galite turėti šaltinį, pvz., FTP, SFTP ir POP3. Skiltyje „Failų parinktys“ galite daryti tokius dalykus, kaip pašalinti naudojamus failus ir filtruoti failo pavadinimu, failo dydžiu ir failo data. Pvz., Jei tik norėjote perkelti PDF failą, galite patekti į „FileName“ mygtuką, kuris yra kairysis mygtukas šalia „ Įtraukti filtrą“.

Norėdami filtruoti pagal failo plėtinį, turite įvesti * .ext; tada spustelėkite Pridėti filtrą . Lauke „Check Fileename“ (Patikrinti failo pavadinimą) bus žalios spalvos, jei tai, ką įvedate, atitinka filtrą ir raudoną, jei ne. „FileDate“ filtrui galite pasirinkti senesnius nei tam tikros datos failus ir pasirinkti filtro tipą iš „Modified Date“, „Create Date“, „Last Access“ arba „Last Write“. Tai puiku, jei norite automatiškai ištrinti senesnius nei tam tikros datos failus.

Galiausiai, FileSize filtras leis filtruoti failus pagal dydį. Taigi galite nustatyti, kad galėtumėte perkelti tik labai didelius failus arba ištrinti failus, mažesnius nei 100 KB ir tt

Skiltyje „ Katalogo parinktys“ galite pasirinkti įtraukti antrinius katalogus, išskirti bazinį katalogą arba net pasirinkti subdirectory nuskaitymo gylį (0 nuskaito begališkai). Taip pat galite nustatyti ir neįtraukti filtrų į katalogus ir net pasirinkti, kokiam pakatalogiui norite taikyti filtrus! Oho!
Jei spustelėsite skirtuką Bendrasis, esantį šaltinio sąranka, taip pat galite daryti kitus dalykus, pvz., Pervardyti failus kopijavimo ar perkėlimo metu. Spustelėkite tą mygtuką ir galite sukonfigūruoti sudėtingas reguliariąsias išraiškas, kad pervadintumėte failus bet kokiu būdu. Taip pat galite patikrinti failo atminties duomenų bazės parinktį, jei norite išsaugoti kiekvieną failą, kuris buvo perkeltas arba nukopijuotas ar ištrintas peržiūrėti vėliau. Tai gali būti naudinga, jei reikia žinoti, kada buvo perkeltas failas ir tt

Skirtukas „Atsarginė kopija“ iš esmės leidžia sukurti visų failų atsarginę kopiją, nes jie yra perkelti / nukopijuoti / ištrinti. Galite tai patikrinti, jei norite. Dabar paskirties vietos nustatymui .

Čia galite pasirinkti, ar perkelti, kopijuoti ar ištrinti failus ir kur norite juos saugoti. Vėlgi, galite pasirinkti „Windows“ katalogą paskirties vietai, FTP / SFTP serveriui ar net pašto serveriui! Jei spustelėsite „Common I“, galite atlikti tokius dalykus kaip ištrinti failo plėtinius, pakeisti failo pavadinimo atvejį ir nustatyti pervardyti filtrus.

Bendra II tiesiog turi galimybę apkrovos balansavimui ir veiksmų saugojimui į duomenų bazę. Pagal Crypto galite pasirinkti šifruoti failus, kai jie perkeliami į paskirties katalogą.

„Verify“ (patikros) skirtukas yra naudingas, nes jis leis jums patikrinti, ar perkėlimai buvo atlikti tinkamai. Taip pat galite jį įrašyti į žurnalo failą arba ištrinti failą, jei patvirtinimas nepavyksta.

Šioje programoje yra daug daugiau pažangių parinkčių, tačiau šiame straipsnyje buvo pradėta bendra idėja. Tai nuostabi maža programa ir, jei darote daug failų perkėlimo / ištrynimo / kopijavimo, gali būti verta nusipirkti visą versiją, kad galėtumėte sukurti kuo daugiau taisyklių. Mėgautis!