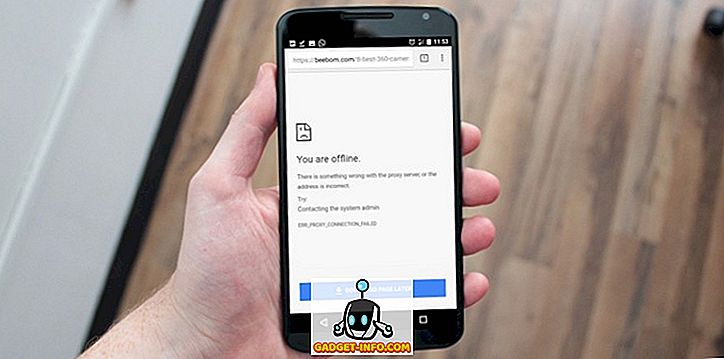Tarkime, jūs guli ant lovos, žiūrėdami filmą ant darbalaukio, kai staiga skamba varpas ir jūs turite pristabdyti filmą, kad patikrintumėte duris, o gal tiesiog norite sumažinti garsą. Ar ne būtų patogu, jei vietoj to, kad turėtumėte pakelti ir vaikščioti iki kompiuterio, kad galėtumėte atlikti šias užduotis, galite tiesiog gulėti patogiai savo lovoje ir naudoti „Android“ telefoną? Šiandien mes išmoksime, kaip tai padaryti.
Mes naudojame „Unified Intents“ puikią „ Unified Remote “ programą. Ši programa veikia kaip „Android“ išmaniojo telefono ir kompiuterio sąsaja, leisdama daryti tokius dalykus, kaip pristabdyti arba leisti vaizdo įrašus ir muziką, padidinti ar sumažinti garsumą, paleisti programas, tvarkyti failus, valdyti pelę ar klaviatūrą, stebėti našumą, išjungti, iš naujo paleiskite arba užmigškite savo kompiuterį ir dar daugiau naudodami telefoną.
Unified Remote nustatymas
Pirma, atsisiųskite ir įdiekite Unified Remote Server savo kompiuteryje. Jis palaiko Windows 10, 8.1, 8, 7, Vista ir XP. Taip pat yra paketai „Linux“ ir „MacOS“. Įdiegus, serveris automatiškai pradės veikti. Nereikia papildomos konfigūracijos.
Tada savo telefone įdiekite „ Unified Remote“ programą . Be „Android“, ji taip pat prieinama „iOS“ ir „Windows Phone“.
Baigę atidarykite programą telefone ir jis automatiškai suras ir prisijungs prie jūsų kompiuterio. Atminkite, kad jūsų telefonas ir kompiuteris turi būti prijungti prie to paties tinklo, kad jis veiktų. Nors galima prisijungti prie jūsų sistemos iš kito tinklo, pavyzdžiui, iš mobiliojo tinklo į namų tinklą, saugumo sumetimais nerekomenduojama. Jei vis tiek norite rizikuoti, vadovaukitės šia instrukcija.
Pagrindinis pelės ir klaviatūros naudojimas
Pagrindinis „Unified Remote“ programos naudojimas yra valdyti kompiuterio pelę ir klaviatūrą iš „Android“ įrenginio. Eikite į pagrindinį įvestį, kur pamatysite šį ekraną:

Čia galite naudoti jutiklį, kad imituotumėte pelės judėjimą . Vienas paspaudimas veikia kaip kairysis paspaudimas, o dvigubo piršto čiaupas laikomas dešiniuoju pelės klavišu. Slinkite ant ekrano su dviem pirštais. Taip pat palaikomas žvilgsnis, kad priartintumėte ir sumažintumėte.
Norėdami naudoti klaviatūrą, bakstelėkite klaviatūros piktogramą apatiniame kairiajame ekrano kampe. Viskas, ką įvesite čia, atsispindės jūsų kompiuteryje.

Naudojant nuotolinio valdymo pultus
Kartu su pelės ir klaviatūros valdymu taip pat galite išplėsti funkcionalumą pridedant „ Remotes“ . Programoje siūlomi įvairūs nuotolinio valdymo pultai, bet visada galite pridėti daugiau. Juos galite pridėti naudodamiesi mygtuku Pridėti nuotolinį (+), esantį apatiniame dešiniajame kampe, po kurio pamatysite įvairius priedų tipus.

Dabar, kai žinome, kaip juos pridėti, pažvelkime į įvairius prieinamus nuotolinio valdymo pultus ir jų teikiamas funkcijas.
Failų tvarkymas
Numatyta, kad programoje nuotolinio valdymo pultas yra įjungtas. Jei ne, eikite į „ Add Remote“ > „ Utility“ > „File Manager“ . Bet koks iš čia atidarytas failas jūsų sistemoje bus atidarytas numatytąją programą jūsų kompiuteryje. Taip pat galite atlikti pagrindines failų valdymo užduotis, pvz., Kopijuoti, Įklijuoti ir Ištrinti .

Muzikos / vaizdo atkūrimo valdymas
Eikite į „ Add Remote“ > „ Media“ ir pasirinkite pasirinktą medijos leistuvą. Atminkite, kad daugelis medijos leistuvų nuotolinio valdymo pultų, išskyrus VLC, yra prieinami tik aukščiausios kokybės versijoje. Vis dėlto, nemokama versija, esanti laisvojoje versijoje, leidžia žaisti, pristabdyti, padidinti / mažinti garsumą ir atlikti kitas pagrindines operacijas su daugeliu medijos leistuvų.

Užduočių valdymas
Galite pridėti nuotolinio valdymo pultą, eidami į „ Pridėti nuotolį“ > „Naudingumas“> „Task Manager“ . Naudodami šį nuotolinio valdymo pultą, galite matyti savo kompiuteryje veikiančias programas telefone. Galite pasirinkti uždaryti langą, uždaryti programą arba nužudyti užduotį, jei jis neatsako.

Galios valdymas
Tam galite pridėti du nuotolinio valdymo pultus. Vienas iš jų yra „Power“ (maitinimas) > „Power“ (maitinimas), kitas „ Utility“ (monitorius) . Pastarasis yra prieinamas tik aukščiausios kokybės programos versijoje. Naudodamiesi „Power“ nuotolinio valdymo pultu, rasite sistemai „ Restart“, „ Shut Down“, „ Log Off“, „ Lock“, „ Hibernate“ ir dar daugiau. Monitoriaus nuotolinio valdymo pulte rasite parinktis, kaip įjungti, išjungti arba įjungti budėjimo režimą . Taip pat yra galimybių valdyti kelis monitorius.

Pastaba dėl saugumo
„Unified Remote“ automatiškai aptiks ir valdys bet kurią sistemą su Unified Remote Server, įdiegtu jūsų tinkle, neprašant slaptažodžio. Tai reiškia, kad visi jūsų tinkle esantys įrenginiai, kuriuose įdiegta jūsų telefone įdiegta programa (manote, kad jūsų išdykęs mažasis pusbrolis ar broli mažasis brolis) turės neribotą prieigą prie jūsų sistemos ir galbūt gali judėti ar ištrinti failus, išjungti jūsų sistemą ar kažką kita vienodai nepatogus.
Norėdami tai ištaisyti, savo kompiuteryje eikite į sistemos dėklą, dešiniuoju pelės mygtuku spustelėkite „ Remote Server“ piktogramą ir spustelėkite „ Manager“.

Atidarius tvarkyklės sąsają, eikite į nustatymus kairėje esančioje navigacijos skydelyje ir eikite į skirtuką Sauga .

Čia skiltyje „ Autentifikavimas“ pasirinkite „Naudoti tą patį slaptažodį visiems naudotojams“ ir įveskite tvirtą slaptažodį. Kol mes esame, mes įgalinsime mūsų ryšių šifravimą pažymėdami žymės langelį Šifruoti visą tinklą . Dabar spustelėkite mygtuką Išsaugoti . Dabar neįmanoma, kad įsibrovėlis nuotoliniu būdu valdytų jūsų kompiuterį, net jei jie yra tame pačiame tinkle.

Savo telefone bakstelėkite hamburgerio meniu arba braukite tiesiai iš kairės pusės ir eikite į serverius . Bakstelėkite atitinkamą serverį ir paprašys įvesti slaptažodį. Įveskite jį ir bakstelėkite Gerai .

Mokama vs nemokama versija
Jūs pastebėsite, kad nors daugelis pagrindinių nuotolinio valdymo pultų yra prieinami nemokamoje programoje ir yra pakankami daugeliui atsitiktinių vartotojų, pažangiausios nuotolinio valdymo pultai yra mokamos versijos ($ 3, 99). Naudodami mokamas funkcijas, pvz., Pažangiuosius nuotolinio valdymo pultus, ekrano atspindį, išplėstinę klaviatūrą (naudingą raktų siuntimui, pvz., „Ctrl“, „Alt“ ir kt.), Balso komandas ir valdiklius, labai gerai veikia ir verta mokėti, jei jų reikia.
Yra ir kitų programų, kurios teigia, kad pateikia panašias funkcijas, tačiau beveik visos jos nebepalaikomos ir tikrai neveikia. Apibendrinant, „Unified Remote“ yra vienintelis veikiantis sprendimas, kai reikia nuotoliniu būdu valdyti „Windows“ kompiuterį iš „Android“ išmaniojo telefono.
Nuotolinis valdymas Jūsų „Windows“ kompiuteris su Unified Remote
„Unified Remote“ dėka niekada nereikės išeiti iš savo lovos, kad kažką būtų taip paprasta, kaip sustabdyti muziką, ištrinti failą, išjungti monitorių ar paleisti sistemą iš naujo, ir tik palietėme ledkalnio viršūnę čia! Jei norite sužinoti daugiau apie galimybes, pažiūrėkite į puikius dokumentus ir vadovus oficialioje svetainėje. Viena ypač naudinga yra sujungti „Unified Remote“ su „Tasker“, kad dar labiau nutolintumėte ir automatizuotumėte savo įtaisus.
Tikimės, kad šis straipsnis naudingas. Nesivaržykite būti kūrybingi ir žaisti su įvairiais nuotolinio valdymo pultais. Jei įmontuotų nuotolinio valdymo pultų nepakanka, galite paprašyti pasirinktinio nuotolinio valdymo pulto arba net sukurti savo.
Ką naudoti „Unified Remote“? Jei turite tam tikrą kūrybinį naudojimą arba pasirinktinius nuotolinio valdymo pultus, įsitikinkite, kad juos bendrai naudosite toliau pateiktame komentarų skyriuje.