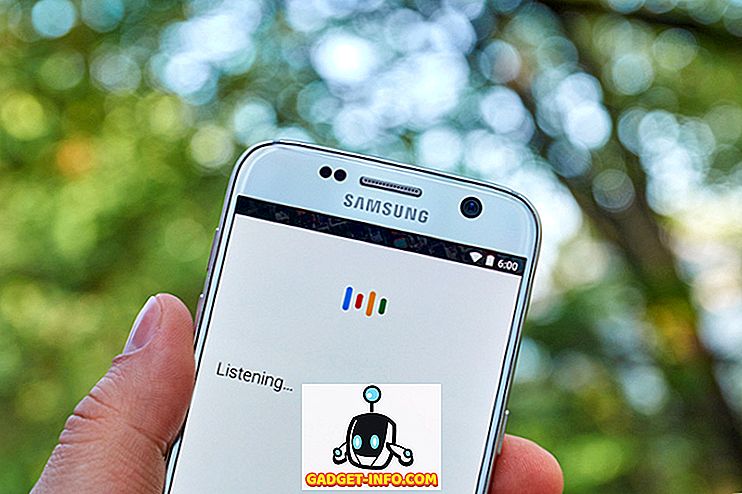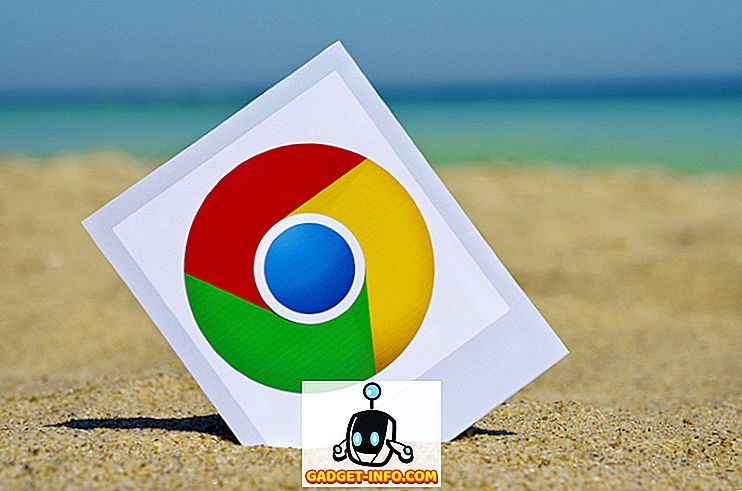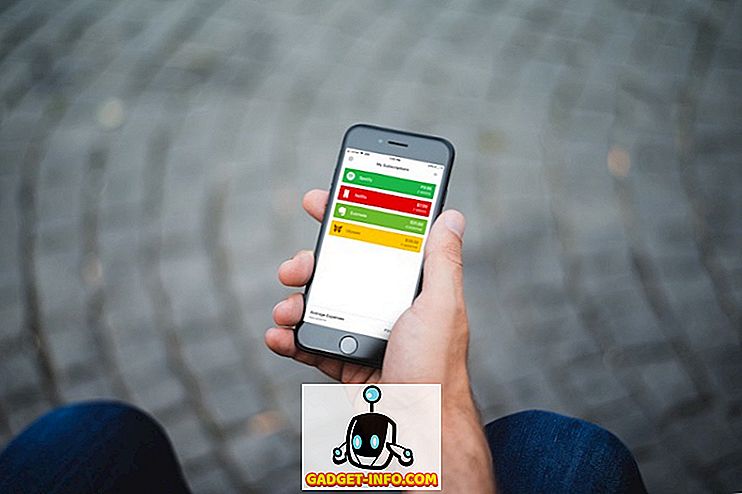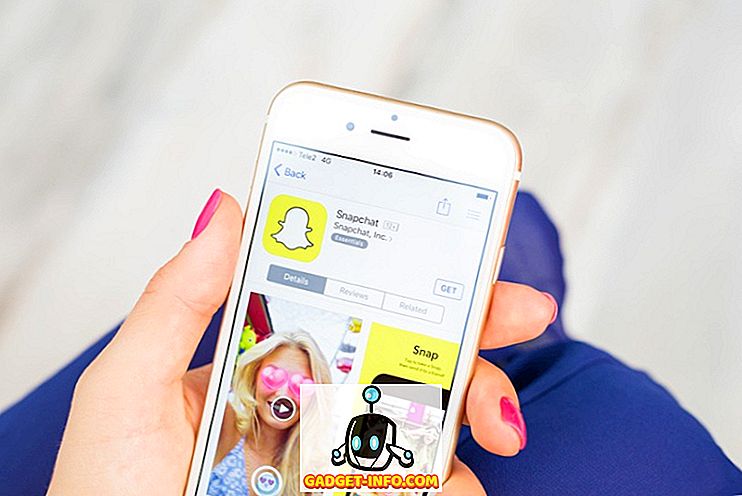Su „Windows 10 Mobile“ ateitimi „Microsoft“ dabar įsipareigoja visapusiškai remti tarpvalstybinę paramą su populiariomis mobiliosiomis platformomis. Jis priima pragmatiškesnį požiūrį, kad suteiktų jums „Windows“ patirtį, susijusią su „Android“ ir „iOS“, kuri, kaip tikimasi, bus naudinga artimiausioje ateityje.
„Android“ ir „Edge“ naršyklėje ji neseniai debiutavo savo „Microsoft“ paleidimo priemonę ir „Android“, ir „iOS“. Pastarieji pristato kai kuriuos svarbiausius darbalaukio „Edge“ naršyklės elementus į mobilųjį telefoną, o nauja funkcija - „Continue on PC“ („tęsti kompiuterį“) yra svarbiausia. Tai leidžia jums akimirksniu pasidalinti savo naršyklėje atidarytą svetainę su „Windows 10“ kompiuteriu, kas bus naudinga, jei esate įprastas „Microsoft Edge“ vartotojas. Taigi, čia yra žingsniai, kurių reikia laikytis norėdami nustatyti šią funkciją ir perjungti prietaisus vienu mygtuko paspaudimu.
Pastaba : „Microsoft Edge Preview“ išbandiau „Xiaomi Redmi“ 3 pastaboje, kurioje veikia „Android 6.0“, tačiau ji turėtų veikti sklandžiai su įrenginiais, kuriuose veikia „Android“ 4.4 ir naujesnės versijos. Be to, ši funkcija veiks tik tuomet, jei naudojate „Windows 10„ Fall Creators “naujinimą (arba atnaujintą„ Insider build “).
„Android“ telefono susiejimas su „Windows 10“ kompiuteriu
Žiniatinklio puslapių su „Windows 10 PC“ bendrinimo procesas prasideda nustatymų puslapyje, kuriame susiejate „Android“ įrenginį su sistema. Tada mes pereisime prie programos diegimo proceso išmaniajame telefone.
- „Windows 10“ kompiuteryje tiesiog eikite į „ Settings-> Phone“ .

- Čia pastebėsite parinktį „Pridėti telefoną“ . Paspaudę tą patį, bus atidarytas dialogo langas, reikalaujantis jūsų telefono numerio, todėl jis gali persiųsti jums nuorodą į programą, reikalingą norint bendrinti žiniatinklį iš bet kurios naršyklės.

- Iššokantis dialogo langas paprašys pasirinkti šalies vietovės kodą ir įvesti įrenginio, kurį norite susieti su „Windows 10“ kompiuteriu, telefono numerį . Įvedę visus reikalingus duomenis, paspauskite „Siųsti“ ir gausite patvirtinimo pranešimą „Tekstas išsiųstas“. Patikrinkite savo telefoną! “

- Galite uždaryti šį dialogo langą, kad pamatytumėte, ar jūsų telefono pavadinimas jau pasirodė meniu „Telefonas“. Tai reiškia, kad sąrankos procesas nuo kompiuterio peržiūros yra baigtas.

- Jei norite tęsti procesą, perjunkite savo „Android“ telefoną. Atidarykite teksto žinutės nuorodą ir „Google Play“ parduotuvėje įdiekite „Microsoft Apps“.

- Nors ši programa nebus skirta bendrinti per „Android“ „Edge“ naršyklę, ji leis jums bendrai naudoti tinklalapį bet kurioje kitoje jūsų išmaniojo telefono naršyklėje. Turite tiesiog pasirinkti parinktį „Tęsti kompiuterį“ iš bendrinimo meniu ir atlikite tuos pačius veiksmus kaip ir po.

Bendrinkite tinklalapį iš „Microsoft Edge“ peržiūros „Android“ į „Windows 10“ kompiuterį
Dabar, kai baigsite nuobodų sąrankos procesą, leiskite bendrinti kai kuriuos „Microsoft Edge“ tinklalapius į „Windows 10“ kompiuterį. Galite sekti, jei jau įdiegėte „Edge Preview“ ir baigėte pirmiau minėtus veiksmus.
- „Android“ įrenginyje įdiekite ir atidarykite „Microsoft Edge“ ir eikite į tinklalapį, kurį norite siųsti į „Windows 10“ kompiuterį, kurį ką tik susieti. Naudodami anksčiau aprašytą procesą, galite lengvai susieti daugiau nei vieną „Windows 10“ kompiuterį su savo mobiliuoju įrenginiu.

- Dabar pastebėsite, kad meniu juostoje apačioje yra nauja piktograma (išmanusis telefonas su išorine rodykle) pačiame centre. Tai yra mygtukas Tęsti kompiuteriu, kuris suformuos dialogo langą su dviem bendrinimo parinktimis, ty tęskite dabar arba tęskite vėliau.

- Dabar galite iš sąrašo bakstelėti savo įrenginio pavadinimą, kad iš karto atidarytumėte tinklalapį „Windows“ kompiuterio „Edge“ naršyklėje. Jums bus pranešta apie šio veiksmo užbaigimą, tuomet ir ten, su pranešimu apie skrudintą duoną, o interneto puslapis bus atidarytas jūsų kompiuteryje.

- Tačiau, jei pasirinksite atidaryti tinklalapį vėlesniame etape, palieskite parinktį „Tęsti vėliau“, o nuoroda į šį puslapį bus nusiųsta į „Windows 10“ kompiuterio veiksmų centrą. Taip pat bus rodomas pranešimas „Windows 10“ kompiuteryje, kuris paspaudus atvers tinklalapį, kuris buvo bendrinamas „Microsoft Edge“.

Tęsti kompiuteriu: geriausias būdas bendrinti nuorodas iš „Android“ į „Windows 10“ kompiuterį
Prieš „Microsoft“ išleidžiant vietinę priemonę, reikėjo įdiegti trečiųjų šalių programas savo išmaniajame telefone ir „Windows 10 PC“, kad keistumėte nuorodas. Vis dėlto „Android“ „Microsoft Edge“ naršyklės „Continue on PC“ paleidimas šiek tiek supaprastina visą procesą. Dabar galite prijungti savo išmaniuosius telefonus, veikiančius „Android“ arba „iOS“, prie visų „Windows 10“ stalinių kompiuterių, nešiojamųjų kompiuterių ar netgi planšetinių kompiuterių.
Su savo mobiliųjų pastangų nykimu, „Redmond“ milžinas dabar nukreipia dėmesį į bet kokio įrenginio konvertavimą, kad būtų sukurta „Windows“ intensyvi patirtis. „Microsoft Edge“ galite sujungti su „Android“ paleidimo įrenginiu, kad galėtumėte toliau naudotis funkcionalumu „tęsti kompiuterį“, kuris tampa prieinamas daugeliui įrenginių funkcijų. Tai supaprastins jūsų duomenų sinchronizavimą ir keitimąsi tarp „Android“ išmaniojo telefono ir „Windows 10“ kompiuterio.