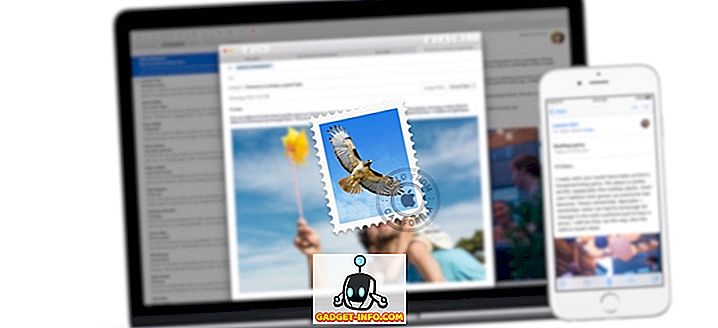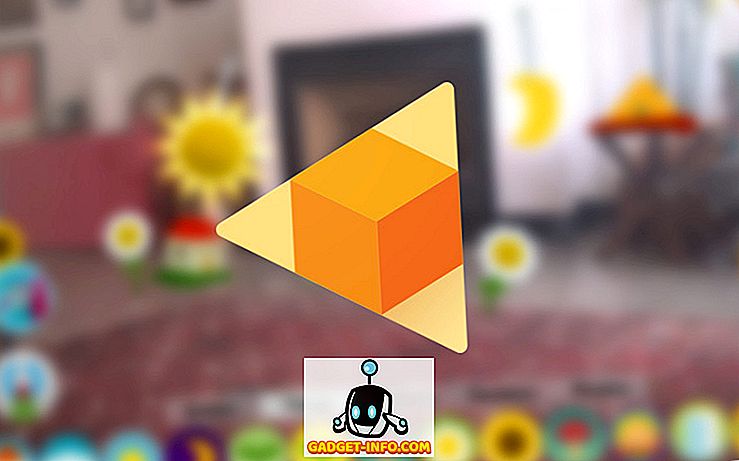Ekrano užsklanda gali atrodyti kaip labai paprastas dalykas, tačiau skirtingi gamintojai, įskaitant kelis metodus, kad būtų galima fotografuoti, ir daugybė trečiųjų šalių ekrano programų, kurios suteikia papildomų funkcijų, gali būti šiek tiek painu išsiaiškinti geriausią būdą gauti „Android“ išmaniajame telefone ekrano kopijas. Taigi, jei įdomu, kaip užfiksuoti „Android“ ekrano kopijas, čia rasite visus būdus, kuriuos galite išbandyti.
Kaip fotografuoti „Android“
Nors skirtingi išmaniųjų telefonų gamintojai įtraukia savo sparčiuosius klavišus, skirtus fotografuoti, yra universalus spartusis klavišas, skirtas fotografavimui, kuris veikia bet kuriame „Android“ įrenginyje rinkoje . Taigi, jei nenorite išmokti įvairių metodų, čia galite užfiksuoti „Android“ ekrano kopijas:
1. Kaip fotografuoti „Android“ naudojant fizines mygtukus
- Atidarykite ekraną ar programą, kurią norite užfiksuoti, ir nustatykite viską, ką norite matyti ekrano nuotraukoje.
- Paspauskite ir laikykite nuspaudę maitinimo mygtuką ir garsumo mažinimo klavišą antrą sekundę (žr. Paveikslėlį žemiau).
- Atidarykite mygtukus, kai matote vizualinį patvirtinimą, kad ekrano kopija buvo paimta.

2. Kaip fotografuoti „Android“ su „Google“ padėjėju
Jei jūsų maitinimo mygtukas arba garsumo sumažinimo mygtukas yra pažeistas, arba jei nenorite naudoti abiejų rankų, kad galėtumėte fotografuoti, iš tikrųjų netgi galite naudoti „Google“ padėjėją, kad galėtumėte fotografuoti su savo balsu. Štai kaip.
- Tiesiog paleiskite asistentą sakydami: „Ei„ Google “arba„ Gerai „Google“.
- Pasakykite „Paimkite ekrano kopiją“. Taip pat galite tiesiogiai pasakyti „Hey Google“, „Imti ekrano kopiją“, kad tiesiogiai paleistumėte pagalbininką ir fotografuotumėte.

Kai duosite komandą, „Google Assistant“ automatiškai užfiksuos jums ekrano kopiją. „Google“ padėjėjas yra pakankamai protingas, kad galėtumėte užfiksuoti ekrano vaizdą, kurį naudojote, prieš pradėdami naudoti asistentą.
Kaip fotografuoti „OnePlus“ įrenginiuose
Dabar, kai matėme universalų „Android“ įrenginių ekrano fotografavimo metodą, mes peržiūrėsime skirtingus metodus, kuriuos „Android“ originalūs gamintojai mums leis lengviau padaryti „Android“ ekranus. Pradėsime su „OnePlus“ ir pereisime prie kitų populiarių originalių gamintojų, įskaitant „Samsung“ ir „LG“.
Kai kalbama apie „OnePlus“ įrenginius, universalus ekrano metodas, kuriuo galima laikyti maitinimo mygtuką ir garsumo mažinimo mygtuką, veikia nepriekaištingai. Tačiau „ OnePlus“ suteikia mums dar paprastesnį būdą užfiksuoti ekrano kopiją, kuri yra gestų naudojimo galimybė . Ši funkcija leidžia greitai nufotografuoti vieną ranką be jokių mygtukų. Jei turite „OnePlus“ įrenginį, taip nustatysite:
- Atidarykite įrenginio „App“ programą ir eikite į Gestus.

Taip, jūsų ekrano kopija yra išsaugota. Dabar, kai norite užfiksuoti ekraną, viskas, ką jums reikia padaryti, yra nuvilkti žemyn arba aukštyn su trimis pirštais ir automatiškai užfiksuoti ekrano vaizdą.
Kaip fotografuoti Samsung telefonus
Tai ne paslaptis, kad „Samsung“ savo įrenginiuose pateikia daugybę funkcijų. Jei naudojate „Samsung“ išmanųjį telefoną, ne tik galėsite naudoti įprastas ekrano kopijas, bet ir paspaudę ekrano kopijas, kurios puikiai tinka keistis informacija, kuri negali tilpti į vieną puslapį. Mes išmoksime abu šiuos metodus čia:
1. Kaip fotografuoti „Samsung Smartphone“
Nors „Samsung“ išmaniųjų telefonų ekrano kopijos veikia taip pat, kaip ir įmonė pateikia papildomą metodą užfiksuoti ekraną. Kaip ir „Google“ padėjėjas, „ Samsung“ balso asistentas Bixby sugeba užfiksuoti ekrano užsklandą . Norėdami fotografuoti naudojant „Bixby“, palaikykite „Bixby“ mygtuką, kad paleistumėte pagalbininką ir tada naudokite komandą „Take a screenshot“ . Kai duosite komandą, „Bixby“ užfiksuos jums ekrano kopiją.

2. Kaip nuvilkti ekraną
„Samsung“ yra vienas iš nedaugelio gamintojų, kurie palaiko paspaudimų rodymą. Dar geriau yra tai, kad kompanija tapo gana lengva užfiksuoti slinkties ekrano kopijas, ir taip galite tai padaryti:
- Pirmiausia laikykite įprastą ekrano kopiją laikydami maitinimo mygtuką ir garsumo mažinimo mygtuką .
- Įjungtas ekrano ekrano ekranas bakstelėkite mygtuką „Scroll capture“, kuris pažymėtas žemiau esančiame paveikslėlyje. Pamatysite, kad telefonas automatiškai slenka puslapį, fotografuoja ir susieja.

Atkreipkite dėmesį, kad vieną kartą bakstelėję vieną kartą slinkite žemyn, todėl norėsite užtrukti ilgiau, jei norite užimti ilgesnes ekrano kopijas.
3. Kaip fotografuoti naudojant „S Pen“
„Samsung“ serijos „Note“ serija garsėja „S-Pen“, leidžiančia vartotojams atlikti daug užduočių, kurių jie negali padaryti tik su pirštais. Vienas iš tokių dalykų yra gebėjimas užfiksuoti ekrano dalis, o ne visą ekraną . Tai puiki galimybė greitai užfiksuoti ir bendrinti ekrano kopijas. Jei turite „Galaxy Note 9“, 8 pastabą ar bet kurį kitą ankstesnį „Note“ įrenginį, tai kaip fotografuoti naudojant „S-Pen“.
- Išimkite S-Pen iš telefono ir bakstelėkite mygtuką S-Pen Menu. Dabar palieskite „Smart Select“.



Kaip fotografuoti LG telefonus
Be universaliųjų maitinimo mygtuko ir garsumo mažinimo klavišų kombinacijos, kad būtų galima fotografuoti, „LG“ įrenginiai taip pat turi gana atvėsti įrankį, kuris leidžia jums nufotografuoti normalius ir slinktinus ekranus ir komentuoti juos prieš išsaugant jį telefone. Įrankis vadinamas „Capture +“ ir taip veikia:
- Pirma, nuleiskite pranešimo atspalvį ir palieskite įrankį „Capture +“ . Jei norite išsaugoti įprastą ekrano kopiją, paspauskite žymės langelį.



Kaip matote, „Capture +“ yra gana galingas įrankis, kiek tai susiję su ekranais. Tiesą sakant, LG yra mano mėgstamiausias telefonas, kai kalbama apie ekrano kopijas, ir jei turite vieną iš jų, mokymasis „Capture +“ įrankiu tikrai padės jums gauti kuo daugiau naudos.
Geriausios trečiosios šalies ekrano programos „Apps“, skirtos „Scrolling Screenshots“ ir „Annotation“
Nors ir „Samsung“, ir „LG“ apima vietinį būdą, kaip užfiksuoti slinkties ekrano kopijas, to paties negalima pasakyti apie „Android“ išmaniuosius telefonus ir kai kuriuos kitus OEM. Štai kodėl norėdami, kad šiuose įrenginiuose būtų rodomi paspaudimai, naudosime trečiosios šalies programas. Programa, kurią rekomenduoju, vadinama „Screen Master“ („Free“), ir tai galite naudoti:
- Pirma, atsisiųskite ir įdiekite „Screen Master“ programą (nemokamai). Dabar paleiskite programą, suteikite reikiamus leidimus ir bakstelėkite mygtuką „Įjungti ekrano užfiksavimą“.




Kaip matote, „Screen Master“ yra gana galingas ekrano įrankis. Tačiau tai nėra vienintelė priemonė. Jei nesate patenkintas „Screen Master“, yra daug kitų „Android“ ekrano programų, įskaitant „LongShot“ (nemokama), „ScrollCapture“ (nemokama), ekrano prisilietimo (nemokamai) ir daugiau, ką galite patikrinti.
Kaip fotografuoti „Android“ kaip „Pro“
Tai baigia mūsų straipsnį apie tai, kaip užfiksuoti „Android“ įrenginių ekrano kopijas, įskaitant paspaudimus, ekrano kopijas ir daugiau. Mes taip pat aptarėme trečiųjų šalių įrankius, kuriuos galite naudoti, kad galėtumėte fotografuoti „Android“ telefonuose, kurie turėtų būti naudingi, jei pastatyti metodai tiesiog nesupjauna jūsų. Jei žinote apie kitas trečiųjų šalių ekrano programas, kurios, jūsų nuomone, turėtų būti paminėtos šiame straipsnyje, arba jei vis dar negalite fotografuoti „Android“ telefone, praneškite apie tai komentaruose.