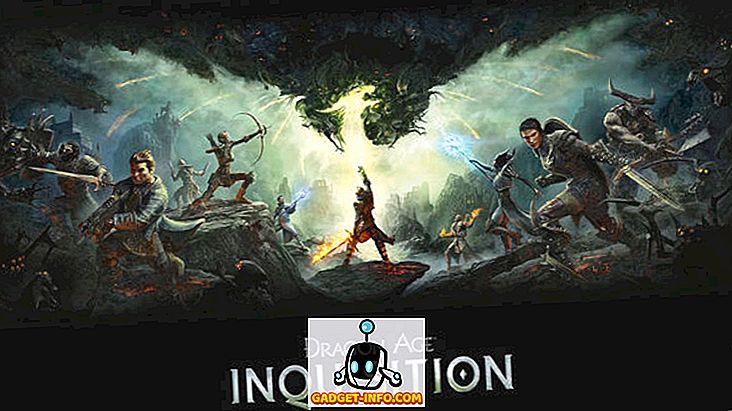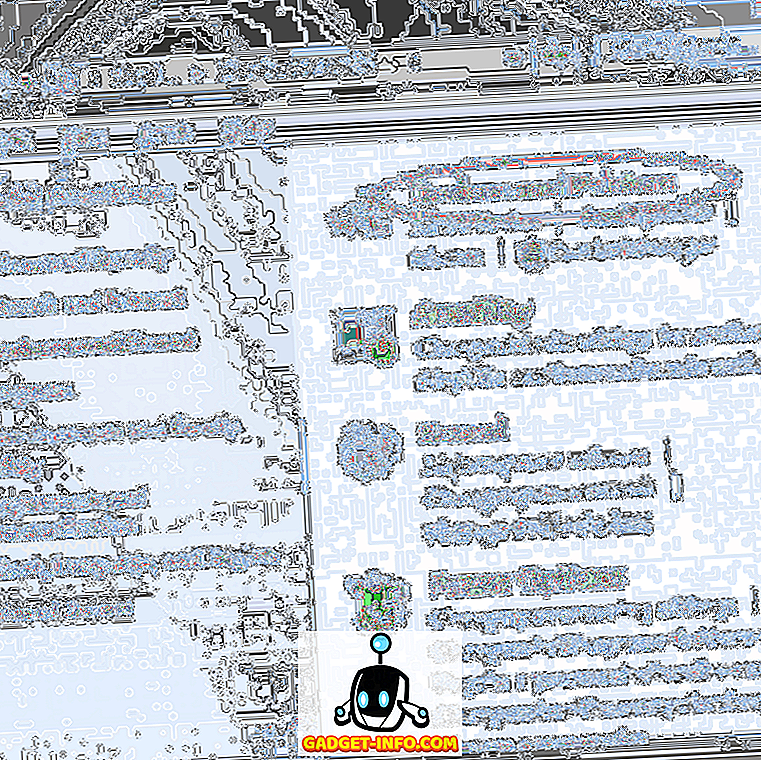„Google Chrome“ yra populiariausia planetos naršyklė. Aš turiu galvoje, kad naršyklė užėmė daugiau nei 65% rinkos dalies, o tai yra kažkas gana fenomenalios. Nors naršyklė veikia kaip žavesys iš lauko, yra tam tikrų paslėptų nustatymų ir funkcijų, kurios gali dar labiau pagerinti jūsų patirtį. Šiame straipsnyje mes peržiūrėsime visus tuos paslėptus nustatymus, kuriuos turėtumėte pakeisti, kad „Chrome“ būtų geriau. Taigi, čia yra 15 „Chrome“ nustatymų, kuriuos turėtumėte keisti:
„Chrome“ nustatymai, kuriuos turėtumėte keisti
Kadangi „Google Chrome“ yra tiek darbalaukyje, tiek mobiliajame naršyklėje, šį straipsnį padalijome į dvi dalis, kad jums būtų lengviau.
- „Chrome“ darbalaukio nustatymai
- „Chrome Mobile“ nustatymai
„Chrome“ darbalaukio nustatymai, kuriuos turėtumėte keisti
1. Priskirti plėtinių sparčiuosius klavišus
Viena iš didžiausių „Chrome“ populiarumo priežasčių yra didžiulė plėtra, leidžianti vartotojams keisti „Chrome“ ir suteikti jai daugiau galios. Pagal numatytuosius nustatymus „Google Chrome“ leidžia lengvai pasiekti savo plėtinių galeriją, jei norite, kad procesas būtų dar labiau trinties, galite priskirti sparčiuosius klavišus prie mėgstamų plėtinių . Pvz., Jei „Pocket“ naudojate kaip skaitymą vėliau, galite priskirti spartųjį klavišą, kuris gali įrašyti straipsnius į kišenę.

Tai tik vienas pavyzdys, rodantis, ką galite daryti su sparčiaisiais klavišais. Jei norite nustatyti „Chrome“ plėtinių sparčiuosius klavišus, pirmiausia eikite į plėtinio nuorodų puslapį (chrome: // plėtiniai / spartieji klavišai) ir įveskite spartųjį klavišą skirtingiems plėtiniams. Šis nustatymas palengvino mano gyvenimą su „Chrome“ ir manau, kad taip pat galėsite mėgautis.
2. Leisti plėtinius Incognito
Nors kalbame apie plėtinius, yra kitas nustatymas, kurį turėtumėte žinoti. Ar kada nors naršėte internete „inkognito“ režimu ir stebėjote, kur yra visi jūsų plėtiniai? Na, pagal nutylėjimą „Chrome“ neleidžia plėtinių plėtoti inkognito sistemoje, nes nenorite, kad bet kokia paslauga stebėtų jus šiame režime. Tačiau, jei yra plėtinys, kurio negalite naudoti „Chrome“, yra būdas leisti plėtinius inkognito režimu.

Norėdami tai padaryti, atidarykite plėtinių tvarkyklės puslapį („chrome: // extensions /“) ir spustelėkite „Detalės“ mygtuką, kurį norite naudoti inkognito programoje . Dabar suraskite parinktį „Leisti į inkognito“ ir įjunkite jį spustelėdami slankiklio mygtuką.

3. Sustabdykite „Chrome“ iš fono programų taikymo
Ne daugelis žmonių tai žino, tačiau pagal nutylėjimą „Chrome“ naudoja visas savo programas fone. Tai nepriimtina, nes nenoriu, kad „Chrome“ paleisčiau programą, kai uždarysiu programą. Laimei, yra nuostata, kurią galite išjungti, kad sustabdytumėte tai. Jei norite tai padaryti, atidarykite „Chrome“, tada eikite į „Settings“ -> „Advanced“ ir išjunkite parinktį „„ Google Chrome “uždarytas“ „Tęsti fono programas“ . Tai padės sutaupyti baterijos ir sistemos išteklius, kai nenaudosite „Chrome“.

4. Išjunkite „Adobe Flash“
„Adobe Flash“ yra archajiška programinė įranga, kuri dabar turėjo būti mirusi, tačiau dėl to, kad tūkstančiai svetainių vis dar naudojasi, ji vis dar gyva ir tęsiasi. „Google“ ėmėsi veiksmų, nes „Chrome“ naršyklė dabar paprašo jūsų prieš paleisdama „Flash“ pagal nutylėjimą, tačiau ji vis dar nėra pakankamai gera. Yra didelės saugumo rizika, susijusi su „Flash“ naudojimu ir, jei vertinate savo duomenis ir saugumą internete, turite jį visam laikui išjungti . Jei norite „Chrome“ naršyklėje išjungti „Flash“, eikite į „Flash“ nustatymų puslapį (chrome: // settings / content / flash) ir tada išjunkite jį išjungdami perjungiklį.

5. Pridėti / pašalinti mokėjimo metodus
Kai naudojate kredito ar debeto kortelę, kad galėtumėte pirkti internetu naudodami „Google Chrome“ naršyklę, ji paprašys išsaugoti šią informaciją, kad kitą kartą būtų lengviau patikrinti. Na, dauguma iš mūsų sąmoningai arba nesąmoningai sutinka išsaugoti šią informaciją „Chrome“, kuri yra problema, jei jūsų įrenginį naudoja kiti nei jūs. Net jei esate vienintelis jūsų prietaiso vartotojas, turėtumėte stebėti mokėjimo informaciją, kurią „Chrome“ turi, ir ištrinti tuos, kuriuos nenorite „Chrome“ turėti.

Priešingai, taip pat galite pridėti mokėjimo metodus, jei norite, kad ateityje internetu būtų lengviau pirkti. Nesvarbu, ar norite pridėti ar pašalinti mokėjimo duomenis, reikia žinoti apie šį nustatymą. Jei norite tvarkyti mokėjimo būdus, eikite į „Chrome“ mokėjimo puslapį („chrome: // settings / payment“) ir patikrinkite visą išsaugotą informaciją. Čia galite spustelėti mygtuką „Pridėti“, jei norite pridėti naujų mokėjimo būdų arba išjungti „Išsaugoti ir užpildyti mokėjimo būdus“ parinktį, kad išjungtumėte tą patį.
6. Tvarkykite adresus
Panašiai kaip ir mokėjimo informacija, „Chrome“ taip pat išsaugo kitas automatinio pildymo detales, kad ateityje būtų lengviau užpildyti formą. Išsaugota informacija apima jūsų adresus, telefono numerius ir kt. Tačiau daug laiko „Chrome“ užpildo neišsamius ar neteisingus adresus. Jei norite išspręsti šią problemą, galite tiesiog pereiti prie „chrome: // settings / autofill“ ir pašalinti nebaigtus ar neteisingus adresus, pridėdami teisingus ir išsamius adresus, kad „Chrome“ automatiškai užpildytų teisingą adresą kitą kartą užpildydamas forma.

7. Įjunkite svečio profilį, kad būtų galima naršyti internete labiau privačiai
Jei naršote internete viešame ar draugo kompiuteryje ir norite išlaikyti savo privatumą internete neprarandant jokios funkcijos, svečio profilio kūrimas yra puiki galimybė. Naršydami internetą naudodami svečių profilį, peržiūrimi puslapiai nerodomi naršyklės istorijoje ir jie nepalieka kitų pėdsakų, pvz., Slapukų, kompiuteryje uždarius visus atidarytus svečių langus. Be to, svečių profiliai neturi prieigos prie jūsų asmeninių duomenų, todėl svetainės, kurias lankotės su „Svečių“ profiliu, taip pat negalės gauti jokios prieigos prie jūsų asmeninių duomenų, tai yra papildoma premija.
Jei norite naršyti „Chrome“ svečių režimu, tiesiog spustelėkite profilio piktogramą viršutiniame dešiniajame kampe ir spustelėkite „Atidaryti svečių langą“. Kai baigsite naršyti internete, tiesiog uždarykite visus svečių langus ir jūsų naršymo informacija bus pašalinta.

8. Išjunkite visų svetainių pranešimus, kad užblokuotų erzinančius langus
Vienas iš labiausiai erzinančių dalykų naršant internete yra tai, kad dauguma svetainių nori jums siųsti pranešimus ir paraginti jus, kai lankotės. Tai labai erzina ir tampa tikra problema, kai klaidingai leisite tinklalapiui siųsti pranešimus. Na, šis nustatymas ne tik neleis svetainėms siųsti jums jokio pranešimo, bet taip pat užkirs kelią bet kokiems būsimiems langams, prašantiems jūsų leidimo pranešti.

Jei norite neleisti pranešti visoms svetainėms, kad užblokuotų erzinančius iššokančius langus, tiesiog eikite į „Chrome“ pranešimo puslapį („chrome: // settings / content / notifications“), tada išjunkite parinktį „Paklauskite prieš siuntimą (rekomenduojama)“ .
„Chrome“ mobiliesiems nustatymams, kuriuos turėtumėte keisti
1. Valdykite svetainės leidimus
Mūsų mobilieji įrenginiai turi daug asmeninės informacijos, įskaitant mūsų buvimo vietą, mikrofoną ir prieigą prie kameros ir dar daugiau, ir tikimybė, kad nenorite, kad jūsų telefonas dalintųsi duomenimis su svetainėmis. Štai kodėl svarbu, kad tvarkytumėte skirtingoms svetainėms suteiktas teises ir atšauktumėte prieigą prie dalykų, kurie jums nepatinka dalintis su svetainėmis. Jei norite valdyti svetainės leidimus, spustelėkite trijų taškų meniu ir tada eikite į Nustatymai -> Svetainės nustatymai ir spustelėkite atskiras parinktis, kad pamatytumėte ir atsisakytumėte leidimų dalykams, kurių nenorite, kad svetainės būtų prieinamos.

2. Įjunkite saugų naršymą
Internetas yra užpildytas kenkėjiškomis svetainėmis ir niekada negalėsite būti per atsargūs naršant internete. Laimei, „Chrome“ turi įmontuotą saugią naršymo parinktį, kuri leidžia blokuoti svetaines, kurias ji laiko nesaugiomis. Kiekvienas turėtų leisti šį nustatymą, jei nori mėgautis internetu be kenkėjiškų atakų baimės. Jei norite įgalinti šį nustatymą, tiesiog eikite į „Settings“ -> „Privacy“ ir įjunkite „Saugaus naršymo“ parinktį.

3. Išjungti naudojimo ataskaitų bendrinimą
Pagal numatytuosius nustatymus „Chrome“ siunčia „Google“ naudojimo ataskaitas, kad ateityje naršyklė taptų geriau. Ir nors duomenys yra anonimiški, kad apsaugotumėte jūsų privatumą, galite išjungti bendrinimą, jei norite būti dar atsargesni, kokie duomenys „Google“ gali surinkti iš jūsų. Jei norite išjungti naudojimosi ataskaitų bendrinimą su „Google“, eikite į „Settings“ -> „Privacy“>> Naudojimo ir avarijos ataskaitas ir išjunkite.

4. Pridėkite svetainių į pagrindinį ekraną
Tai yra daugiau nei „Chrome“ nustatymas, kurį reikia keisti, tačiau tai labai naudinga, kad negalėčiau sustabdyti šio įrašo įtraukimo į sąrašą. Jei yra tinklavietė arba tinklaviečių sąrašas, kurį norite reguliariai aplankyti, „Chrome“ leidžia jums juos greitai pasiekti, sukuriant pagrindinio ekrano sparčiuosius klavišus. Norėdami sukurti šiuos sparčiuosius klavišus, pirmiausia apsilankykite svetainėje, kurią norite sukurti, ir tada palieskite trijų taškų meniu. Jei norite sukurti nuorodą, bakstelėkite parinktį „Įtraukti į pradinį ekraną“. Pakartokite tai kiekvienai svetainei, kurią norite pridėti prie pagrindinio ekrano.

5. Keisti numatytąją paieškos programą
Nors „Google“ šiuo metu yra geriausia rinkoje esanti paieškos sistema, yra žmonių, kurie nori asmeninių priežasčių naudoti alternatyvius paieškos variklius. Na, jei jūs esate vienas iš jų, galite tai padaryti atidarydami „Chrome“ savo mobiliajame įrenginyje ir tada eikite į „Settings“ -> paieškos variklį ir pasirinkdami iš galimų parinkčių sąrašo.

6. Įjunkite / išjunkite automatinį užpildymą
Kitas „Chrome“ mobilusis nustatymas, kurį turėtumėte peržiūrėti, yra automatinio pildymo nustatymas, leidžiantis „Chrome“ automatiškai užpildyti tokius dalykus kaip slaptažodžiai, adresai, mokėjimo informacija ir kt. Nesvarbu, ar norite, kad „Chrome“ turėtų prieigą prie visos šios informacijos, jūs turite pasirinkti, ir jūs turėtumėte tiksliai patikrinti nustatymus. Jei norite pamatyti automatinio pildymo parinktis, atidarykite „Nustatymai“ ir „Pagrindai“, patikrinkite parinktis „Slaptažodžiai“, „Mokėjimo būdai“ ir „Adresai ir daugiau“. Čia rasite savo išsaugotą informaciją, taip pat automatinį duomenų užpildymą tinklalapiuose. Galite išjungti šią perjungimo funkciją, kad „Chrome“ mobiliesiems būtų išjungtas automatinis užpildymas.

7. Įjunkite duomenų taupymą
Daugelis iš mūsų yra mobiliųjų įrenginių ribotame duomenų plane ir todėl būtina išsaugoti duomenis, kur tik įmanoma. Laimei, „Chrome“ turi duomenų išsaugojimo nustatymą, kuris, kai įjungtas, sumažina duomenų suvartojimą 60%. Norėdami įjungti šį nustatymą, eikite į „Settings“ -> Data Saver ir įjunkite perjungiklį.

Premija
Nors pirmiau minėtos penkiolikos yra pagrindiniai „Chrome“ nustatymai, kuriuos norime pažvelgti, yra keletas papildomų nustatymų, kuriuos taip pat turėtumėte atkreipti dėmesį į:
1. Kurkite dažnai lankomų tinklalapių nuorodas
„Chrome“ darbalaukio naršyklė leidžia kurti sparčiuosius tinklalapius, kuriuos norite aplankyti. Pavyzdžiui, kai „Chrome“ naršyklėje įvedu nuorodą „xb“ ir paspauskite „Enter“, jis atveria savo svetainę. Norėdami sukurti ir išsaugoti šiuos sparčiuosius klavišus, tiesiog eikite į paieškos sistemos nustatymų puslapį „Chrome“ (chrome: // settings / searchEngines) ir spustelėkite „Pridėti“ mygtuką šalia meniu „Kita paieškos sistema“. Čia pirmame lauke įveskite svetainės pavadinimą, antrajame lauke norimą naudoti nuorodą ir trečiojo lauko svetainės URL . Kai pridėjote visą informaciją, spustelėkite mygtuką „Pridėti“, kad pridėtumėte nuorodą.

2. Ieškokite el. Pašto tiesiai iš adreso juostos
Naudodami pirmiau minėtą procesą taip pat galite sukurti pasirinktinę „Gmail“ paskyros paiešką, kuri leis ieškoti el. Laiškų tiesiai iš naršyklės URL juostos. Jei norite pridėti šią pasirinktinę paieškos juostą, kaip ir anksčiau, pirmame lauke ir antrajame lauke įveskite pavadinimą (naudokite „Gmail“ kurdami „Gmail“ paiešką). Paskutiniame lauke turėsite pridėti pasirinktinį „Gmail“ paieškos URL, kuris pateikiamas toliau.
//mail.google.com/mail/ca/u/0/#search/%s Galiausiai spustelėkite mygtuką „Pridėti“, jei norite pridėti šią individualią paiešką. Dabar, kai norite ieškoti el. Laiško, tiesiog įveskite savo pasirinktą nuorodą ir paspauskite arba skirtuką, arba tarpo mygtuką. Dabar įveskite paieškos užklausą ir paspauskite dar kartą, kad gautumėte paieškos rezultatus.

Valdykite „Google Chrome“ naudodami šiuos nuostabius nustatymus
Tai baigia mūsų straipsnį apie svarbiausius „Google Chrome“ nustatymus, kuriuos turėtumėte pakeisti, kad išnaudotumėte „Chrome“ naršyklę. Jei turite kokių nors problemų, susijusių su šiame puslapyje minėtų nustatymų valdymu, leiskite man žinoti toliau pateikiamame komentarų skyriuje ir aš jums padėsiu. Jei yra svarbus „Chrome“ nustatymas, kurį praleidome ir norite pasidalinti su mumis, atsisakykite jį žemiau.