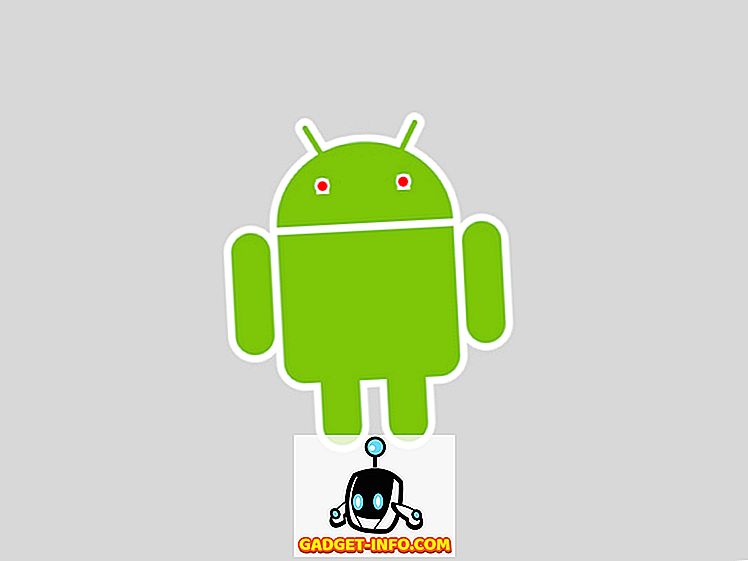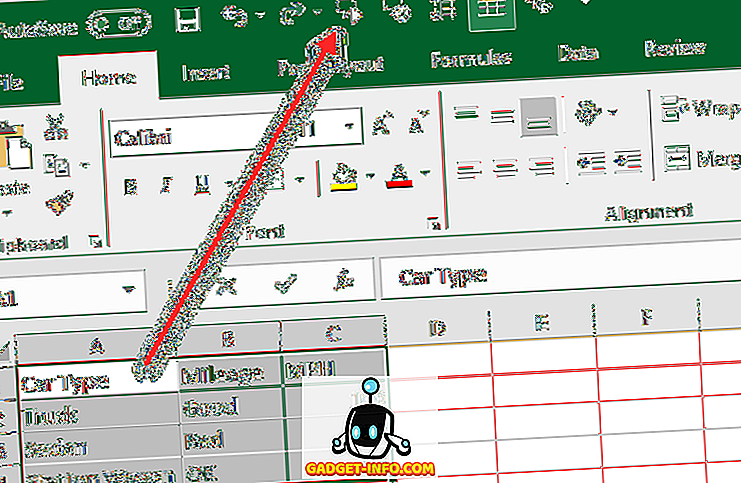„Dock“ vertė yra „MacOS“ kardinolas, nes ji buvo daugiau nei dešimtmetį. „Dock“ yra vietos žymeklis, esantis „Mac“ ekrano apačioje, kuriame rodomos atviros programos ir leidžia greitai prijungti programas ir aplankus. „Dock“ nebuvo sukurtas kaip užsakovo rojus, tačiau kiekviename „MacOS“ atnaujinime jis pasižymi subtiliais elementais. Jei ieškote „Mac“ doko džiazo, jūs esate tinkamoje vietoje. Štai keli būdai, kaip pritaikyti „Mac“:
Tinkinkite MacOS doką naudodami integruotas sistemos nuostatas
Pirma, leiskite pritaikyti doką naudodami integruotus nustatymus. Norėdami atidaryti „Dock“ parametrus, spustelėkite CMD + erdvę, kad būtų rodoma „Spotlight“ paieška, įveskite „ Dock “ ir paspauskite enter. Taip pat galite pasiekti „Dock“ nustatymus, eikdami į „ System Preferences“ > „ Dock“.

Pakeiskite doko dydį, padidinimą ir poziciją ekrane
- Naudodami šio ekrano slankiklius, galite reguliuoti doko dydį ir didinimą . Didinimas, kaip rodo jo pavadinimas, padidina „Dock“ piktogramas, kad jos būtų didesnės, kai nukreipiate žymeklį ant jų. Jei norite, galite visiškai išjungti didinimą, pažymėdami atitinkamą žymės langelį.
- Pagal numatytuosius nustatymus ekrano apačioje pasirodo dokas. Jei norite, galite pakeisti savo padėtį į kairę arba į dešinę.

Keisti arba išjungti animacijas
- Kai minimalizuojate langą prie doko, galite pasirinkti iš dviejų skirtingų animacijų. Taip pat galite įjungti / išjungti „ Animo atidarymo programas “, dėl kurių programos atsigauna, kai jas paleidžiate.

Kiti Tidbits
- Toje pačioje srityje galite pasirinkti automatiškai paslėpti ir rodyti doką. Ši parinktis slepia darbalaukyje esantį doką ir atgauna jį į gyvenimą, kai tik pakeliate virš doko srities.
- Taip pat galite pasirinkti įjungti / išjungti rodyklę atidarytoms programoms. Pagal numatytuosius nustatymus po atviros programos piktograma bus rodomas mažas juodas taškas, kad galėtumėte atskirti veikiančias programas nuo „prijungtų“ programų.

- Jei norite, kad „Dock“ fonas būtų tamsus, pereikite prie „ System preferences“ > „ General“ ir pažymėkite langelį, kuriame jis sako „ Use dark bar ir Dock “.

Patarimas: galite greitai pasiekti „Dock“ parinktis, dešiniuoju pelės klavišu spustelėdami „Dock“ skirstytuvo liniją. Taip pat galite nuvilkti skirstymo liniją, kad pakeistumėte doko dydį, nereikėsite kiekvieną kartą pereiti prie „Dock“ nuostatų.

Tinkinti „MacOS Dock“ naudodami cDock
cDock yra patikima programa, kuri gali dramatiškai pakeisti doko išvaizdą ir elgesį. Tai nemokama OS X MacOS 10.9 ir naujesnė versija, tačiau jei esate MacOS 10.11 El Capitan arba naujesnėje versijoje, prieš įdiegdami jį, turite išjungti „ System Integrity Protection “ („AKA rootless“). Žiūrėkite mūsų senesnį straipsnį ir atlikite pirmąjį žingsnį, kad išjungtumėte SIP MacOS 10.11 El Capitan arba naujesnėje versijoje. Išjungę SIP, galite atsisiųsti ir įdiegti cDock, kaip paprastai.
Nustatyti priskirtas dokų temas
- „cDock“ yra įdiegta daugiau nei 12 puikiai atrodančių temų . Jei nė vienas iš jų netinka jūsų stiliui, netgi galite ieškoti žiniatinklyje trečiųjų šalių „cDock“ temų ir jas taikyti. Čia rasite greitą kai kurių temų, kurias galite nustatyti „Dock“, išvaizdą.

Tinkinkite doko piktogramas
- Jei norite pakeisti „Dock“ programų piktogramas, tai yra paprastas būdas tai padaryti MacOS, nenaudojant trečiųjų šalių programų. Pakeitus programos piktogramą, pakeitimas turėtų atsispindėti doke. Jei jis neatsispindi nedelsiant, galite visada nuvilkti ir nuvilkti programą į doką.
- cDock suteikia keletą papildomų parinkčių, kaip pritaikyti piktogramas, pvz., piktogramų atspindžius, piktogramų etiketes, piktogramų šešėlius, spalvų indikatoriaus lemputes ir kt.

Tinkinti doko foną
- Jei nesate temų gerbėjas, galite rankiniu būdu konfigūruoti „Dock“ fono spalvą arba nustatyti priskirtą fono paveikslėlį dokui.
- cDock taip pat atskleidžia paslėptą animaciją MacOS, vadinamą „Suck“. Taigi, dabar galite pasirinkti iš trijų skirtingų animacijų, kai langas sumažinamas iki doko. Štai kaip atrodo „Suck“ animacija, jei įdomu:

Išskyrus tuos atvejus, yra daug kitų su Dock susijusių įvairių nustatymų.
Keisti doko elgesį
„Dock“ skirtuke cDock atskleidžia daug nustatymų, kurie gali pakeisti doko elgesį. Kai kuriuos nustatymus, pvz., Autohide, didinimą ir dydį, galima keisti iš „ System Preferences“, o kiti yra išskirtiniai „cDock“.
- Jei norite išjungti savo doką, galite pasirinkti rodyti tik aktyvias programas, paslėpti paslėptas programas arba nustatyti doką į vieną programos režimą . Kai įjungtas vieno app režimas, paspaudus programą, ji bus atidaryta, o taip pat paslėpti visus kitus atidarytus langus. Pvz., Atrodo, kaip atrodo dokas, kai pasirenkate paslėptas programas (paslėptos programos su permatomomis piktogramomis):

- Į „Dock“ galite įtraukti aplanką „ Naujausios programos “, kad galėtumėte greitai pasiekti naujausias programas.

- Kai pagaliau pasirenkate „ Dock “ pritaikymą pagal savo pageidavimus, yra galimybė „ užrakinti doko turinį “, kad niekas negalėtų pridėti ar pašalinti piktogramų į doką (ir nusiminusi nustatytą tvarką!).

Žinoma, jums reikės išbraukti šį nustatymą, jei nuspręsite vėliau atlikti daugiau doko modifikacijų.
Kai kurie iš pirmiau minėtų gudrybių gali būti atlikti ir su terminalo komanda. Priežastis, kodėl aš nusprendžiau naudoti „cDock“, yra todėl, kad suteikia paprastą naudoti sąsają, kad būtų galima įjungti / išjungti šiuos nustatymus. Tai pašalina būtinybę sukabinti ir ieškoti žiniatinklyje konkrečių terminalo gudrybių.
Kitos trečiosios šalies programos, skirtos „Mac Dock“ pritaikymui
Prieš kelerius metus „Mac“ pritaikymo programų nebuvo. Tačiau daugelis kūrėjų atsisakė paramos jiems įvedę SIP į MacOS El Capitan 10.11. Šiandien yra nedaug „Dock“ pritaikymo programų, suderinamų su „MacOS Sierra 10.12“ su tinkama produkto pagalba. Toliau išvardijau keletą gerų:
„HyperDock for Mac“
- Skirtingai nuo „Windows“, „Mac“ nerodo lango peržiūros doke. Jei norite, kad jis būtų Windows stilius, įveskite „HyperDock“. Jis prideda langų peržiūras, kai paleidžiate virš „Dock“ piktogramos, taigi „Windows“ konvertuoja neabejotinai jaustis kaip namie.

Atsisiųsti (9, 95 $)
9. uBar 3
Jei nesate „MacOS Dock“ baro gerbėjas, turėtumėte apsvarstyti galimybę visiškai pakeisti „Dock“. „uBar“ yra visiškai matomas „Dock“ keitimas su funkcijomis, pvz., langų peržiūra, „app“ ženkleliais, programa mirksi ir daug daugiau.
(Alternatyvus aprašymas: jis pakeičia MacOS doką su Windows užduočių juosta).

Atsisiųsti ($ 20)
Tinkinkite „Mac“ doką naudodami šiuos patarimus
Naudodamiesi šiais patarimais ir trečiųjų šalių programomis, galite pritaikyti (kitaip gražiai vanilės) doką MacOS ir nuvesti į kitą lygį. Jei manote, kad praleidote bet kokį „Mac Dock“ pritaikymo būdą arba abejojate, leiskite man žinoti. Be to, ar jums patinka pritaikyti „Dock“ ar jūs norite palikti ją kaip? Žemiau pateiktame komentarų skiltyje girdėkite savo mintis.