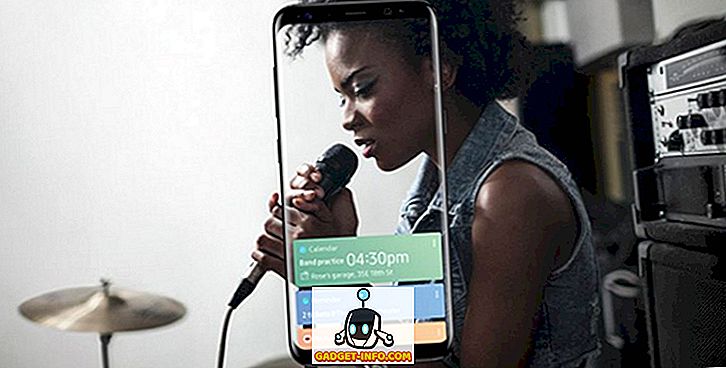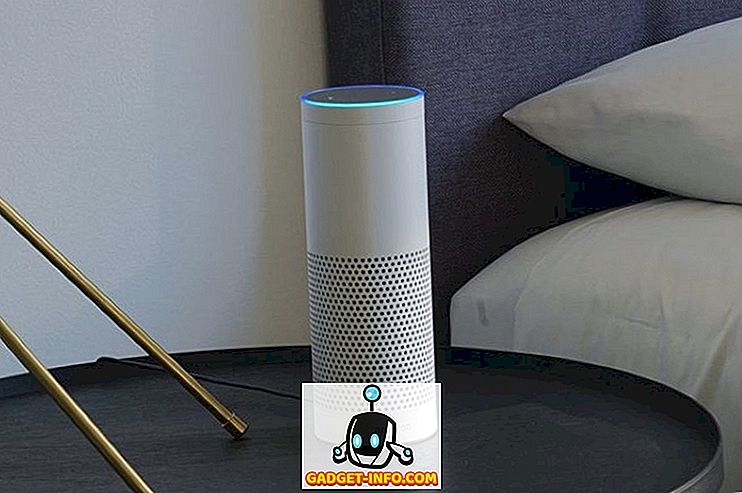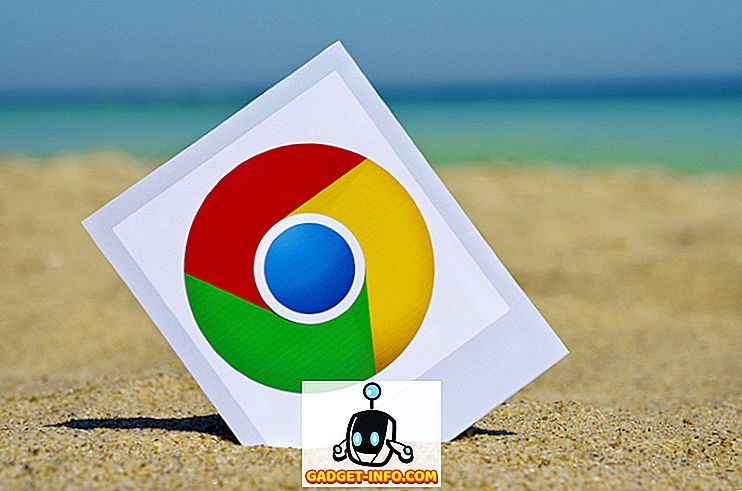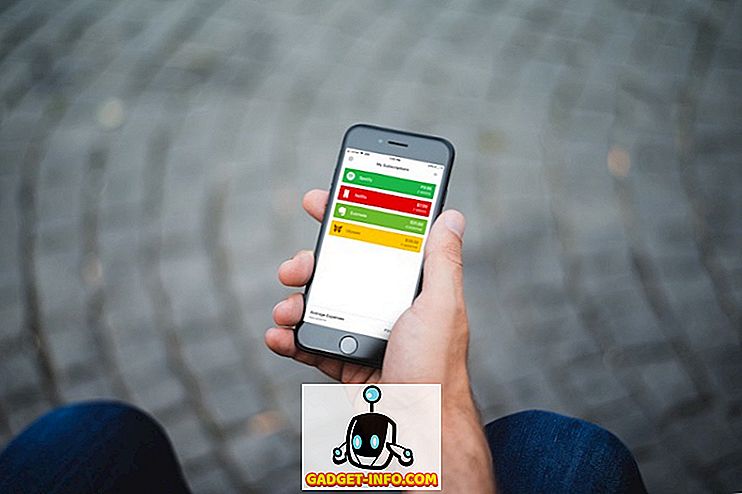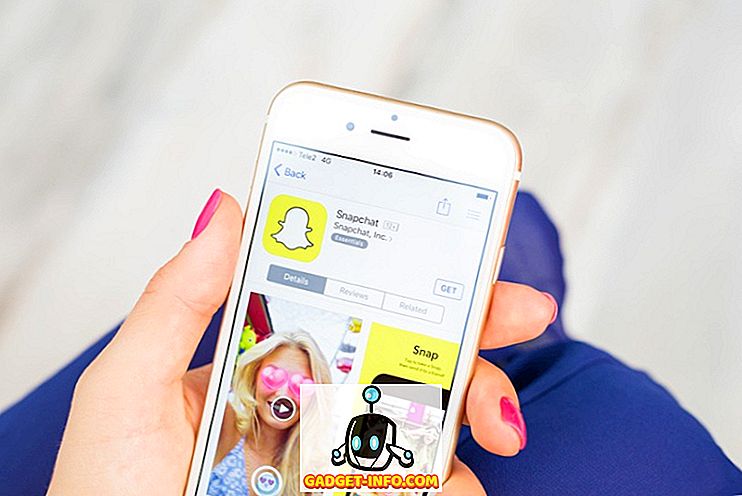Po kelių mėnesių dantį, Oreo pavadinimas pagaliau buvo pristatytas kartu su stabiliu „Android 8.0“ leidimu. „Android“ „Oreo“ kūrėjų statymai jau seniai būna, todėl atsiranda daug naujų funkcijų ir patobulinimų. „Google“ taip pat oficialiai pradėjo „Android“ „Oreo“ stabilių „Pixel“, „Pixel XL“, „Nexus 5X“, „Nexus 6P“, „Pixel C“ planšetinių kompiuterių ir „Nexus“ grotuvo priedėlių įdiegimą. Nors dauguma „Android O“ funkcijų yra lengvai prieinamos, yra keletas puikių paslėptų funkcijų, kurių nežinote. Taigi, jei turite išmanųjį telefoną „Android Oreo“ ir norite sužinoti, kaip išnaudoti savo įrenginį, skaitykite toliau, nes mes jums atnešime 12 „Android“ 8, 0 „Oreo“ triukų, kuriuos turėtumėte žinoti apie:
1. Įjunkite ir naudokite Picture-in-Picture režimą
Vienas iš didžiausių „Android“ „Oreo“ įrašų yra tai, kad jis palaiko „Picture-In-Picture“ režimą. Tai iš esmės reiškia, kad jūs galite paskambinti ką nors arba žiūrėti vaizdo įrašą „YouTube“, kai tikrinate el. Paštą arba atliekate kitus darbus fone. Nors „PiP“ režimas jau buvo „Android“ televizijoje nuo Marshmallow, jis pagaliau nuvyko į „Android Oreo“. Jei norite įjungti vaizdo į paveikslėlį režimą, atlikite toliau nurodytus veiksmus:
- Eikite į „Android“ nustatymus ir bakstelėkite „Apps & notifications“ . Būdami ten, bakstelėkite „Advanced“, kad atskleistumėte daugiau galimybių.

- Dabar palieskite parinktį „Specialios programos prieiga“ . Kai tik bus atidarytas naujas specialiųjų prieigos valdiklių, prieinamų įvairioms programoms, sąrašas. Sąraše pasirinkite „Picture-in-picture“ .

- Dabar jums bus pateiktas visų programų, kurios palaiko vaizdą, sąrašas. Tiesiog bakstelėkite norimą programą ir įgalinkite perjungimą šalia „Leisti paveikslėlį vaizde“ .

Dabar galite naudoti „Picture-in-picture“ režimą programoms, kurias norite. Pvz., Vaizdo skambučio, kuris kažkas dalyvauja WhatsApp, metu bus atidarytas viso ekrano vaizdo skambučių langas. Dabar galite tiesiog bakstelėti piktogramą „Žinutė“, kad atidarytumėte pokalbių meniu, be to, atlikite užduotis fone, paliekant vaizdo skambučio langą viename kampe ekrane. Nifty, tiesa?

2. Naudokite „Autofill Inside Apps“
Kitas puikus „Android Oreo“ bruožas yra automatinio pildymo API įtraukimas. Galbūt jau esate susipažinę su „Google Smart Lock“, kuris iš esmės įrašo slaptažodžius, kai pirmą kartą prisijungiate prie svetainės. Tuomet kitą kartą, kai norite prisijungti prie svetainės, pateikiami tie patys įgaliojimai. „Android Oreo“ ši funkcija buvo išplėsta, kad ji veiktų ir programose. „Google“ iš esmės išsaugos jūsų slaptažodžius ir pasiūlys lengvai įvesti juos tiesiogiai, kai kitą kartą bandysite prisijungti prie programos.
Kai pirmą kartą prisijungiate prie programos, „Google“ pasiūlys jums išsaugoti paskyros kredencialus. Norėdami tai padaryti, pranešime „Išsaugoti automatiškai užpildyti su„ Google “ bakstelėkite „ Išsaugoti “ .

Dabar, kai kitą kartą bandysite prisijungti prie paskyros, „Google“ automatiškai pateiks jums išsaugotų įgaliojimų sąrašą . Tiesiog palieskite pageidaujamą ID ir „Google“ automatiškai užpildys jūsų duomenis.

Be to, „Google“ leido trečiųjų šalių programoms, pvz., „LastPass“ ir „Dashlane“ dirbti ir programose, taip supaprastinant slaptažodžių valdymo procesą. Norėdami tai padaryti, atlikite toliau nurodytus veiksmus:
- Čia parodysiu, kaip naudoti „Twitter“ „LastPass Password Manager“. Metodas išlieka tas pats visiems slaptažodžių valdytojams ir kitoms programoms. Pirmiausia, atsisiųskite ir įdiekite „LastPass“ ir pereikite prie skyriaus „Prieinamumas“ . Būdami, palieskite „LastPass“, esantį „Downloaded Services“, ir įjunkite jį.

- Toliau atidarykite „LastPass“ ir prisijunkite naudodami „LastPass“ paskyrą, kurioje yra visi išsaugoti slaptažodžiai. Jei dar neturite jokių slaptažodžių, galite juos pridėti naudodami mygtuką „Kintamas veiksmas“.
- Dabar atverkite programą, kurią norite prisijungti. Kai bus, panašiai kaip „Google“ automatinio pildymo paslauga, gausite rekomendaciją išsaugoti kredencialus . Tiesiog prisijunkite, kad prisijungtumėte prie išsaugotos paskyros. Štai ir viskas. „LastPass“ dabar automatiškai įves prisijungimo duomenis, kuriuos išsaugojote savo programoje, prie prisijungimo puslapio.

Galiausiai, jei norite persijungti tarp slaptažodžių valdytojų, galite tai padaryti, nukreipdami į „ Nustatymai“ -> Sistema -> Kalbos ir įvestis -> Išplėstinė -> Automatinio pildymo paslauga . Čia galite pasirinkti iš įvairių automatinio pildymo paslaugų, pvz., „Google“ automatinio pildymo, „LastPass“ arba bet kurios kitos įdiegtos automatinio pildymo paslaugos. Arba, jei jums nepatinka ši funkcija, taip pat galite nustatyti ją „Nėra“.

3. Padarykite daugiau su pranešimų ženklų pagalba
Pranešimų ženkleliai yra dar viena nauja „Android Oreo“ funkcija. Nors visada galite peržiūrėti pranešimus iš pranešimų skydelio, tuo atveju, jei turite daug pranešimų, gali būti gana sunku pereiti prie sąrašo, kad surastumėte ieškomą pranešimą. Pranešimų ženklų dėka visas procesas buvo supaprastintas. Pikselių paleidimo priemonėje (arba kituose palaikomuose paleidimo įrenginiuose), kai programa gauna pranešimą, jiems bus pranešimo taškas. Paprasčiausiai paspaudus šią piktogramą bus atskleista tos programos pranešimo ženklas, leidžiantis vartotojui patogiai peržiūrėti tos programos pranešimą .

Be to, po pranešimo ženkleliais taip pat yra įvairių programų nuorodų sąrašas, kurį galite naudoti įvairioms su programomis susijusioms užduotims, kurios priešingu atveju jums reikės atidaryti programą. Galiausiai, jei pasirinktai programai yra valdiklis, jis bus rodomas ir pranešimo ženklelyje. Naudodami šį mygtuką, galite tiesiogiai pridėti valdiklį į pradinį ekraną.

4. Kontroliuokite programų, veikiančių fone, valdymą
Bet kuriam mobiliojo ryšio naudotojui akumuliatoriaus optimizavimas yra svarbus bet kurios operacinės sistemos aspektas. Nors „Android Oreo“ turi daugybę baterijų optimizavimo funkcijų, ji taip pat suteikia naudotojui galimybę kontroliuoti, kokias programas galima paleisti fone. Iš esmės „Android Oreo“ parodo naudotojui, kokias programas šiuo metu veikia fone, ir leidžia jam veiksmingai uždaryti juos. Veiksmai yra gana paprasti ir tokie:
- Atidarykite pranešimų skydelį, kad būtų atskleistas „Android“ sistemos pranešimas apie visų fone veikiančių programų sąrašą. Bakstelėkite jį norėdami pereiti prie programos informacijos puslapio.

- Kai tik ten, tiesiog palieskite „Force Stop“, kad sustabdytumėte programos veikimą fone.

5. Filtruoti „App App“ pranešimus naudodami pranešimo kanalus
Su „Android Oreo“ ateina dar viena nauja funkcija, ty pranešimo kanalai. Anksčiau programos kūrėjas įdėjo į visų tipų pranešimus kaip vieną kolektyvinį rinkinį, o vartotojas turėjo galimybę juos visiškai išjungti arba juos visiškai padengti. „Android Oreo“ dėka pranešimai dabar skirstomi į kategorijas, atsižvelgiant į jų prioritetus ar veikimą. Dabar vartotojas gali lengvai išjungti vienos kategorijos pranešimų pranešimus, o kitas paleidžiamas. Norėdami tai padaryti, atlikite toliau nurodytus veiksmus:
- Mūsų pavyzdyje naudosime „YouTube“. Atidarykite „Android“ nustatymus ir bakstelėkite „Apps and notifications“ . Pasirinkę „App info“ .

- Dabar bus rodomas visų jūsų sistemoje įdiegtų programų sąrašas. Pažymėkite apačią ir pasirinkite „YouTube“ . Dabar galėsite matyti įvairius su „YouTube“ susijusius nustatymus. Šiame ekrane pasirinkite „App notifications“ .

- Dabar čia bus pateiktos įvairios „YouTube“ programos pranešimų kategorijos . Dabar galite pasirinkti iš atsisiuntimo pranešimų, bendrųjų pranešimų ir pan. Galite juos įjungti ir išjungti pagal savo pageidavimus.

Taigi, pavyzdžiui, jei norite išjungti „Atsisiųsti pranešimus“, nebus rodomi jokie „YouTube“ atsisiųstų vaizdo įrašų pranešimai. Be to, vis dar būtų rodomi kiti pranešimai, pvz., Pranešimai apie naujus vaizdo įrašus iš prenumeruojamų kanalų.
6. Pažangus teksto pasirinkimas
Per daugelį metų „Android“ sukūrė daugybę naujų funkcijų, kurios padeda vartotojui lengvai valdyti savo įrenginius. Kad būtų lengviau ieškoti turinio, „Google“ įdiegė „Smart Text Selection“ su „Android Oreo“. Ši funkcija leidžia jums pasirinkti svarbų tekstą, tiesiog dukart paliesdami. Šie duomenys gali būti telefono numeris arba adresas, ar kas nors, kas atrodo tinkama.
Pavyzdžiui, kaip parodyta žemiau, dvigubas bakstelėjimas ant kai kurio teksto automatiškai parinks atitinkamą informaciją iš jo, šiuo atveju asmens adresą. Be to, „ Google“ taip pat rodo su šiuo tekstu susijusius veiksmus ir programas . Pvz., Kai kam yra adresas, sistema rodo pasiūlymus, kaip rasti adresą „Google“ žemėlapiuose.

7. Ieškokite geresnio su naujais „Android“ nustatymais
„Android“ nustatymai per pastaruosius keletą leidinių tapo daug labiau poliruoti. Nors „Android“ „Nougat“ nustatymų šoninė juosta yra prarasta (RIP), funkcija „ Pasiūlymai“ vis dar yra. Be to, „Android“ nustatymai dabar turi gilesnę integruotą paieškos funkciją, kuri leidžia ieškoti bet kurios parinkties, kuri gali būti paslėpta po keliais meniu sluoksniais. „Android“ nustatymų paieškos funkcija leidžia jums peržiūrėti parinktis, kurias kitu atveju sunku rasti. Dar daugiau yra tai, kad kartu su šiais nustatymais paieška taip pat parodo šio nustatymo kelią kaip antrinį tekstą, todėl lengviau jį surasti kitą kartą.

Pvz., Jei „ Android “ „Nugat “ ieškote žodžio „google“, paieška pateikia tik du „Google“ balso rašymo ir „Google“ indikatoriaus klaviatūros rezultatus. Kita vertus, paprastas „google“ paieška „ Android “ „Oreo“ grąžina kelis rezultatus, kurie apima kelis parametrus, iš kurių galima rinktis. Ji taip pat apima nustatymus, susijusius su programomis, kuriose jame yra žodis „Google“, pavyzdžiui, „Google“ dabar paleidėjas ir „Google+“.

8. Pakeiskite piktogramų formą
Tinkamumas visada buvo vienas stipriausių „Android“ palaikymo taškų. Nors „Pixel Launcher“ yra labai vertinamas kaip „Android“ „Oreo“ ir „Android“ paleidiklis, jis taip pat leidžia vartotojui keisti bendrą „app“ piktogramų išvaizdą. Norėdami tai padaryti, atlikite toliau nurodytus veiksmus:
- Atidarykite pradinį ekraną ir palaikykite tuščią vietą, kad atidarytumėte paleidimo priemonės pritaikomumo meniu. Iš ekrano apačioje esančių parinkčių pasirinkite „Nustatymai“ .

- Toliau bus atverti „Pixel Launcher“ nustatymai. Norėdami tęsti, bakstelėkite „Keisti piktogramos formą“ . Dabar jums bus pateiktas sąrašas, kurį galite pasirinkti iš sistemos numatytųjų, kvadratinių, apvalių kvadratų, Squircle ir ašarų . Pasirinkite vieną pagal savo skonį tiesiog paliesdami.

9. Įgalinti kūrėjo sparčius nustatymus
Greitieji „Android“ nustatymai leidžia lengvai perjungti ir (arba) pasiekti įvairias sistemos funkcijas. Deja, funkcijos, kurias bet kuris kūrėjas mėgsta naudoti, pvz., Rodyti išdėstymo ribas, įgalinti profilio GPU atvaizdavimą ir kt., Visada yra paslėptos „Developer Settings“ meniu „Android“ nustatymuose. Tai gali tapti gana drąsiu uždaviniu juos įjungti ir išjungti kiekvieną kartą, kai juos reikia. Laimei, „Android Oreo“ kūrėjams lengviau sukuria greitus „Developer“ nustatymus. Jei norite juos įgalinti, atlikite toliau nurodytus veiksmus:
- Atidarykite „Android“ nustatymus ir pereikite į skyrių „Sistema“ . Kartą bakstelėkite „Kūrėjo parinktys“ .

- Dabar slinkite žemyn ir pasirinkite „Quick settings developer tiles“ . Dabar galite įjungti arba išjungti įvairias kūrėjams skirtas plyteles, pvz., „Rodyti išdėstymo ribas, profilio GPU atvaizdavimą, jėgos RTL išdėstymo kryptį ir lango animacijos skalę“ .

- Kai įjungta, šie pranešimai bus rodomi sparčiuose nustatymuose. Jei norite juos pridėti, palieskite mygtuką „Redaguoti“, esantį puslapio „Quick Tiles “ (apačioje) apatiniame kampe. Dabar tiesiog vilkite kūrėjo plyteles į „Quick Settings“ puslapį.

10. Pranešimų atidėjimas
„Android“ pranešimai puikiai tinka, kad vartotojas žinotų, kas vyksta, tačiau yra kartų, kad ji gali ateiti į tai, ką šiuo metu darote. Galbūt jūs darote kažką svarbaus ir nenorite, kad tam tikras pranešimas jums trukdytų. Tačiau tuo pačiu metu jūs nerimaujate, kad jei jį nuvilksite, jūs visiškai pamiršsite. Štai ten yra „Oreo“ „Snooze“ pranešimų atidėjimo funkcija. Jūs galite tiesiog atidėti pranešimus 15 minučių ir tęsti darbą. Kai laikmatis baigsis, vėl bus pateiktas tas pats pranešimas. Be to, jei 15 min neveikia, galite nustatyti laikmatį 30 minučių, 1 val. Arba nenustoti. Jei norite atidėti pranešimus,
- Atvykus pranešimui, tiesiog šiek tiek palenkite pranešimą į šalį. Pasirodys naujas meniu su laikrodžio piktograma ir nustatymų piktograma. Bakstelėkite „Laikrodžio piktogramą“ .

- Dabar pasirodys laikmačio parinktis . Tiesiog pasirinkite laiką, kurį norite atidėti pranešimui, ir uždarykite pranešimų juostą. Dabar jūsų pranešimas turėtų būti atidėtas ir automatiškai vėl pasirodys, kai baigsis laikmatis.

11. Automatiškai įjungti „Wi-Fi“
„Android Oreo“ taip pat gali automatiškai įjungti „WiFi“, kai esate namuose ar biure, kur yra aukštos kokybės tinklas. Jis yra kaip nedidelis bruožas, kuris taupydamas bateriją leidžia automatiškai persijungti į greitaeigius tinklus. Jei norite įgalinti šią funkciją, atlikite šiuos veiksmus:
- Atidarykite „Android“ nustatymus ir pereikite prie „Tinklas ir internetas“ . Kai bus, palieskite „Wi-Fi“, kad atidarytumėte su „WiFi“ susijusius nustatymus.

- Dabar bus rodomas visų „Wi-Fi“ tinklų sąrašas. Slinkite žemyn ir pasirinkite „Wi-Fi“ parinktis . Dabar atsiras naujas ekranas. Tiesiog įjunkite, norėdami įjungti „Automatiškai įjungti„ Wi-Fi “, ir jums reikia gerai eiti.

Dabar „WiFi“ automatiškai vėl įsijungs, kai priartėsite prie aukštos kokybės išsaugotų tinklų, pvz., Namų tinklo.
12. Įjungti arba išjungti pranešimo taškus
Dar viena nauja „Android Oreo“ funkcija yra pranešimo taškai. Šie taškai rodo, kad programoje yra kažkas naujo, kurį naudotojas turėtų patikrinti. Kai kurie vartotojai gali rasti, kad tai yra labai naudinga funkcija (įskaitant mane), o kai kurie gali tiesiog ją rasti. Bet kuriuo atveju, „Android“ nesinaudoja pasirinkimo teise nuo vartotojo, todėl leidžia vartotojui įgalinti / išjungti pranešimo taškus pagal jų skonį. Be to, jūs taip pat galite pasirinkti išjungti šiuos pranešimo taškus visame pasaulyje arba programoje.
Išjungti pranešimų taškus visoms programoms
- Atidarykite „ Pixel Launcher“ nustatymus bakstelėję tuščią vietą pagrindiniame ekrane ir pasirinkdami „Settings“ . Būdami ten, bakstelėkite „Icon Badging“.

- Dabar atsidarys naujas pranešimų nustatymų ekranas. Tiesiog įjunkite arba išjunkite perjungimą šalia „Leisti pranešimo taškus“, kad įgalintumėte arba išjungtumėte pranešimo taškus.

Išjungti pranešimo taškus konkrečiai programai
- Arba, jei norite tiesiog išjungti tam tikros programos pranešimo taškus, tiesiog pereikite prie Nustatymai -> Programos ir pranešimai -> Programos informacija. Dabar palieskite programą, kurią norite išjungti pranešimo taškus, ir atidarytame naujame ekrane perjunkite mygtuką šalia „Leisti pranešimo tašką“ .

Premija: aštuonkojai Velykų kiaušiniai
Panašiai kaip ir ankstesnėse „Android“ versijose, „Google“ paslėpė įdomų kiaušinių kiaušinį „Android“ „Oreo“ spaudoje. Norėdami jį rasti, pereikite prie Nustatymai -> Sistema -> Apie telefoną . Dabar kelis kartus bakstelėkite „Android“ versiją 8.0.0, kol ekrane pasirodys didelis geltonas „Android“ O simbolis. Dabar palieskite jį kelis kartus ir ilgai paspauskite, kol prietaisas vibruos. Ekrane pasirodys animacinis aštuonkojai, kuriuos galite ištiesti ir nuvilkti. Nors tai gali būti ne taip smagu, kaip „Android“ „Flappy Bird“ versija, tai vis dar yra įdomus mažai dalykas jūsų prietaise.

Padarykite geriausią iš savo įrenginio naudodami šiuos „Android“ „Oreo“ gudrybės
„Android“ „Oreo“ yra naujausias „Google“ leidinys ir tikrai žingsnis teisinga kryptimi. Nors visuotinis vartotojas, kaip visada, negali žinoti apie visus pokyčius, kurie įvyksta užkulisiuose, ir funkcionalumą, kuris yra papildomas jų palengvinimui. Taigi, mūsų straipsnis, skirtas „Android Oreo“ įrenginio patarimams ir gudrybėms, turėtų būti naudingas. Žiūrėkite šią vietą daugiau „Oreo“ „Android“ gudrybių ir įsitikinkite, kad komentuojate tai, ką rasite toliau pateiktame komentarų skyriuje.