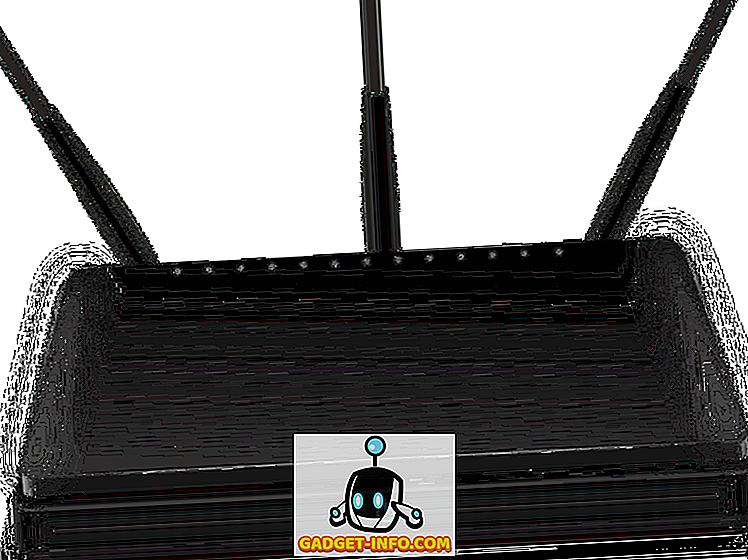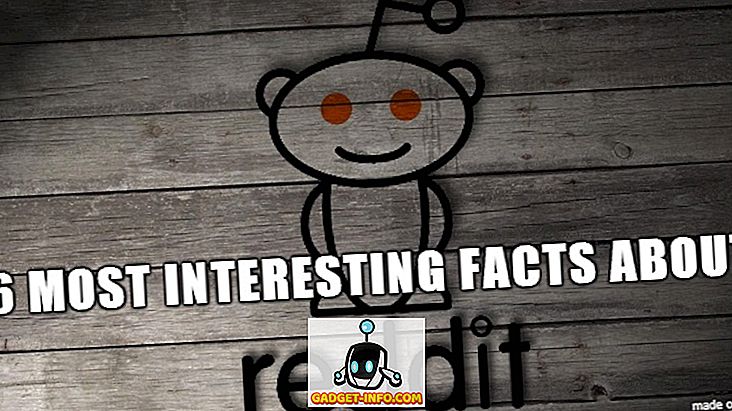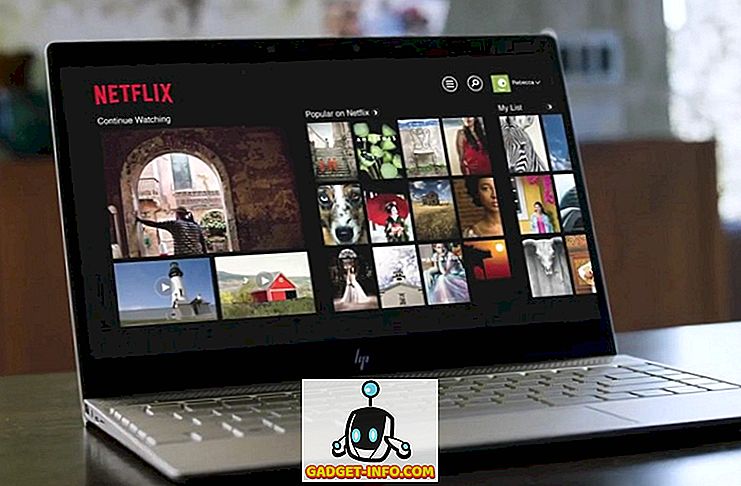Personalizavimas yra viskas šiandieniniame pasaulyje, ypač kai kalbama apie technologijas. Ar ne tik nekenčiate, kai turite naudoti tam tikrą kompiuterį, kuris nėra jūsų paties? Viskas yra šiek tiek pernelyg skirtinga, ir jūs turite skirti papildomų valandų prisitaikyti prie tos sistemos aplinkos, nes jūs net negalite jo keisti. Ar jums tai nepatinka, jei turėtumėte galimybę ne tik savo asmeninius duomenis, bet ir savo asmeninius nustatymus su jumis kišenėje? Laimei, jūs galite. Šiandien mes su jumis aptarsime, kaip sukurti savo „Windows To Go“ USB diską, kuris iš esmės yra įkroviklis, esantis jūsų USB atmintinėje.
Būtinos sąlygos:
- Sistema, kurioje veikia „Windows“ 8 / 8.1 / 10.
- „Windows“ versijos ISO failo failas, kurį norite įdiegti.
- Mažiausiai 16 GB USB įrenginys (pageidautina „Windows To Go“ sertifikuotas USB).
Pastaba - nors „Windows To Go“ bus visiškai funkcionali, nepamirškite, kad skaitymo / rašymo greitis priklausys nuo naudojamo USB atminties. Nors USB 3.0 atmintinė yra greita, ji vis dar turi savo apribojimų. Jei norite tiesiog išbandyti, galite naudoti USB 3.0 „flash“ diską, tačiau, norint naudoti kaip kasdienį tvarkyklę, primygtinai rekomenduoju gauti „Windows To Go“ sertifikuotą USB diską, pvz.
Sukurkite „Windows To Go USB“ naudodami Rufus
1. Atsisiųskite naujausią Rufus versiją iš čia, tai nemokama. Nereikia jo įdiegti, nes ji yra nešiojamoji programinė įranga. Įdiegę USB diską prijunkite prie kompiuterio.
Pastaba : įsitikinkite, kad visi „flash“ įrenginio duomenys yra atsargūs, nes visas diskas bus suformatuotas vėliau.
2. Paleiskite Rufus programinę įrangą savo kompiuteryje. Jums bus pateiktas pagrindinis langas. Įsitikinkite, kad išskleidžiamajame meniu pasirinkite USB diską .

3. Kitas žingsnis yra pasirinkti įrenginio skaidinio schemą. Jei norite paleisti įrenginį palikimo režimu, pasirinkite parinktį „MBR skaidinio schema BIOS arba UEFI kompiuteriui“ . Arba, jei norite paleisti jį UEFI režimu, pasirinkite „GPGB skaidinio schema UEFI kompiuteriui“.

4. Išskleidžiamajame meniu, esančiame šalia parinkties „Sukurti įkrovos disko naudojimą“, pasirinkite parinktį „ISO vaizdas“ . Toliau spustelėkite „disko piktogramą“ ir naršykite Windows ISO atvaizdo failą, kurį naudosite, norėdami sukurti „Windows To Go“ įkrovos USB.
5. Tada įsitikinkite, kad pasirinkta parinktis „Windows To Go“ . Viskas, kas vyksta, palieskite mygtuką „Pradėti“, kad pradėtumėte procedūrą.
6. Priklausomai nuo jūsų sistemos, naudojamo „Windows“ vaizdo ir naudojamo USB atminties, visas procesas gali užtrukti nuo 2 iki 4 valandų . Kai baigsite, apačioje esantis žaliasis matuoklis bus baigtas ir po juo gausite pranešimą „READY“ . Ir tai yra jūsų „Windows To Go“ USB dabar paruošta. Dabar galite tiesiog iš naujo paleisti kompiuterį ir įkrauti į USB atmintinę, kad galėtumėte tai patirti.

Sukurkite „Windows To USB“ naudodami GImageX
Norėdami sukurti „Windows To Go USB“ su „GImageX“, pirmiausia reikia įjungti USB diską. Norėdami tai padaryti, mes naudosime „ Diskpart“, „Windows“ įrankį. Norėdami tai padaryti, atlikite toliau nurodytus veiksmus:
1. Norėdami pradėti, atidarykite komandų eilutės / „PowerShell“ langą su „ Administracinėmis teisėmis“. Tada įsitikinkite, kad USB kištukas yra prijungtas ir duomenys yra atsarginiai. Vykdykite komandas komandų eilutės / „PowerShell“ lange atlikdami šias komandas .
- diskpart
- sąrašo diskas
- pasirinkite diską x // čia x reiškia jūsų USB numerį, kaip parodyta aukščiau pateiktame sąraše
- švarus
- sukurti dalį pri
- pasirinkite 1 dalį
- aktyvus
- formatas FS = NTFS greitai
- priskirti raidę = W // galite pakeisti „W“ į bet kurią kitą disko raidę, kurią norite naudoti, tačiau įsitikinkite, kad jo dar nenaudoja kitas diskas
- išeiti

2. Toliau, dešiniuoju pelės mygtuku spustelėkite „Windows“ ISO failą ir pasirinkite „Mount“, kad prijungtumėte vaizdo failą, kad galėtumėte pasiekti jo failus.
3. Dabar atsisiųskite „GImageX“ iš čia, jis yra nemokamas ir jį atidarykite. „ GImageX “ skiltyje „Taikyti“ spustelėkite mygtuką „Naršyti“, esantį šalia „Šaltinis“, ir pereikite prie šaltinio aplanko savo sumontuotame ISO faile ir pasirinkite „install.wim“ failą.

4. Toliau įsitikinkite, kad naršykite USB diske, kuris yra skyriuje „Paskirtis“ . Atlikę paspaudę „Apply“ parinktį apatiniame dešiniajame kampe.

5. Atkreipkite dėmesį, kad šis metodas užtruks dar ilgiau nei „Rufus“, beveik 5-6 val . Baigęs žalią juostą bus pasiektas 100% ženklas . Tiesiog spustelėkite „Uždaryti“, iš naujo paleiskite kompiuterį ir paleiskite į „Windows To Go USB“.

Pastaba : sukūriau „Windows To Go USB“ su „Windows 10“ ISO atvaizdu „Windows 10 Creators Update“ kompiuteryje, tačiau šis metodas turėtų veikti visoms „Windows“ versijoms.
„Windows“, kur jūs einate
Galimybė nešiotis savo duomenis kartu su jūsų pasirinktos darbo aplinkos nustatymais yra tikrai puiki. Mes bendrinome ir automatinį, ir palyginti rankinį „Windows To Go USB“ kūrimo būdą jūsų naudojimui. Taigi, išbandykite jį ir pasidalykite su mumis savo patirtimi ir bet kokiais klausimais, pateiktais toliau esančiame komentarų skyriuje.
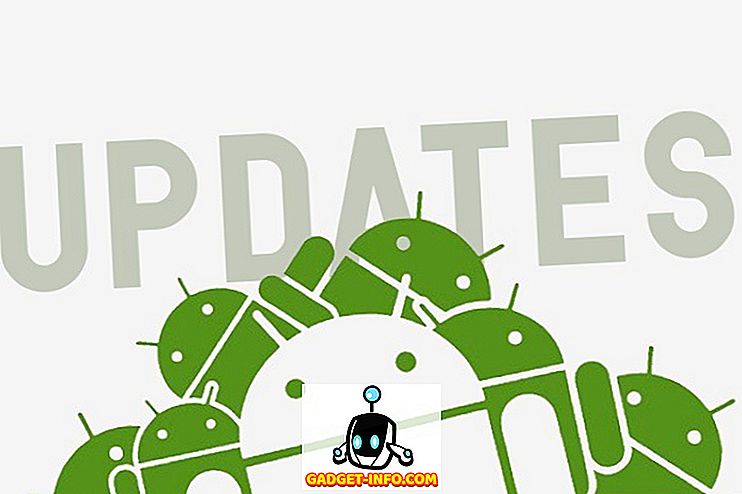

![7 „Creative Facebook“ laiko linijos projektai [PICS]](https://gadget-info.com/img/tech/493/7-creative-facebook-timeline-designs-3.jpg)