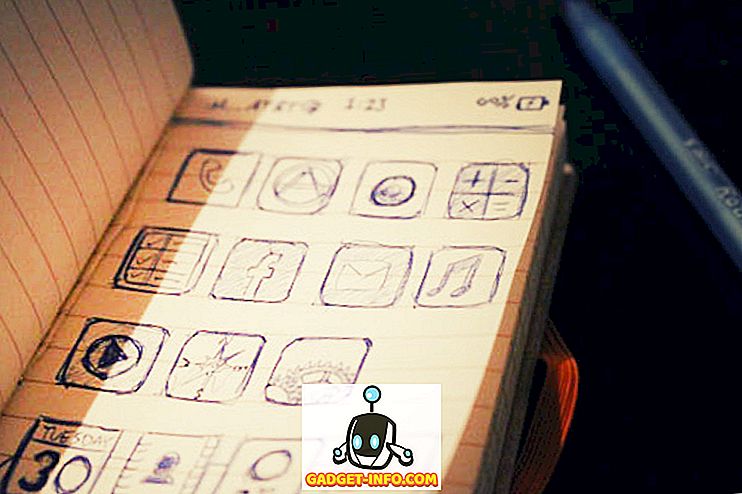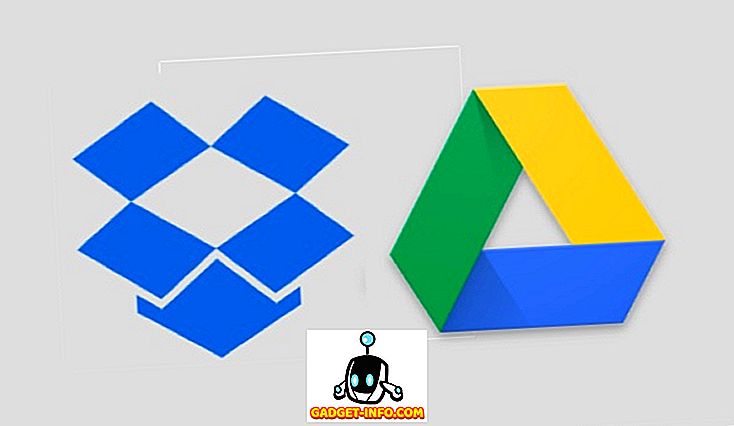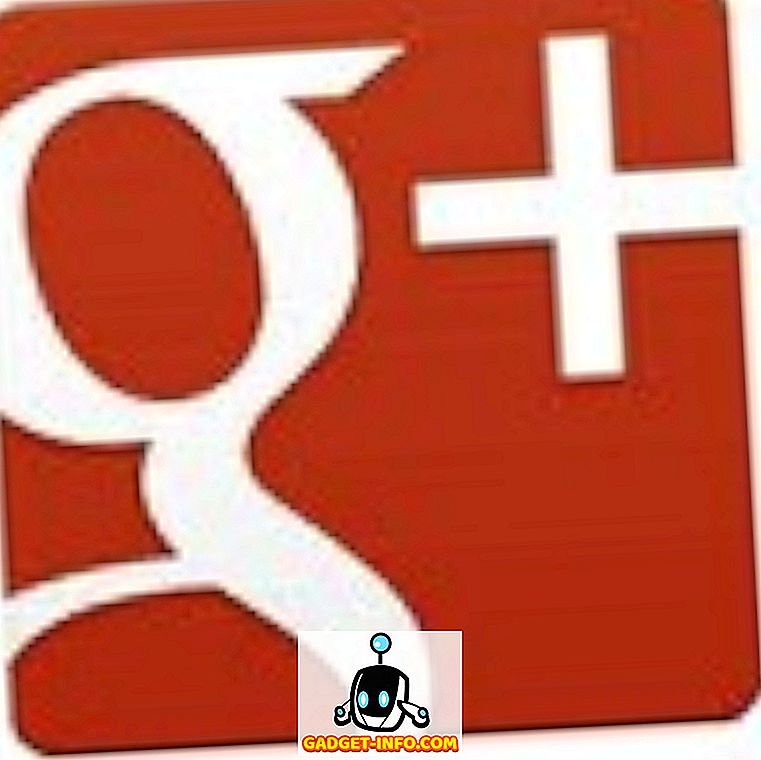Visi žinome, kad laikui bėgant „Windows“ kompiuteriai tampa lėtesni, o kai kurie iš jų susiję su senėjimo aparatūra, tai, kaip pastaraisiais metais elgiatės su kompiuteriu, taip pat vaidina svarbų vaidmenį. Nuo „Windows 10“ paleidimo operacinė sistema tapo geriau valdoma pati, tačiau vis dar yra tam tikrų veiksmų, kuriuos galite atlikti, kad atnaujintumėte kompiuterio našumą ir išeitumėte iš jo dar kelerius metus. Taigi, jei jūsų kompiuteris laikas nuo laiko sulėtėja arba trunka, tai yra keletas žingsnių, kuriuos galite išvalyti kompiuteriui ir padaryti jį greitesnį:
Išvalykite „Windows“ kompiuterį ir padarykite jį greičiau
1. Disko valymas
Per keletą mėnesių ir metų naudojimo jūsų kompiuteris linkęs kaupti nepageidaujamų failų, kurie ne tik užima saugyklą jūsų sistemoje, bet ir atlieka svarbų vaidmenį, kad visa sistema veiktų lėtai. Norint įsitikinti, kad jūsų saugykla veikia optimaliomis sąlygomis ir nėra kietų diskų nereikalingų nepageidaujamų failų, turite periodiškai atlikti diskų valymą.

Laimei, „Windows 10“ leidžia jums lengvai atlikti šį veiksmą vos už kelių paspaudimų. Norėdami paleisti „Windows“ kompiuterio disko valymą, pirma, dešiniuoju pelės klavišu spustelėkite bet kurį failą, esantį failų naršyklėje, tada pasirinkite „Disk Cleanup“, esantį skirtuke General . Kai tai padarysite, pasirodys langas, kuriame bus rodomi failų tipai, kuriems šis procesas bus taikomas. Paprastai procesas nukreipiamas į rinkmenas, įskaitant sistemos atminties failus, laikinus interneto failus ir talpyklos failus. Tiesiog peržiūrėkite, ką norite ištrinti, ir paspauskite mygtuką Gerai, kad patvirtintumėte valymo procesą.
2. Sustabdyti nereikalingas paleidimo programas
Jei jūsų kompiuterio įkrovimas užtrunka ilgiau nei įprasta, viena iš šio vėlavimo priežasčių gali būti paleidimo programos. Šios programos iš esmės yra programinė įranga, kurią jūs sąmoningai arba nežinodami suteikėte leidimą paleisti, kai kompiuteris įsijungia. Kadangi visos šios programos paleidžiamos tuo pačiu metu, kompiuteryje daug įtempimų ir lėtai įkraunama . Kad įsitikintumėte, jog jūsų kompiuterio įkrovimo metu neturite jokios nereikalingos programos, turėsite atšaukti šiems programoms suteiktą paleidimo leidimą.

Norėdami tai padaryti, pirmiausia naudokite klavišą „Ctrl + Shift + Esc“, kad paleistumėte „Task Manager“ įrankį. Čia spustelėkite skirtuką „Startup“, kur rasite programų, kurioms buvo leista paleisti paleisties metu, sąrašą. Čia išjunkite programas, kurių nenorite paleisti paleidimo metu. „Windows 10“ įrenginiuose taip pat galite pereiti į „Settings“ -> „Apps“ -> „Startup“ ir išjungti programas iš ten . Jei radote bet kokią programą, apie kurią nesate tikri, geriau palikti ją, nes ji gali trukdyti įkrovos procesui.
3. Pašalinkite nepageidaujamas programas
Šis žingsnis iš esmės yra sveikas protas, tačiau aš vis dar stebina žmonių, laikančių dešimtys programų, skaičių, kai jie žino, kad jie niekada jų nenaudos. Ne tik šios programos užima erdvę jūsų kompiuteryje, bet ir gali sugriebti visą RAM ir apdorojimo galią fone. Štai kodėl gera praktika tikrinti ir pašalinti nepageidaujamas programas kiekvieną kartą . Jei vis tiek nežinote, kaip pašalinti programas „Windows 10“, tiesiog atidarykite „Settings“ ir spustelėkite „Apps“. Čia spustelėkite programą, kurią norite pašalinti, o tada spustelėkite mygtuką Pašalinti.

4. Išjungti fono programas
Kitas dalykas, kuris turėtų padaryti, kad jūsų kompiuteris jaustųsi greitesnis, išjungia fono programas. Dauguma kartų nežinome, kiek programų veikia fone ir suvalgo mūsų sistemos išteklius. Fono programos yra vienas didžiausių kaltininkų lėtai mūsų kompiuteriuose. Jei norite sužinoti foną veikiančių programų sąrašą ir juos išjungti, eikite į Nustatymai -> Privatumas ir slinkite žemyn, kad rastumėte parinktį Fono programos. Spustelėkite jį, tada išjunkite programas, kurių nenorite valgyti išteklių.

5. Diagnozuokite problemas ir atlikite sistemos palaikymą
Nors visus pirmiau minėtus veiksmus gali atlikti bet kuris įprastas vartotojas, šis žingsnis reikalauja šiek tiek techninės „Windows“ operacinės sistemos žinios. Net ir tada, aš paprastai nerekomenduoju, kad vartotojai pats atliktų sistemos priežiūrą, nes yra milijonų dalykų, kurie bet kuriuo metu gali suklysti. Asmeniškai pasitikiu „Windows“ problemos diagnostikos ir priežiūros procesais su įrodyta trečiosios šalies programa, kuri gali atlikti šiuos veiksmus tiesiog paspaudus mygtuką ir mano mėgstamiausia priemonė tai padaryti „ Auslogics BoostSpeed“.

Programa atlieka visą jūsų sistemos patikrinimą, kuriame aptinka nepageidaujamų failų, greičio mažinimo problemų ir bet kokių sistemos ar taikomųjų programų trikčių arba avarijų priežastis. Nustačius šias problemas, reikia išspręsti visas problemas, kad išspręstumėte problemas. Vienas iš geriausių dalykų apie šią programą yra tai, kad galite automatizuoti savo OS priežiūrą . Iš esmės galite planuoti automatinę priežiūrą, kuri aptinka ir pašalina problemas realiu laiku. Ši funkcija leidžia man pamiršti rankiniu būdu tikrinti tokių dalykų, kaip nepageidaujamos bylos, sistemos problemos, taikomųjų programų gedimas, statusą, o „BoostSpeed“ automatiškai rūpinasi visa tai man.
Ne tik tai, kad jei perkate visą programos versiją, galite atlikti daugumą kitų šiame sąraše nurodytų veiksmų naudodamiesi pati programa. Taigi, ar norite valdyti paleidimo elementus, defraguoti diską, išvalyti „Windows“ registrą arba atlikti bet kokią užduotį, kuri gali pagerinti kompiuterio greitį, „Boostspeed“ tai gali padaryti per kelias sekundes. Iš esmės tai yra vienintelė programa, kuri jums reikalinga, kad jūsų kompiuteris būtų geriausia. Nors programa kainuoja $ 59, 95, yra nemokama versija, kurią galite įdiegti spustelėję toliau pateiktą nuorodą. Jei nuspręsite įsigyti šią programą, naudokite mūsų nuorodą, kad gautumėte 30% nuolaida nuo kainos.
6. Defrag savo kietąjį diską
Jei jūsų kompiuteris naudoja kietojo kūno diską, taip pat žinomą kaip SSD, jums nereikia atlikti šios užduoties, tačiau, jei jis naudoja verpimo standųjį diską, jums reikia laikas nuo laiko defraguoti, kad būtų greičiau. Priežastis yra gana paprasta. Laikui bėgant, kietajame diske esantys failai suskaidomi, o kompiuteris sulėtėja, nes turi patikrinti kelias vietas, esančias jūsų diske. Koks defragmentavimas yra perrašyti visus failus nuosekliai, todėl jūsų kietiesiems diskams lengviau ir greičiau pasiekti šiuos failus.

Dabar, kai žinote, ką reiškia defragmentavimas, pažiūrėkime, kaip galime tai padaryti. Pirmiausia atidarykite disko optimizavimo įrankį ieškodami termino „defrag“ pradžios meniu . Dabar spustelėkite, jei norite pasirinkti diską, kurį norite defraguoti, ir spustelėkite mygtuką Analizuoti. Dabar jūsų kompiuteris atliks savo darbą ir pasieks su rezultatu, kuris parodys suskaidytų failų procentą jūsų sistemoje. Nors nėra griežtos ir greito taisyklės dėl defragging, bet kaip taisyklė nykščio, kai šis skaičius viršija 5%, jūs tikrai turėtų defrag savo kietąjį diską.
7. Pakeiskite maitinimo nustatymą į didelį našumą
Pagal numatytuosius nustatymus kiekvienas „Windows“ kompiuteris veikia „Balanced“ režimu, kuris iš esmės reiškia, kad „Windows“ operacinė sistema valdo našumą ir baterijos veikimo laiką. Tačiau, jei kada nors manote, kad kompiuteris sulėtėja, ir esate pasirengę paaukoti kai kuriuos baterijos veikimo laikotarpius, kad pagerintumėte našumą, turėtumėte pakeisti galios nustatymą nuo balanso iki didelio našumo. Norėdami tai padaryti, eikite į Valdymo skydas -> Aparatūra ir garsas-> Maitinimo parinktys -> Sukurkite maitinimo planą, tada pasirinkite „High-Performance“ nustatymą ir sukurkite jį. Nors jūsų kompiuterio akumuliatoriaus veikimo trukmė truputį, jūs iš to gausite geriausius rezultatus.

Atnaujinkite savo kompiuterį naudodami šiuos našumo patarimus
Jei atliksite visus pirmiau minėtus veiksmus, pamatysite didelį kompiuterio našumo padidėjimą. Naudojau šiuos veiksmus, kad pagreitintų mano draugų ir šeimos kompiuterius, ir kiekvieną kartą, kai matau gražų impulsą kompiuterio paleidimo ir naudojimo greičiui. Tiesiog išbandykite juos ir būsite nustebinti rezultatais. Taip pat praneškite mums, kaip greitai kompiuteris gavo rašydamas žemiau esančiame komentarų skyriuje.