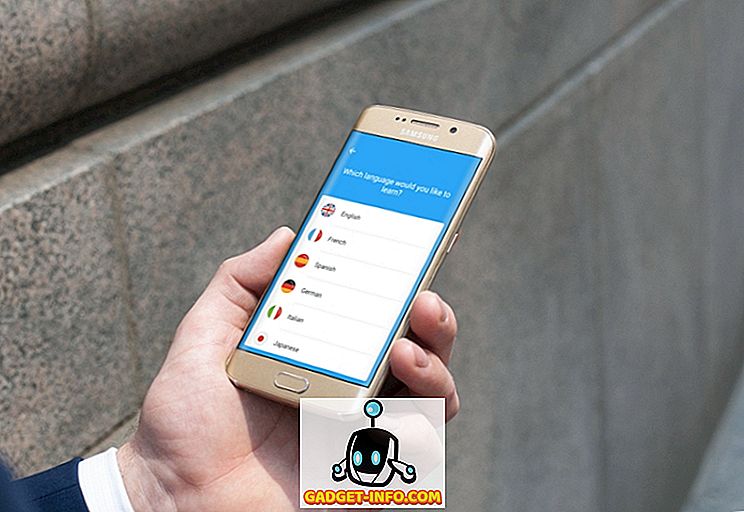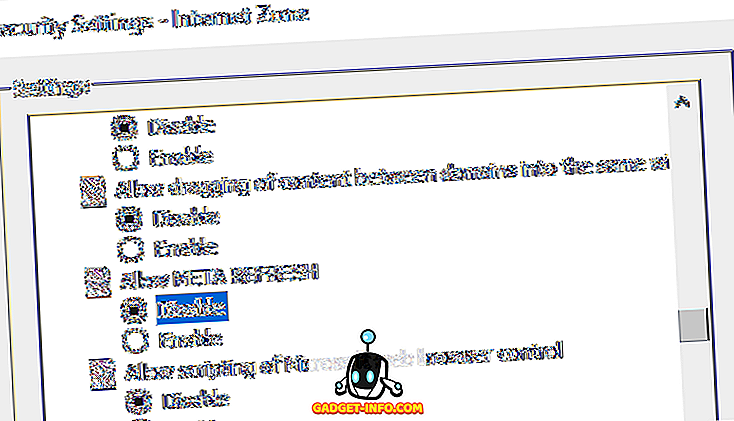Svarbių duomenų praradimas yra kažkas, ką mes visi pergyvenome, ypač mūsų kompiuteryje. Mes visada linkę visam laikui ištrinti svarbius failus, tik juos ieškoti vėliau. Taip pat yra atvejų, kai pamiršta failai ir tuščias šiukšlinę. Yra keletas kitų priežasčių prarasti failus kompiuteryje ar „Mac“, pvz., Atsitiktinis formatavimas, virusinė infekcija, netikėta išjungimas, problemos su senu kietuoju disku ir tt Laimei, yra labai geros duomenų atkūrimo programinės įrangos „Windows“ ir „MacOS“. Tačiau mums patinka „Wondershare“ duomenų atkūrimo programinė įranga, nes ji ne tik leidžia atkurti prarastus ar ištrintus failus „Android“, bet taip pat leidžia atkurti failus iš atminties kortelės, fotoaparatų, nešiojamų standžiųjų diskų ir „flash“ diskų. Be to, ji atneša jums daug kontrolės, kuri kita duomenų atkūrimo programinė įranga negali sutapti. Taigi, be tolesnių veiksmų, eikime į Wondershare duomenų atkūrimo duomenis, ar mes?
Įranga: Kokie Wondershare duomenų atkūrimo pasiūlymai?
Turėdami daugybę duomenų atkūrimo programinės įrangos, kodėl turėtumėte pasirinkti „Wondershare“ pasiūlymą? Na, mes turime keletą įtikinamų priežasčių. Pažvelkime į svarbiausias Wondershare duomenų atkūrimo funkcijas:
Saugojimo įrenginių palaikymas
Jau minėjome, kad „Wondershare“ leidžia atkurti prarastus failus iš kompiuterio ar „Mac“ kartu su daugybe kitų įrenginių, pvz., Muzikos grotuvų, „flash“ diskų, nešiojamų standžiųjų diskų, fotoaparatų / vaizdo kamerų, atminties kortelės ir net seno diskelio.
Beveik visi palaikomi failų tipai
„Wondershare Data Recovery“ palaiko įvairius failų tipus. Galite atkurti nuotraukas, garso įrašus, vaizdo įrašus, archyvus, dokumentus, el. Laiškus ir bet kokį kitą failo tipą. Taigi, nesvarbu, kokio failo jūs praradote, „Wondershare“ jums padėjo.
Įvairūs atkūrimo režimai
Yra tikimybė, kad gausite ištrintą failą su „Wondershare Data Recovery“ ir todėl, kad programinė įranga turi įvairius atkūrimo režimus. Yra vedlio režimas, kuriame paprasčiausiai užduodami keli klausimai apie prarastą failo tipą ir toje vietoje, kuri, jūsų manymu, buvo pateikta anksčiau.
Be to, yra standartinis režimas, kuriame siūlomi keturi kiti režimai: prarastas failų atkūrimas (tiesiogiai pradeda nuskaityti prarastus failus vietoje), skaidinio failo atkūrimas (surasti prarastus, pakeistus ar sugadintus skirsnius ir tada atkurti failus), neapdorotas failas Atkūrimas (naudokite jį tik tada, kai įprastas nuskaitymas nesukelia jūsų failo; jame nerodomas failo pavadinimas arba kelias) ir Atnaujinti atkūrimą (atnaujinkite procesą iš išsaugoto nuskaitymo).
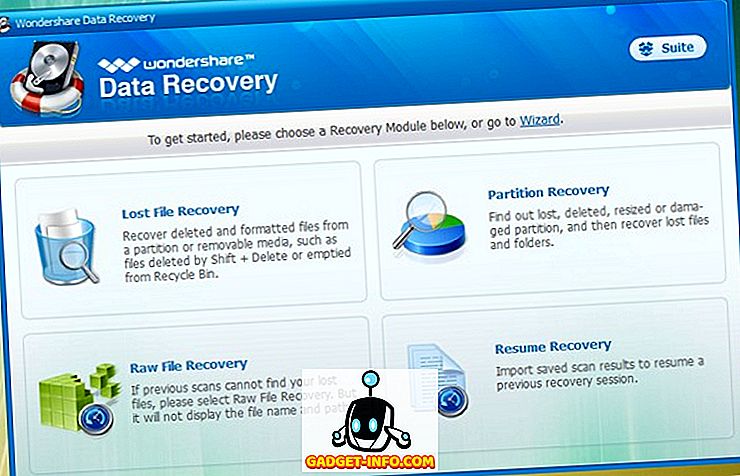
Failų peržiūra
„Wondershare“ duomenų atkūrimas leidžia patikrinti failų, kuriuos jis suranda, peržiūrą, kad galėtumėte pasirinkti failus, kuriuos norite atkurti. Tai tikrai patogu, nes atkurti visus failus ir tada ieškoti visų svarbių failų gali būti šiek tiek erzina.
Naudojant Wondershare duomenų atkūrimą
Rasti visas „Wondershare Data Recovery“ savybes pakankamai įtikinamai? Jei taip, pažiūrėkime, kaip galite jį naudoti „Windows“ kompiuteryje.
Pastaba : „Wondershare“ duomenų atkūrimas yra prieinamas ir „Mac“, o naudojimosi juo procesas turėtų būti toks pat MacOS. Tačiau programinės įrangos našumas MacOS programoje yra šiek tiek mažesnis, palyginti su Windows operacija.
1. Atidarę „Wondershare“ duomenų atkūrimą, jis atidaromas naudojant vedlio režimą . Nors yra galimybė perjungti į standartinį režimą, rekomenduojame naudoti vedlio režimą, nes jis leidžia nurodyti failo tipą, kurį norite atkurti. Tiesiog spustelėkite „ Kitas “.
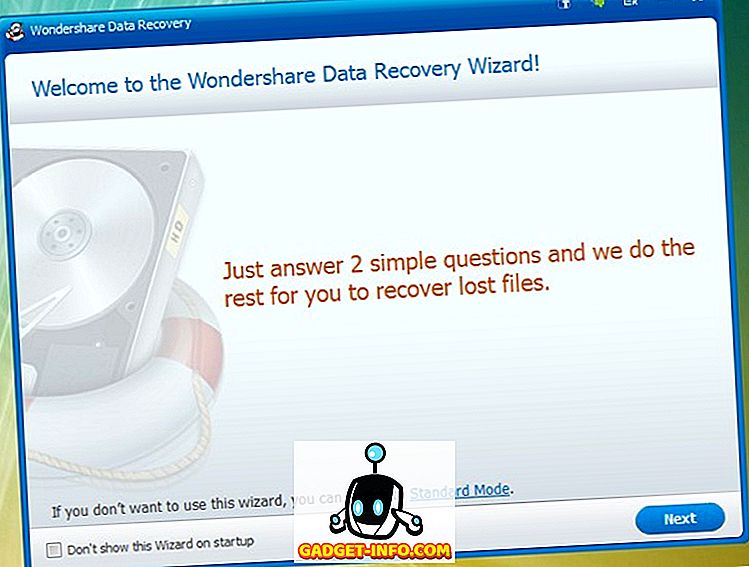
2. Tada pasirinkite failo (-ų) tipą, kurį norite atkurti. Galite pasirinkti konkrečius failų tipus arba pasirinkti „Visi failų tipai“. Baigę spustelėkite „ Next “.
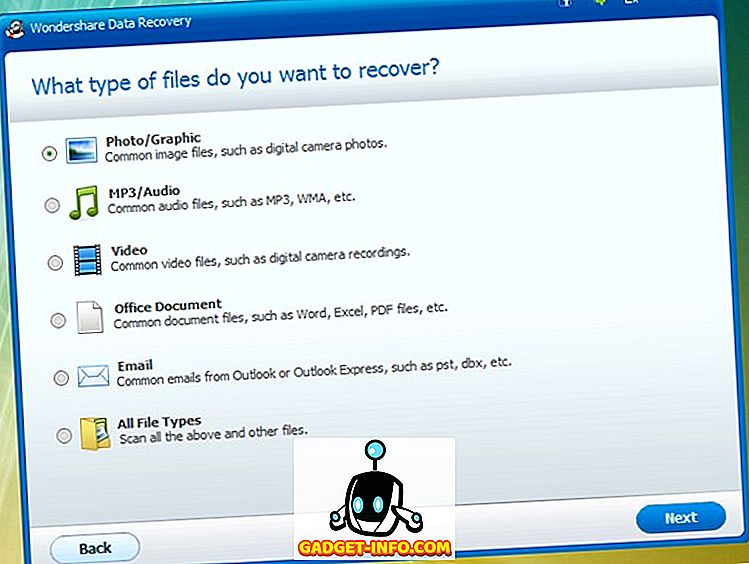
3. Po to pasirinkite kelią, kuriame praradote failus . Taip pat galite pasirinkti atkurti failus iš išorinio įrenginio arba pasirinkti „Aš negaliu prisiminti“ arba „Negaliu rasti savo skaidinio“.
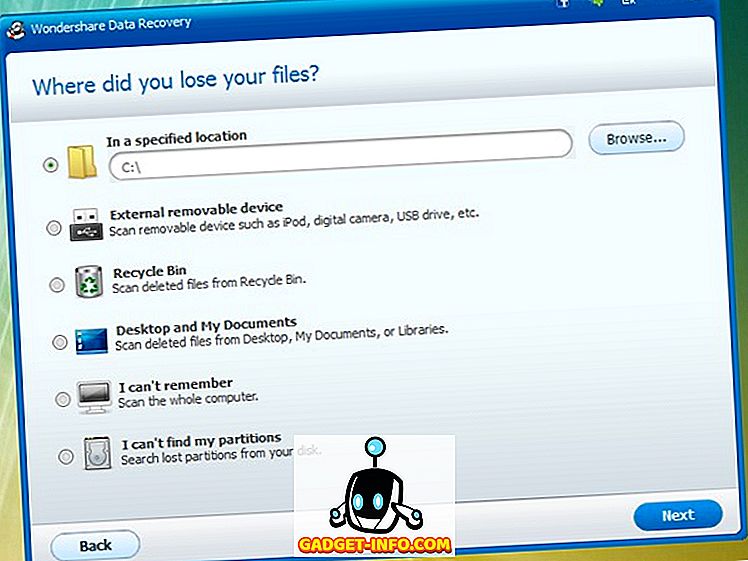
4. Tada galite pažymėti „ Enable Deep Scan “ parinktis, kuri kruopščiai nuskaito jūsų kompiuterį, kad būtų prarasti failai, arba „ Enable Raw file recovery “. Šias parinktis rekomenduosime tik tuo atveju, jei nerandate failo įprastu nuskaitymu. Spustelėkite „ Pradėti “, kad pradėtumėte nuskaitymo procesą.
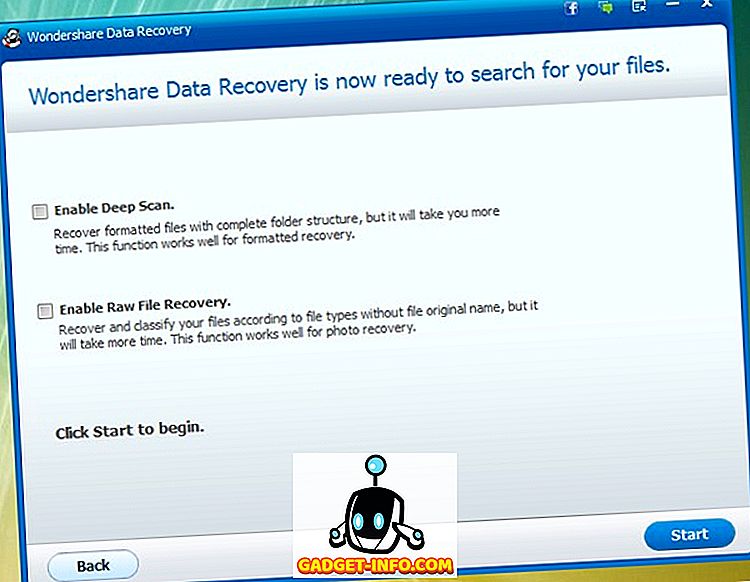
5. Tada prasidės nuskaitymo procesas ir bus rodomi atkuriamieji failai. Tada galite patikrinti failų peržiūrą, išsaugoti nuskaitymą arba tiesiog spustelėkite „ Atkurti “, kad atkurtumėte pasirinktus failus.
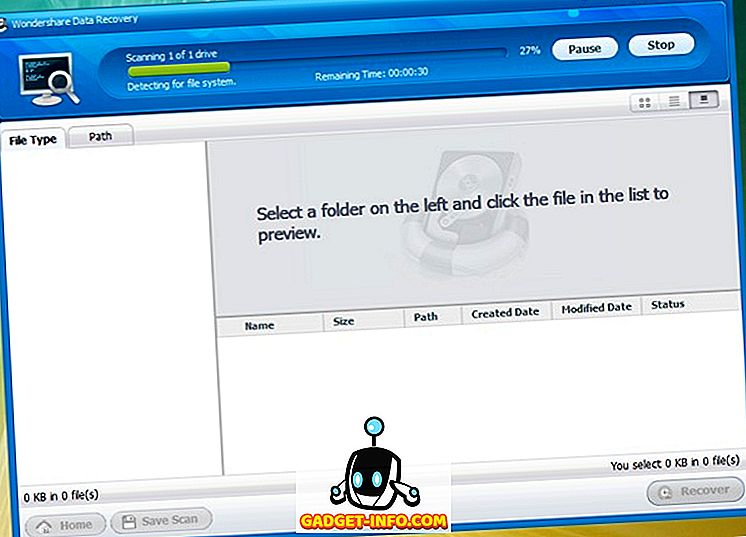
6. Tada pasirinkite kelią, kuriame norite išsaugoti atkurtus failus. Pasirinkę failai bus atkurti skirtingose vietose. Taip, tai taip paprasta!
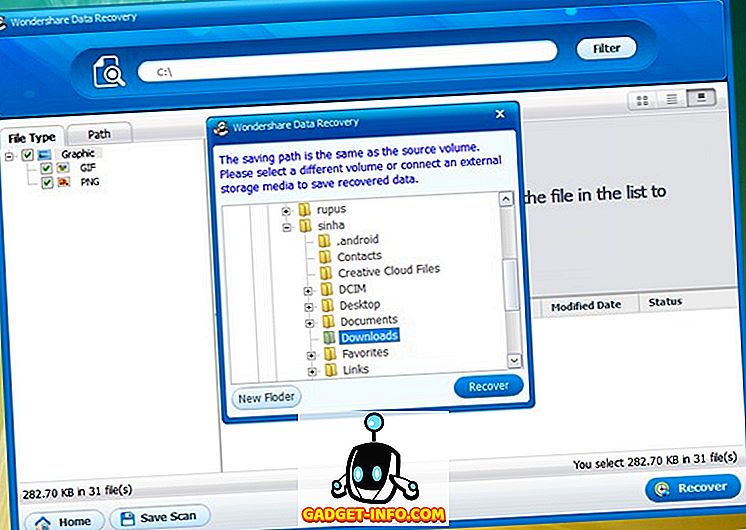
Pastaba : Įsitikinkite, kad failų neišsaugojote tame, kur juos praradote, nes tai trukdo atkūrimo procesui.
Apskritai, paprastas ir paprastas sąsaja, programinė įranga yra gana paprasta naudoti. Be to, atlikdami bandymus, ištrinti failai buvo atkurti. Kadangi nėra laiko, kada praradote failus, turėtumėte gauti failus atgal.
Kainos ir prieinamumas
Kaip minėjome pradžioje, „Wondershare Data Recovery“ yra prieinama „ Windows“ ir „MacOS“ . Jis yra prieinamas nemokamame bandyme, kuris leidžia atkurti ištrintus failus iki 100 MB dydžio. Jei norite atkurti didesnius failus, turėsite nusipirkti visą programinės įrangos versiją, kurią galima įsigyti už $ 49, 95 . Programinę įrangą galite atsisiųsti iš oficialios svetainės.
Argumentai "už":
- Beveik visi palaikomi failų tipai
- Įvairūs atkūrimo režimai
- Įvairių įrenginių palaikymas
- Paprasta naudoti
Minusai:
- Peržiūros funkcija yra šiek tiek nevienoda
- Kartais neveikia
Atkurkite prarastus arba ištrintus failus kompiuteryje ar „Mac“ su „Wondershare Data Recovery“
Jei esate tokie nerūpestingi, kaip ir aš, ir jūs dažnai ištrinate svarbius failus, „Wondershare“ duomenų atkūrimo programinė įranga yra jums naudinga. Žinoma, jis gali neatkurti visų jūsų prarastų failų, tačiau jis veikia gerai. Be to, su įvairiais išsamiais atkūrimo režimais turėtumėte sugebėti rasti ilgą laiką prarastą failą. Taigi, išbandykite programinę įrangą ir praneškite mums savo atsiliepimus. Žemiau pateiktame komentarų skyriuje išjungtas garsas.