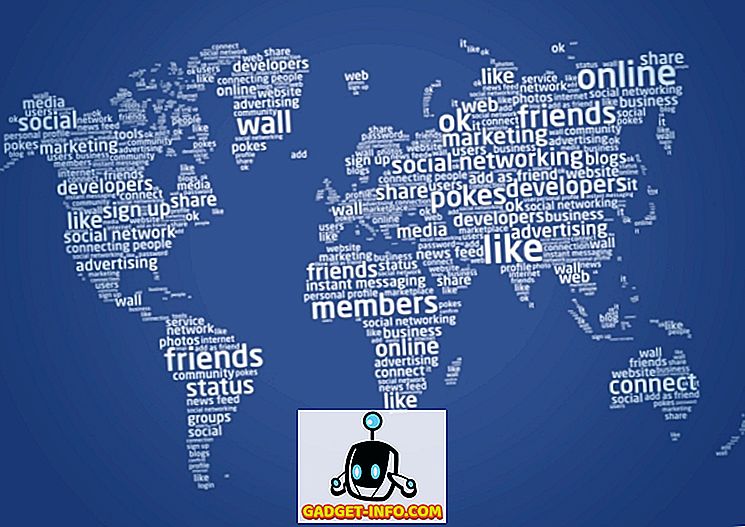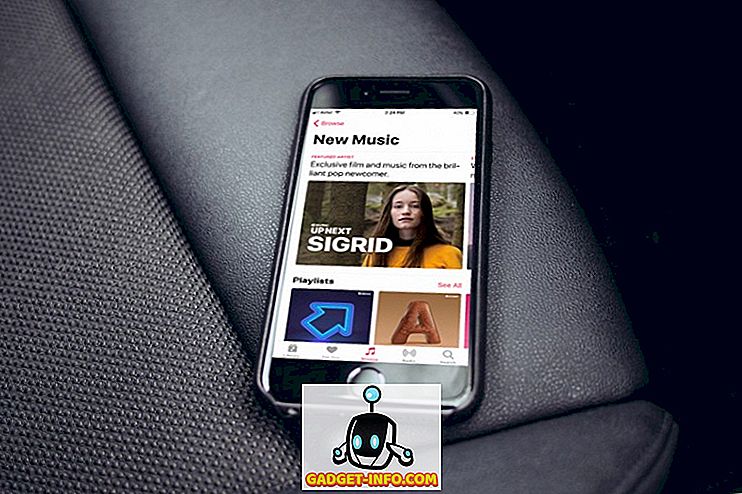„Dolby Atmos“ yra viena iš pažangiausių šiuo metu prieinamų garso technologijų. „Microsoft“ „Xbox One“ ir „Sony“ „PlayStation 4“ jau yra suderinamos su puikia technologija, leidžiančia lengvai naudoti „Dolby Atmos“ sertifikuotą garso sistemą su konsolėmis. Deja, to negalima pasakyti apie „Windows 10“ kompiuterius. Be to, „Microsoft“ nepateikia jokios palaikymo „Dolby Atmos“ technologijai, todėl jūsų „Atmos“ sertifikuota garso sistema tampa tokia pati kaip bet kuris kitas aukštos klasės garso įrenginys. Na, nesijaudinkite, nes mes jums pateikiame vadovą, kaip įdiegti ir įjungti „Dolby Atmos“ savo „Windows 10“ kompiuteryje, kad galiausiai galėtumėte išnaudoti pažangiausias technologijas savo ausinėse. Bet prieš pradėdami, aptarkime, kas tiksliai yra „Dolby Atmos“ ir kaip ji veikia, kad suteiktų jums praturtinančią garso patirtį.
Kas yra Dolby Atmos?
Kitas didelis dalykas garso pramonėje, „Dolby Atmos“ yra technologija, sukurta erdvinio garso sistemoms. „Dolby Atmos“ siūlo 3D sistemą, skirtą garsui, iš esmės tiekiantį garsą trimatėje erdvėje, suteikiant jums įspūdingą erdvinio garso patirtį. Tai yra kitas žingsnis į priekį, suteikiant naudotojui iliuziją, kad jis yra veiksmo centre. Jei norite sužinoti daugiau apie „Dolby Atmos“, čia galite perskaityti išsamų straipsnį.
„Windows 10“ įdiegti ir įjungti „Dolby Atmos“
- Norėdami pradėti, atidarykite šią nuorodą, kad gautumėte „Dolby Access“ programą savo „Windows 10“ kompiuteriui. Spustelėkite „Gauti programą“ .
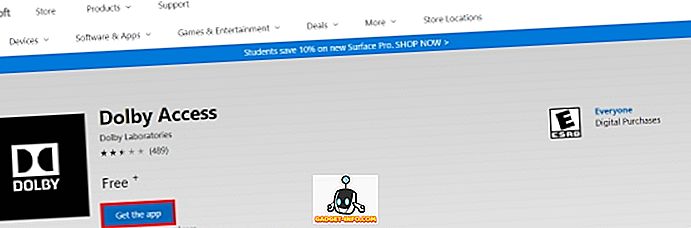
- Dabar naršyklėje gausite patvirtinimo laukelį, kad atidarytumėte parduotuvę. Jei norite tęsti, spustelėkite „Open Store“ .
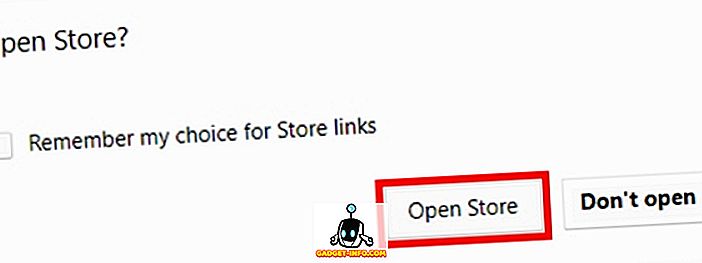
- Dabar pateksite į „Windows“ parduotuvę. Spustelėkite mygtuką „Gauti“, jei norite tęsti „Dolby Access“ diegimą.
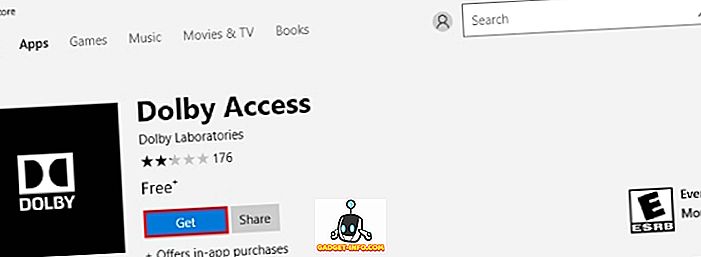
- Paspaudus mygtuką „Get“, programa dabar pradės atsisiųsti .
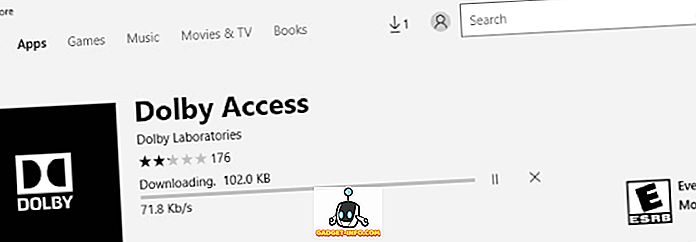
- Įdiegus „Dolby Access“ programą, norėdami tęsti, spustelėkite mygtuką „Paleisti“ .
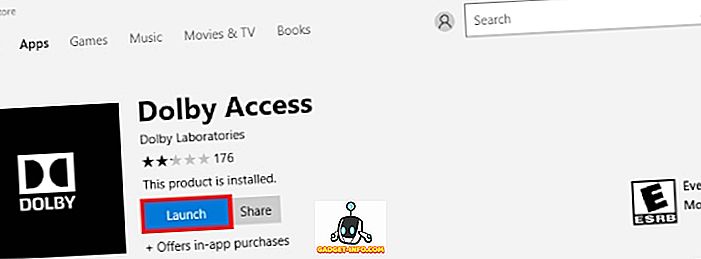
- Kai „Dolby Access“ programa bus įkelta, jums bus pateikta parinkčių ekranas, kaip norėtumėte patirti „Dolby Atmos“. Galite pasirinkti ją konfigūruoti naudodami „Dolby Atmos“ namų kino teatrą „Sy“ (pvz., „Onkyo SKH-410“) arba „Dolby Atmos“ su „Dolby Atmos“ palaikomomis ausinėmis (pvz., „LucidSound LS30“).
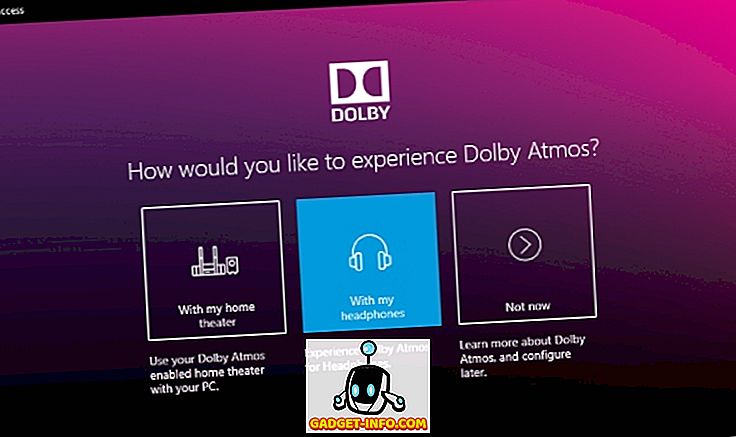
- Štai ir viskas. Toliau naudokite ekrane pateikiamus nurodymus, kad galėtumėte toliau naudoti „Dolby Atmos“ savo namų kino sistemoje ar jūsų ausinėse, palaikančiose „Dolby Atmos“ technologiją.
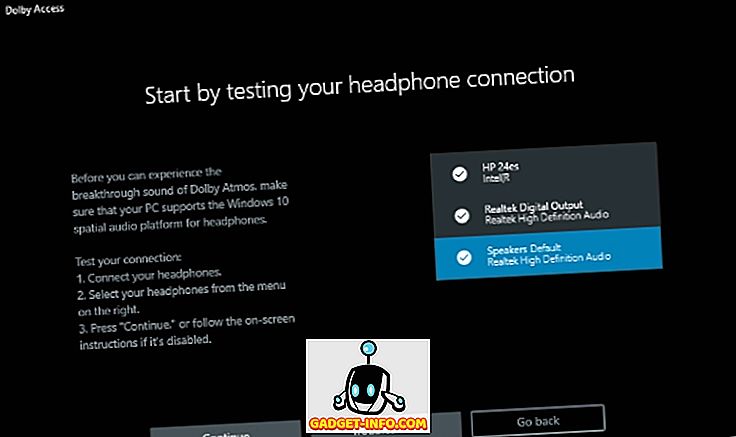
Alternatyva: „Windows Sonic“ ausinėms
Nors „Dolby Atmos“ yra puikus gaminys, kurį galima naudoti, jis yra tik 30 dienų bandomasis kompiuteris, o visa versija jus grąžins $ 14, 99. Be to, „Dolby Atmos“ galite pasinaudoti tik tuo atveju, jei jūsų garso sistema arba ausinės yra „ Dolby Atmos“ sertifikuotos. Jei norite naudoti įprastas žaidimų ausines su pažangiomis technologijomis, deja, negalite.
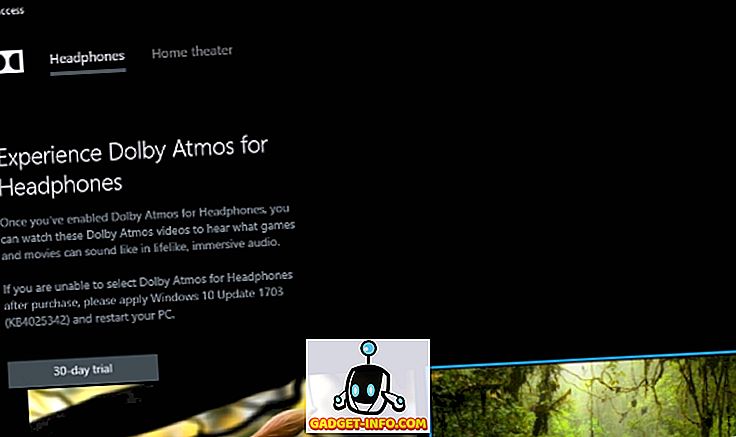
Laimei, pati „Microsoft“ sukūrė „Windows Sonic for Headphones“ funkciją, kuri yra nemokama paslauga „Windows 10 Creators“ naujinime . Jei norite ją naudoti, atlikite toliau nurodytus veiksmus.
- Dešiniuoju pelės klavišu spustelėkite garsiakalbio piktogramą sistemos dėkle ir pasirinkite „Spatial sound“.
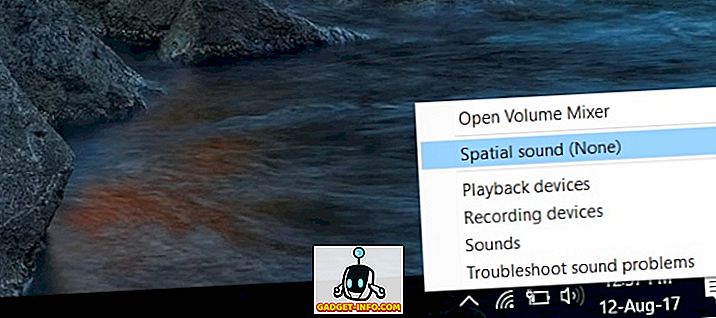
- Atsidarys naujas garsiakalbių savybių langas. Pagal erdvinio garso formatą spustelėkite „Nėra“, kad atidarytumėte išskleidžiamąjį langą. Iš ten pasirinkite „Windows Sonic for Headphones“.
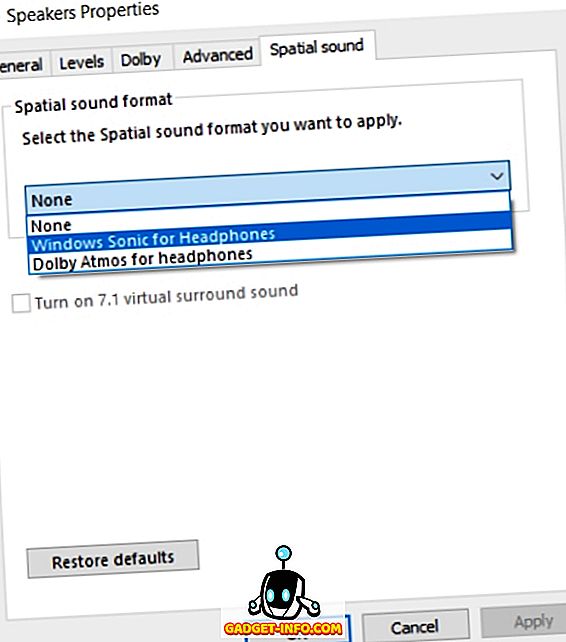
- Kai tai padarysite. Spustelėkite „Apply“ ir „Ok“. Štai ir viskas. Dabar „Windows Sonic for Headphones“ bus įjungta.
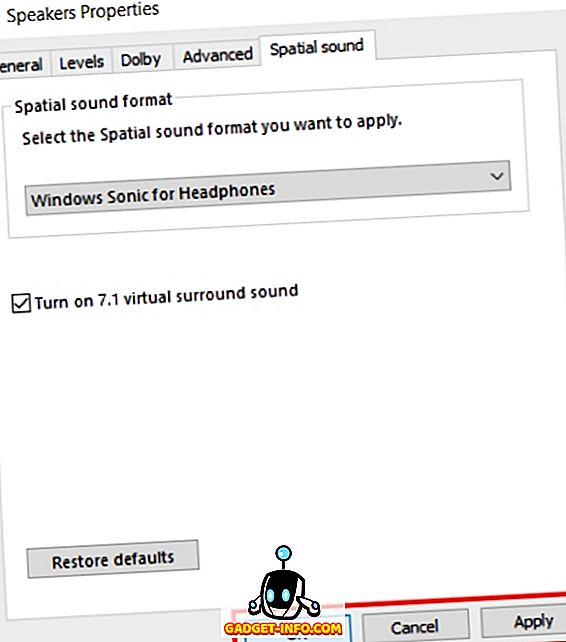
Naudokite „Dolby Atmos“ kompiuteryje
„Dolby Atmos“ yra neabejotinai ateitis, nes ši technologija suteikia patrauklią ir interaktyvią garso patirtį. Jei atsitiktų su „Dolby Atmos“ sertifikuota garso sistema arba ausinėmis, „Dolby Access“ programa turėtų veikti gerai, kad padėtų pagerinti bendrą garso kokybę. Taip pat galite naudoti ir „Windows Sonic“ skirtas ausinėms, kad padidintumėte muzikos gylį ir bendrą mėtį. Papasakokite apie savo pasirinkimą iš dviejų ir pakeitimus, kuriuos patyrėte dėl „Dolby Atmos“ arba „Windows Sonic“, komentarų skiltyje.