Kada nors pastebėjote, kad „Windows 10“ paleidimas nepradeda jokio paleidimo garso? Taip, jūs perskaitėte šią teisę. „Windows“ paleido „Windows“ paleidimo toną, kuris buvo pateiktas daugelyje „Windows“ versijų. . Taip, tai teisinga, galite nustatyti pritaikytą balso pranešimą, kad galėtumėte pasveikinti kiekvieną kartą, kai paleisite „Windows“ kompiuterį. Taigi, be jokių papildomų veiksmų, galite nustatyti, kaip galite nustatyti pasirinktinį balso pranešimą, kurį norite paleisti „Windows 10“ paleisties metu:
Jei norite, kad „Windows 10“ sistema paleistų pasirinktinį balso pranešimą, turite sukurti „Visual Basic Script“ „Notepad“. Tai nėra taip sunku, kaip atrodo. Mes padėsime jums atlikti veiksmus, kurie padės jums tai padaryti lengviausiu būdu:
Pastaba : išbandžiau šį metodą „Windows 10“ kompiuteryje, tačiau jis turėtų veikti ir senesnėse „Windows“ versijose, pvz., 8.1, 8 ir 7 versijose.
1. Pirma, atverkite „Notepad“ . Tai galite padaryti ieškodami „Notepad“ meniu „Start“ arba įrašydami „Notepad“ komandų eilutėje be kabučių.
2. Dabar tiesiog nukopijuokite ir įklijuokite šias eilutes į tuščią užrašų failą:
rimta kalba
welcome = ”Sveiki, Kshitij“
nustatyti kalbą = CreateObject („sapi.spvoice“)
pasveikinti
„Sveiki atvykę, Kshitij“ žinutę galite pakeisti pasirinktu pranešimu. Tiesiog nepamirškite įtraukti kabučių.
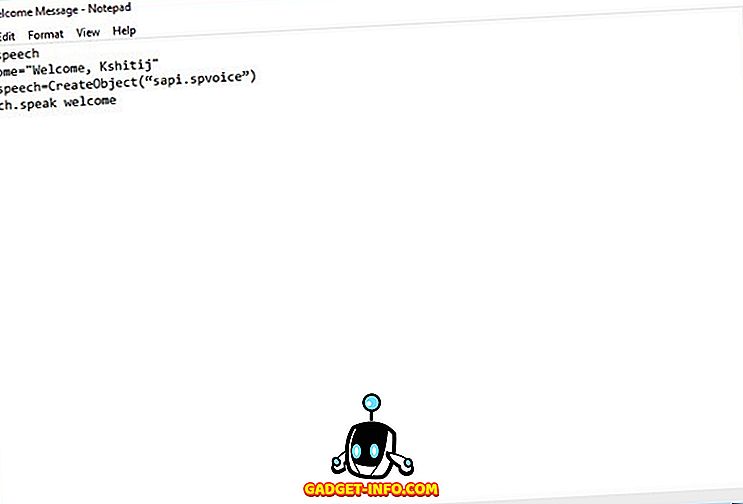
3. Dabar galite išsaugoti failą. Išsaugokite jį su bet kuriuo pavadinimu, tačiau įsitikinkite, kad jį išsaugosite su plėtiniu .vbs . Jei bandysite atidaryti šį failą dabar, turėtumėte išgirsti pasirinktinį pranešimą.
4. Jei norite paleisti šį pranešimą paleisties metu, šį failą reikia perkelti į „Windows“ paleisties aplanką . Tai galite padaryti atidarydami komandą „Vykdyti“ (arba paspausdami „Windows + R“) ir įveskite „ shell: startup “ be kabučių.
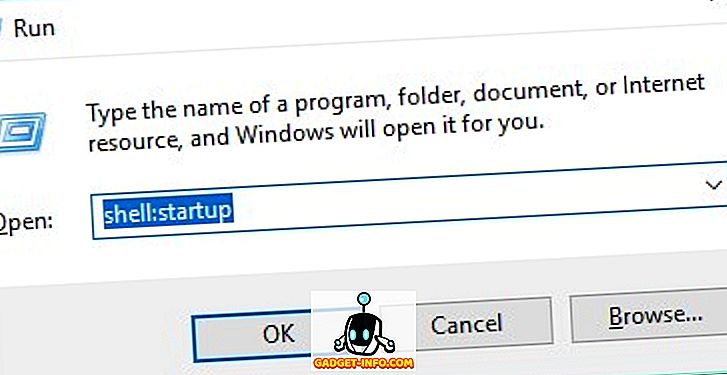
Tai turėtų atverti aplanką Pradėti. Dabar galite perkelti failą į šį aplanką.
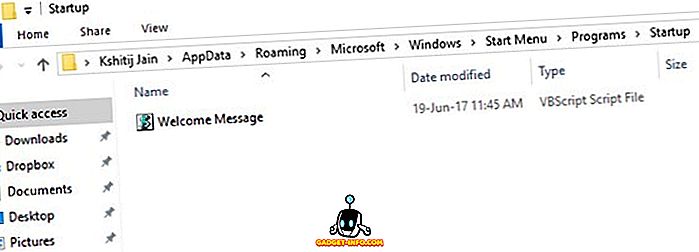
5. Taip! Dabar, kai kitą kartą prisijungsite prie „Windows“, turėtumėte išgirsti pasirinktinį pasveikinimo pranešimą. Cool, tiesa?
„Windows“ paleisties metu paleiskite balso pranešimą
Dabar, kai žinote, kaip įdiegti pasirinktinį balso pranešimą „Windows 10“ paleisties metu, galite eiti į priekį ir pradėti eksperimentuoti su juo, ko tik norite. Padarykite kompiuterį atkuriant pasirinktinį balso pranešimą ir parodykite jį priešais savo draugus. Ar yra kitų „Windows“ triukų, kuriuos norėtumėte pasidalinti su mumis? Praneškite mums toliau esančiame komentarų skyriuje?









