Jei kada nors norėjote išbandyti „Linux“ sritis, pvz., „Ubuntu“, turite pastebėti, kad galite naudoti USB diską, kad sukurtumėte „Live USB“ įkrovą. Tai iš esmės reiškia, kad jūs neturite įdiegti distro į savo sistemą, ir jūs galite tiesiog įkelti į jį iš Live USB ir išbandyti. Jei jums patinka distro, galite tiesiog jį įdiegti iš paties USB. Tai yra lengva ir tai galima atlikti bet kuriame „Mac“ (ir „Windows“ kompiuteryje). Taigi, jei įdomu, kaip sukurti „Live USB“ ir paleisti į „Live“ „USB USB“, „Mac“, tai, kaip tai padaryti:
Bootable Live USB kūrimas „Linux Distros“
Jei norite paleisti „Linux“ į „Mac“, pirmiausia turite sukurti „Live USB“ norimą distro. Tai parodome naudodami „ Ubuntu 14.10“ „Yakkety Yak“, „MacBook Air“, kuriame veikia naujausia MacOS Sierra versija. Galite nemokamai atsisiųsti „Ubuntu“ iš oficialios svetainės. Kai tai padarysite, galite tęsti šį vadovą. Įsitikinkite, kad turite ne mažiau kaip 8 GB talpos USB diską.
Pastaba : šis USB diskas bus suformatuotas ir visi duomenys bus ištrinti. Įsitikinkite, kad atsarginę visų svarbių duomenų, kuriuos galite turėti šiame USB diske, atsarginę kopiją.
Jei norite sukurti „Bootable Live USB“ Ubuntu „MacOS“, atlikite šiuos veiksmus:
1. Atsisiųskite UNetbootin ir įdiekite jį į „Mac“. Kai tai padarysite, paleiskite programą ir spustelėkite mygtuką „ Disko vaizdas “.
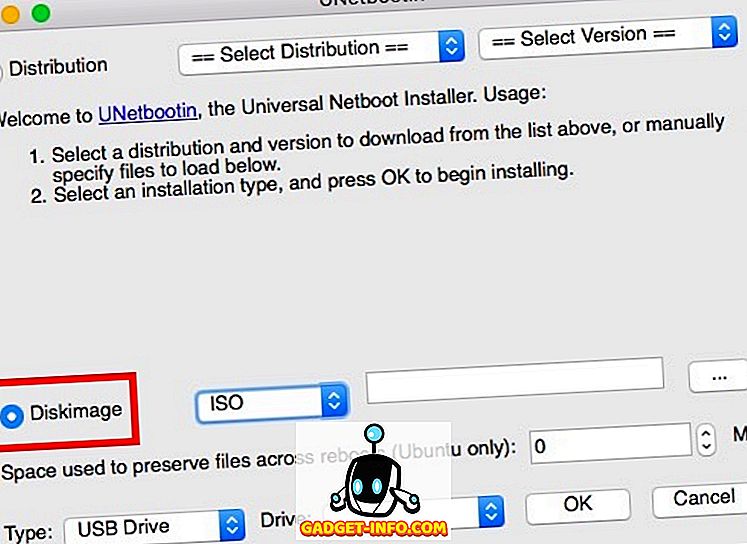
2. Spustelėkite mygtuką, pažymėtą „…“, ir pasirinkite ISO failą, kurį atsisiuntėte iš „Ubuntu“ svetainės.
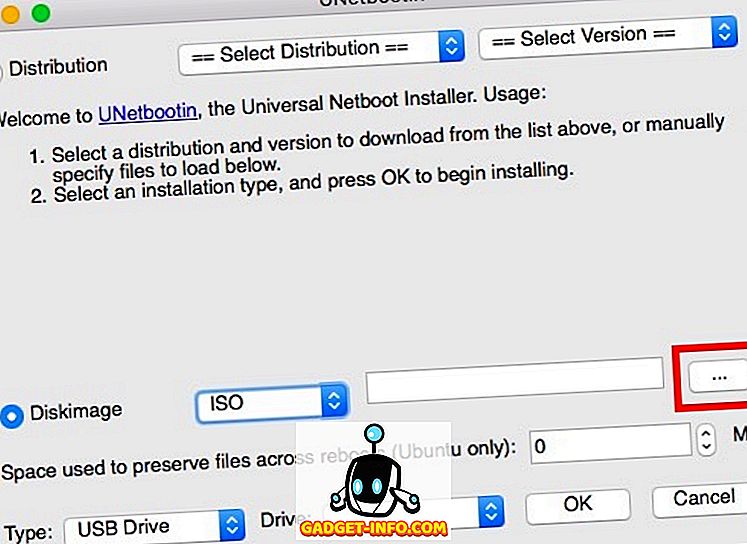
3. Dabar prijunkite USB diską, kurį norite naudoti kaip „Live USB“, paleiskite terminalą ir įveskite „diskutil list“ . Patikrinkite savo „USB“ įrenginio „identifikatorių“.
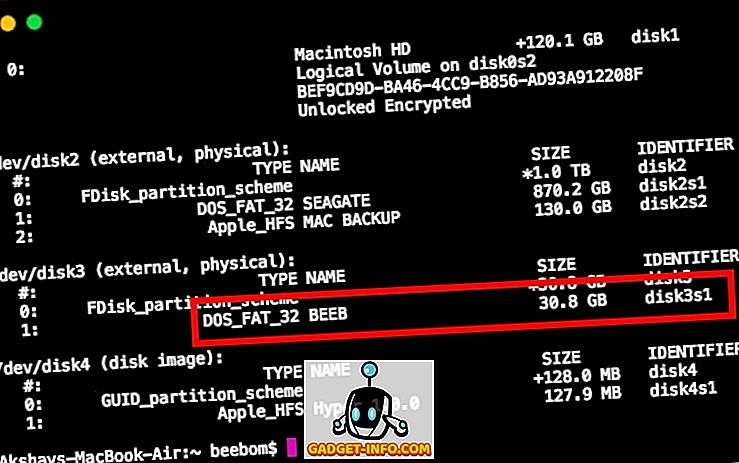
4. „UNetbootin“ pasirinkite šį identifikatorių išskleidžiamajame meniu, kuriame rašoma „Drive“.
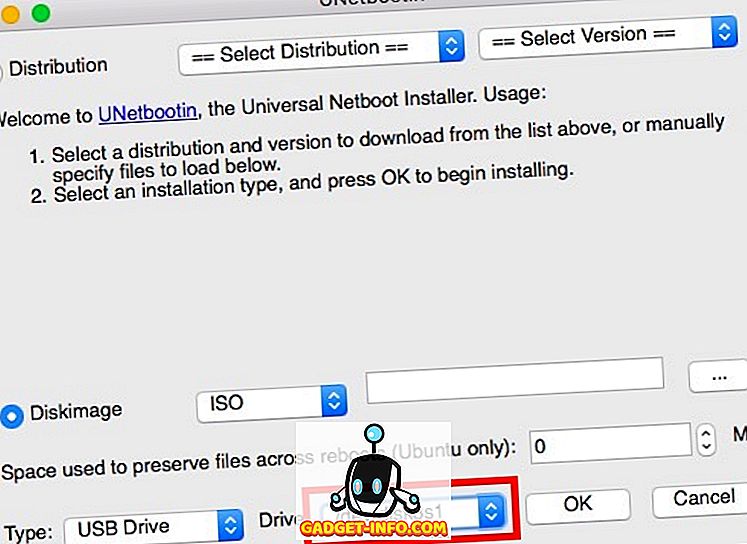
Pastaba : Įsitikinkite, kad pasirinkote savo USB disko identifikatorių, nes pasirinktas diskas bus suformatuotas.
5. Įsitikinę, kad pasirinkote tinkamą diską, tiesiog spustelėkite „Gerai“ .
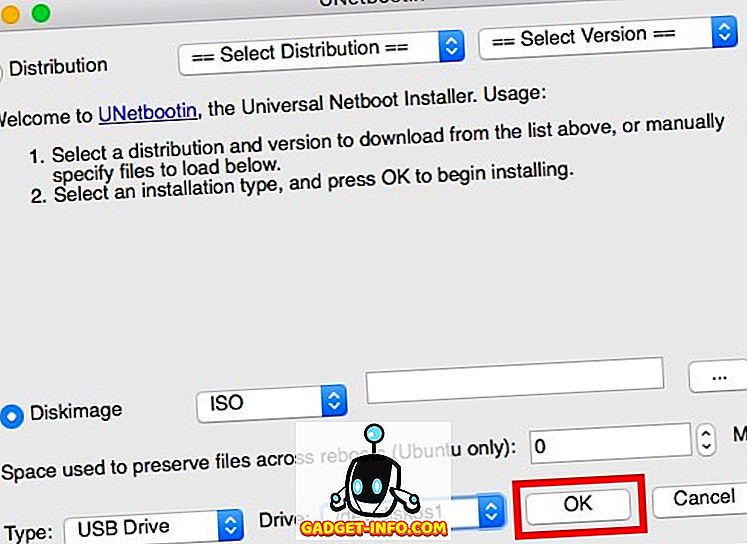
„UNetbootin“ dabar veiks per kelis veiksmus ir sukurs įkrovą „Live USB“, kurį galite naudoti į „Mac“ į „Linux“ įkelti.
Pastaba : pagal nutylėjimą, kai išjungiate „Live Session“, visi atlikti pakeitimai ištrinami. Taigi, jei įdiegsite programas ir sukuriate dokumentus „Ubuntu“, o tai yra „Live“ režimu, jie nebus prieinami, kai kitą kartą įjungsite OS su „Live USB“. Jei norite, kad tarp pakartotinių paleisties atliktų pakeitimų, galite tai padaryti nustatydami reikšmę po „ erdvė, naudojama failų išsaugojimui per vėliavus (tik „ Ubuntu “) “.
„Live Boot Linux“ „Mac“
Dabar, kai „Live USB“ buvo sukurtas, pažiūrėkime, kaip mes galime įkelti jį į „ Mac Startup Manager“ . Jei nežinote, kaip atidaryti „Startup Manager“ „Mac“, atlikite toliau nurodytus veiksmus:
1. Laikykite Live USB prijungtą prie „Mac“ ir išjunkite. Tada paspauskite maitinimo mygtuką ir palaikykite nuspaudę mygtuką „parinktis“, kol pasieksite „ Startup Manager “.
2. Čia pamatysite visus diskus, kuriuos gali paleisti jūsų Mac, įskaitant „Macintosh HD“, kuriame yra MacOS Sierra. Tikriausiai turėsite tik dvi parinktis, iš kurių viena bus „Macintosh HD“, o kita bus „Linux“ USB disko, pavadinto „ Windows“ arba „EFI “. Rodyklių klavišais pažymėkite „Linux“ diską ir paspauskite „ Return / Enter “.
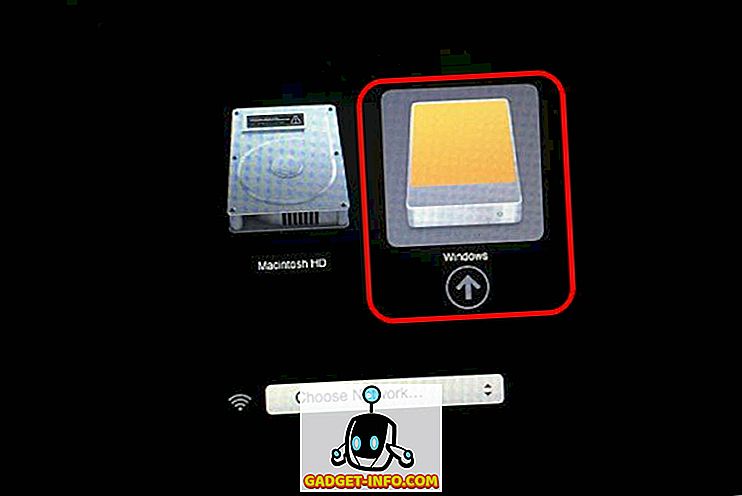
Dabar „Mac“ naudos įkrovos USB diską, kad įkrautų į „Ubuntu“. Kai pamatysite mėlyną ekraną su kai kuriomis parinktimis, pasirinkite tą, kuri sako „ Pabandykite Ubuntu be diegimo “ ir paspauskite „ Grįžti / Įvesti “. Jūsų „Mac“ bus paleista Ubuntu.
Lengvai paleiskite į „Live Linux“ „Mac“
Naudodami šį metodą galite paleisti „Mac“ iš „Linux“ distro „Live“ disko. Tiesioginių sesijų naudojimas yra puikus, jei nereikia įdiegti operacinės sistemos į standųjį diską arba SSD; ir, MacOS išliks saugus nuo nieko, ką darote „Live OS“. Jei norite paleisti atgal į „MacOS Sierra“, tiesiog išjunkite „Live Session“ ir paleiskite „Mac“, paspausdami įjungimo mygtuką.
Kaip visada, jei turite kokių nors klausimų, nedvejodami paprašykite ir praneškite mums apie savo mintis apie „Live USB“ diskų įkrovimą į „Linux“ sritis.









