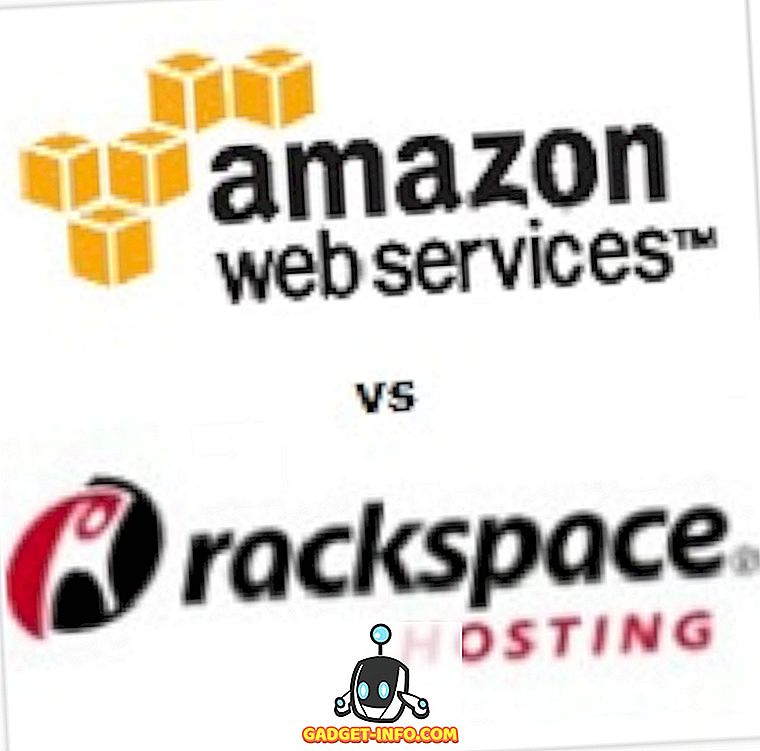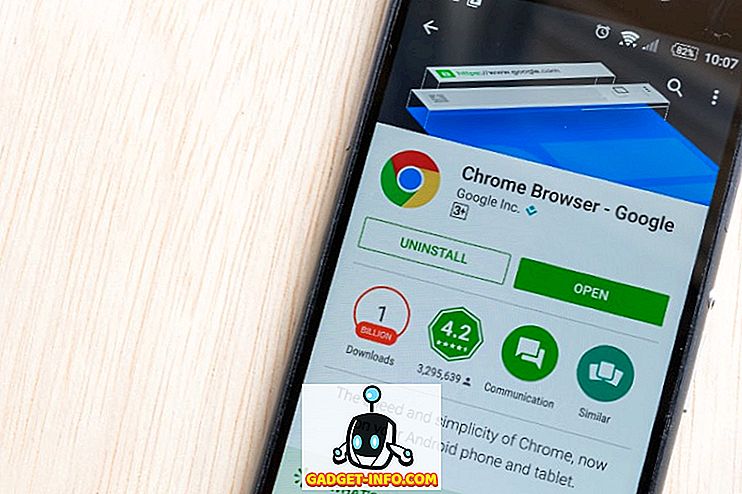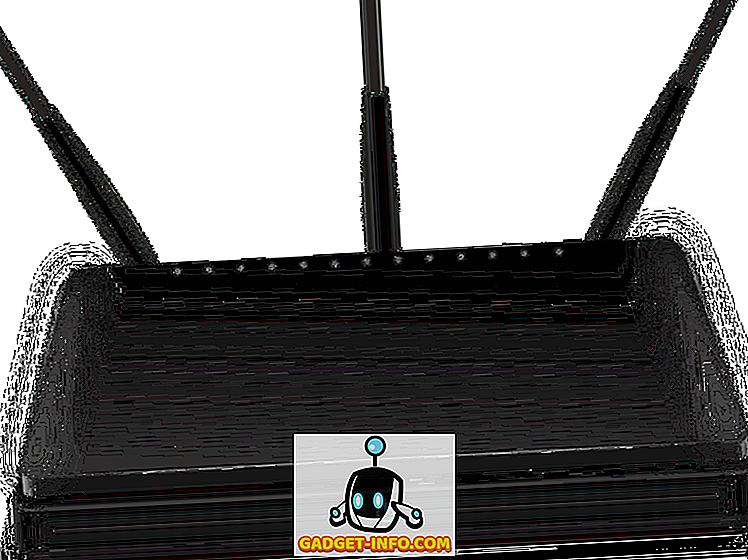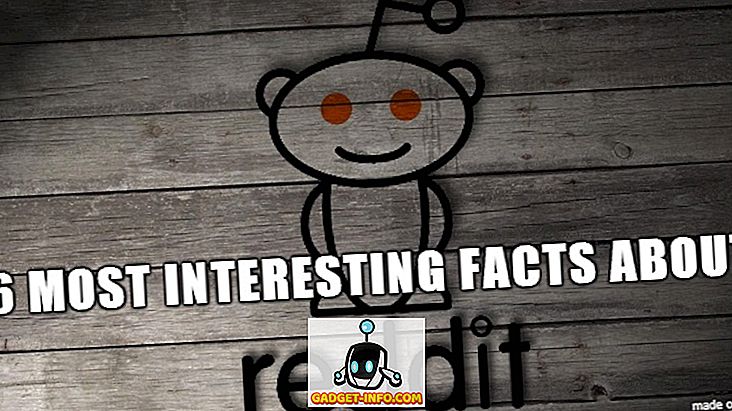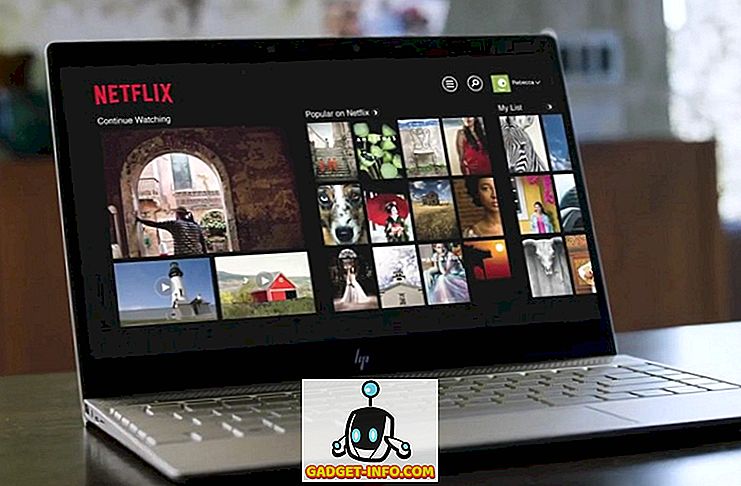„YouTube“ yra populiariausia pasaulyje vaizdo įrašų bendrinimo svetainė. Nors tai reiškia, kad „YouTube“ neabejotinai rasite beveik viską, tai taip pat reiškia, kad neišvengiamai rasite dalykų, kurių nenorite matyti. Kadangi „YouTube“ automatiškai rekomenduoja vaizdo įrašus pagal jūsų paieškos istoriją ir anksčiau matytus vaizdo įrašus, jis gali pradėti rodyti skelbimus ir gauti pajamas savo pačių - tai gerai. Vis dėlto norėčiau nematyti rekomendacijų apie kanalus, kuriuos galėčiau sudominti. Taigi, jei norite užblokuoti „YouTube“ kanalus nuo „YouTube“ pagrindinio puslapio rodymo, čia galite užblokuoti „YouTube“ kanalą:
Kaip blokuoti „YouTube“ kanalą komentuodami vaizdo įrašus
Jei nuolat kenkia „YouTube“ kanalo komentarų apie vaizdo įrašus, galite juos lengvai blokuoti. „YouTube“ apima funkciją, kuri neleidžia naudotojui ar kanalui komentuoti jūsų vaizdo įrašus, ir tai tikrai gana paprasta.
Pastaba : tai tik blokuoja „YouTube“ kanalą (arba naudotoją) nuo jūsų vaizdo įrašų komentavimo. Jų vaizdo įrašai vis tiek gali būti rodomi pagrindiniame puslapyje.
1. Kaip blokuoti „YouTube“ kanalą „Chrome“
Jei norite užblokuoti „YouTube“ kanalą (ar naudotoją) komentuodami vaizdo įrašus, atlikite šiuos veiksmus:
- „YouTube“ ieškokite kanalo (ar naudotojo), kurį norite užblokuoti dėl vaizdo įrašų komentavimo. Atidarykite savo kanalą, spustelėkite „Apie“, tada spustelėkite mygtuką „vėliava“ .

- Čia spustelėkite „ Blokuoti vartotoją “.

- Atsidariusiame langelyje spustelėkite „Pateikti“.

„YouTube“ kanalas (ar vartotojas), kurį ką tik užblokavote, nebegalės komentuoti jūsų vaizdo įrašų. Tačiau galbūt vis dar galite matyti savo vaizdo įrašus savo rekomendacijose. Pažiūrėkime, kaip visiškai užblokuoti „YouTube“ kanalą kitame skyriuje.
2. Kaip blokuoti „YouTube“ kanalą „Android“ ir „iOS“ įrenginiuose
„YouTube“ mobiliojo ryšio programoje taip pat yra parinktis, kurioje galite užblokuoti „YouTube“ kanalą arba naudotoją taip, kad jie negalės komentuoti jokių jūsų vaizdo įrašų. Štai kaip tai padaryti:
- Paleiskite „YouTube“ mobiliojo ryšio programą ir ieškokite „YouTube“ kanalo (ar naudotojo), kurį norite užblokuoti. Bakstelėkite jų kanalą ir atidarykite jį „YouTube“ mobiliojo ryšio programoje .

- Čia bakstelėkite tris taškus viršutiniame dešiniajame kampe, tada bakstelėkite „ Blokuoti vartotoją “. Atsidariusiame įspėjimo dialogo lange palieskite „Blokuoti“.

„YouTube“ kanalas dabar bus užblokuotas jūsų mobiliajame prietaise ir negalės komentuoti jokių jūsų vaizdo įrašų arba susisiekti su jumis per privatų pranešimą.
Kaip blokuoti „YouTube“ kanalą
Jei norite visiškai užblokuoti „YouTube“ kanalą, kad jų vaizdo įrašai jums nebūtų rekomenduojami (arba net rodomi paieškos rezultatuose), galite naudoti patogų „Chrome“ plėtinį, vadinamą „Video Blocker“. Įdiegę plėtinį, atlikite toliau nurodytus veiksmus, kad visiškai užblokuotumėte „YouTube“ kanalą:
- Eikite į „YouTube“ ir ieškokite kanalo, kurį norite užblokuoti .

- Dešiniuoju pelės klavišu spustelėkite bet kurį iš vaizdo įrašų ir pasirinkite „ Blokuoti vaizdo įrašus iš šio kanalo “ kontekstiniame meniu, kuris pasirodo.

- Visi vaizdo įrašai iš šio kanalo bus nedelsiant blokuojami.
Kaip blokuoti kelis „YouTube“ kanalus
Jei yra keli „YouTube“ kanalai, kuriuos norite blokuoti, ir nenorite eiti per procesą kiekvienam iš jų, galite sukurti JSON failą ir importuoti jį į „Video Blocker“. Pavyzdžiui, jei norėjau užblokuoti kanalus su pavadinimu „Channel One“, „Two Two“ ir „Channel 3“, tai yra šie veiksmai:
- Atidarykite mėgstamą teksto redaktorių. Mac kompiuteryje aš norėčiau naudoti tekstą „Sublime“. Sukurkite naują failą ir pridėkite visus „YouTube“ kanalus, kuriuos norite užblokuoti, tokiu formatu:
[{“Raktas”: „kanalo pavadinimas“, „tipas“: „kanalas“}, {„raktas“: „kanalo pavadinimas“, „tipas“: „kanalas“}, {„raktas“: „kanalo pavadinimas“, „tipas“: kanalas “}] Taigi, mano atveju, JSON failas bus skaitomas:
[{“Klavišas”: „kanalo vienas“, „tipas“: „kanalas“}, {“raktas”: „kanalas“, „tipas“: „kanalas“}, {„raktas“: „trečiasis kanalas“, „ type ":" kanalas "}]

- Išsaugokite failą su plėtiniu „.json“.

- Tada spustelėkite „ Chrome“ vaizdo įrašų blokavimo piktogramą ir pereikite į skirtuką „Importuoti“ .

- Čia suraskite JSON failą, pasirinkite jį ir spustelėkite „Atidaryti“.

- Kanalai bus automatiškai įtraukti į „Video Blocker“.

Kaip atblokuoti „YouTube“ kanalą
Jei užblokavote „YouTube“ kanalą „Chrome“ plėtiniu „Video Blocker“ ir norite jį atblokuoti, atlikite toliau nurodytus veiksmus:
- „ Chrome “ spustelėkite „Video Blocker“ piktogramą. Galėsite matyti visus užblokuotus kanalus.

- Spustelėkite raudoną kryžių šalia kanalų, kuriuos norite atblokuoti.

- Kanalas bus atblokuotas ir vėl galėsite matyti jų vaizdo įrašus. Tačiau turėsite iš naujo įkelti „YouTube“ svetainę, kad būtų rodomi pakeitimai.
Kanalai, kuriuos pašalinote iš „Video Blocker“, dabar „YouTube“ bus atblokuoti, o jų vaizdo įrašai bus dar kartą prieinami jums.
Lengvai blokuokite „YouTube“ kanalus, kurie jums nepatinka
Vaizdo blokavimo „Chrome“ plėtinys turėjo didelę informaciją apie „YouTube“ padarytus pakeitimus, kad būtų užtikrinta, jog jūsų užblokuoti kanalai lieka užblokuoti. Pridėkite, kad būtų lengviau naudoti šį plėtinį (jis iš tikrųjų bus integruotas į „YouTube“ dešiniuoju pelės paspaudimu), ir jūs turite aiškią laimėjimo parinktį „YouTube“ kanalų blokavimui. Išplėtimas netgi leidžia eksportuoti blokuojamų kanalų JSON failą, todėl galite lengvai atkurti sąrašą, jei kada nors reikės iš naujo įdiegti plėtinį.
Taigi, ar jūs kada nors buvote taip erzina „Rekomenduojamas“ „YouTube“ kanalas, kurį norėjote blokuoti kai kuriuos nenaudingus kanalus? Kaip tu tai padarei? Be to, jei žinote bet kokį kitą būdą užblokuoti „YouTube“ kanalus, praneškite apie tai žemiau esančiame komentarų skyriuje.