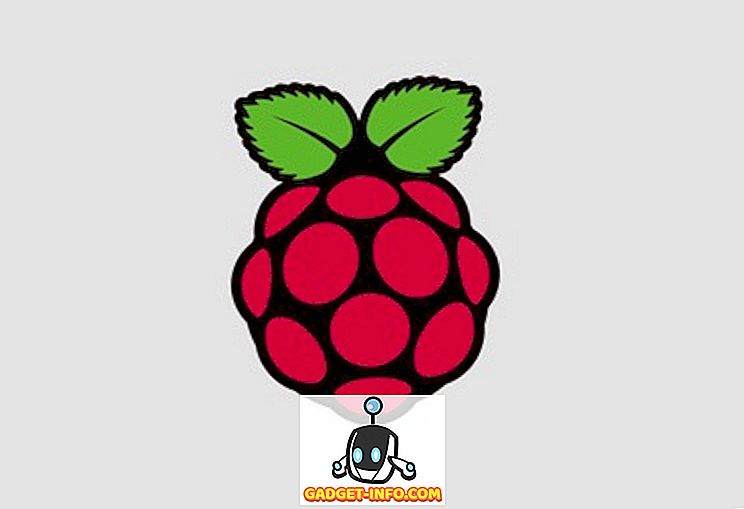Spartieji klaviatūros klavišai yra geriausias būdas būti produktyviu „Windows PC“ arba „Mac“. Spartieji klaviatūros klavišai leidžia lengviau ir greičiau atlikti užduotis nesiekiant pelės. Kartu su darbalaukio platformomis yra įvairių įdomių klaviatūros nuorodų, būdingų trečiųjų šalių programoms. Viena iš tokių programų, kurios pakuoja kai kuriuose tikrai patogiuose klaviatūros klavišuose, yra „VLC Media Player“. Programa - tai sprendimas, skirtas daugelio vaizdo įrašų žiūrėjimui, o jei esate vienas iš daugelio, čia yra 22 naudingi „VLC“ spartieji klavišai „Windows“ ir „MacOS“, kuriuos turėtumėte naudoti:
1. Visas ekranas
Langai: F
macOS: Command + F
Geriausias būdas žiūrėti savo mėgstamus vaizdo įrašus VLC yra įeinant į viso ekrano režimą. Na, šis paprastas spartusis klavišas leidžia naudoti vieną iš dažniausiai naudojamų VLC funkcijų.
2. Uždarykite „FullScreen“
„Windows“: „ Esc“
macOS: Esc
Jei ketinate įeiti į viso ekrano režimą, taip pat turite išeiti iš jo. „Escape“ klavišas padės greitai išeiti iš viso ekrano.
3. Pauzė / atkūrimas
„Windows“: tarpas
macOS: tarpo klavišas
Tai gali būti gana erzina spustelėti pauzės mygtuką, kai staiga reikia pristabdyti ir valdyti kažką arba greitai sustabdyti vaizdo įrašą tam tikroje scenoje. Jei norite greitai sustabdyti vaizdo įrašą ir dar kartą paspauskite, norėdami atnaujinti iš tos pačios scenos, paspauskite mygtuką Tarpo klavišas.
4. Įjunkite / išjunkite subtitrus
Windows: V
macOS: S
Subtitrai yra naudingi norint suprasti užsienio kalbų vaizdo įrašus arba tiesiog užtikrinti, kad nepraleidote nieko, ką pasakėte vaizdo įraše. Su sparčiuoju klavišu galite greitai įjungti arba išjungti subtitrus.
5. Peršokti į priekį / atgal
Windows: Ctrl + kairėn / dešinėn (trumpas), Alt + kairėn / dešinėn (vidutinė). Shift + kairėn / dešinėn (ilgai)
macOS: Command + Ctrl + kairėn / dešinėn (trumpai), Command + Option + kairėn / dešinėn (vidutinė), komanda + Shift + kairėn / dešinėn (ilgai)
VLC leidžia greitai pereiti į priekį arba atgal, naudodami sparčiuosius klavišus, taigi jums nereikės atlikti tikslių paspaudimų tik norėdami pakartoti praleistą sceną. Be to, ji siūlo kelis sparčiuosius klavišus, kad galėtumėte judėti pirmyn arba atgal savo tempu. Čia trumpas reiškia 3 sekundes, vidutinė reiškia 10 sekundžių ir ilgas reiškia 1 minutės šuolį.
6. Valdymo tomas
„Windows“: Ctrl + aukštyn / žemyn rodyklė
macOS: komanda + aukštyn / žemyn rodyklė
Garsumas yra viena iš jautriausių bet kurios medijos leistuvo funkcijų, niekada nežinote, kada jums gali prireikti ausies pradūrimo ar raminimo. Spartųjį klavišą VLC galite naudoti norėdami greitai sumažinti arba padidinti garsumą. Paspaudus ir palaikydami garsumo klavišą, slankiklis greitai bus perkeliamas, todėl pabandykite kelis kartus bakstelėti, kad lengvai sureguliuotumėte.
7. Išjungti garsą
Langai: M
macOS: Command + Option + Down
Svarbu reguliuoti garsumą, tačiau taip pat labai patogu išjungti garsą. Pagalvokite, kad mama skambina, kai jūsų garsas yra per didelis? Tiesiog nutildykite klaviatūros klavišą, kad nutildytumėte garsą.
8. Atidarykite failą
Windows: Ctrl + O
macOS: Command + O
Šį nuorodą galite greitai pasiekti atidarytos medijos lange. Čia galite naršyti kompiuteryje, kad galėtumėte ieškoti medijos failų ir paleisti juos VLC medijos leistuve.
9. Pakeiskite proporciją
„Windows“: A
macOS: A
Atsižvelgiant į jūsų ekrano skiriamąją gebą, VLC atkūrimo langas gali netinkamai pritaikyti ekrane. Laimei, galite greitai keisti vaizdo santykį naudodami nuorodą, kad nustatytumėte langą pagal savo pageidavimus.
10. Valdyti subtitrų uždelsimą
„Windows“: sumažinkite „G“, padidinkite „H“
macOS: sumažinkite „H“, padidinkite „J“
Gali būti tikrai sunku užtikrinti subtitrų sinchronizavimą su vaizdo įrašu, o integruota sinchronizavimo sistema gali būti sunku eksperimentuoti. Spartieji klavišai yra daug lengviau naudojami ir leidžia greitai padidinti arba sumažinti subtitrų uždelsimą ir pamatyti rezultatus realiuoju laiku.
11. Valdyti garso vėlavimą
„Windows“: sumažinkite „J“, padidinkite „K“
macOS: sumažinkite „F“, padidinkite „G“
Panašus į subtitrus, garso sinchronizavimas su vaizdo įrašu taip pat gali būti didžiulė problema. Laimei, spartieji klavišai, skirti atidėlioti ar sumažinti, palengvina garso sinchronizavimą.
12. Perkelkite rėmelį pagal kadrą
Langai: E
macOS: E
Galite peržiūrėti vaizdo įrašą rėmeliu pagal kadrą, kad pamatytumėte kiekvieną scenos detalę. Tiesiog perkelkite vaizdo įrašą per kadrą tiesiog paspausdami E klavišą.
13. Slėpti valdiklius
Windows: Ctrl + H
macOS: Command + H
Jei nenorite eiti į visą ekraną, bet norite, kad vaizdo įrašas pasiektų didžiąją dalį ekrano, kad pašalintumėte visus trukdžius, galite tiesiog paslėpti visus VLC valdiklius. Galite naudoti šį spartųjį klavišą, kad greitai paslėptumėte valdiklius arba juos grąžintumėte, jei jie jau paslėpti.
14. Prieigos nuostatos
Windows: Ctrl + P
macOS: Command + P
Jei jums patinka „VLC“ pageidavimai, kad ji veiktų pagal jūsų poreikius, tai šis mažas spartusis klavišas tikrai padės sutaupyti du paspaudimus.
15. Valdyti žymes
„Windows“: „ Ctrl“ + „B“
macOS: Command + B
„VLC“ leidžia žymėti vaizdo įrašą tam tikru atkūrimo laiku, kad galėtumėte lengvai žiūrėti vaizdo įrašą, iš kurio jis buvo paliktas. Jei norite visapusiškai pasinaudoti šia funkcija, dažnai turite prieiti prie „Bookmark Manager“, kad galėtumėte persijungti iš medijos failų. Šis spartusis klavišas padės sutaupyti laiko ir palengvins žymių tvarkymą.
16. Atidarykite ir išsaugokite grojaraštį
„Windows“: atidarykite „Ctrl + L“, išsaugokite „Ctrl + Y“
macOS: atidarykite „Command + L“, „Save Command + Y“
Yra gera proga, kad jau turite kelis grojaraščius. Atidarius grojaraščio nuorodą galite atidaryti visus grojaraščius ir juos valdyti. Taip pat galite išsaugoti naujai sukurtą grojaraštį naudodami išsaugojimo grojaraščio nuorodą.
17. Paleisti kitą arba ankstesnį įrašą sąraše
Windows: Kitas „N“, Ankstesnis „P“
macOS : Kitas „Command + Right Arrow Key“, ankstesnis „Command + Left Arrow Key“
Kai naudojate savo grojaraštį, tai gali būti šiek tiek varginantis naudoti pelę norint žaisti teisingą kelią. Šiuos sparčiuosius klavišus galite naudoti norėdami greitai atkurti kitą arba ankstesnį įrašą sąraše.
18. Keisti mastelio režimą
Windows: Z
macOS: Z
Paspauskite Z, norėdami greitai pereiti tarp mastelio keitimo režimo. Šie režimai apima dvigubą, ketvirtį ir pusę. Mastelis veikia tik tada, kai VLC yra lango režime.
19. Pasiekite meniu „Efektai ir filtrai“
Windows: Ctrl + E
macOS: Command + E
Efektai ir filtrai, be abejo, yra vienas iš labiausiai pasiekiamų langų „VLC Media Player“, nes čia pateikiamos visos sinchronizavimo ir vaizdo / garso redagavimo parinktys. Spartusis klavišas tikrai padės jums greičiau pasiekti.
20. Žr. Atkūrimo laikas
Windows: T
macOS: T
Jei greitai reikia pamatyti, kiek laiko praėjo ir kiek laiko liko visą ekraną, nereikia perkelti pelės žymeklio. Tiesiog paspauskite T ir pamatysite atkūrimo laiką viršutiniame dešiniajame kampe.
21. Pakeiskite atkūrimo greitį
„Windows“: padidinkite „+“, sumažinkite „-“
macOS: Padidinkite „Command and +“, sumažinkite „Command + -“
Spartinti arba sulėtinti atkūrimą svarbu, kad būtų galima greitai pereiti į priekį arba sulėtinti takelį, kad būtų geriau suprasta. Šiuos sparčiuosius klavišus galite naudoti norėdami greitai padidinti ir sumažinti atkūrimo greitį.
22. Paimkite ekraną
Langai: Shift + S
macOS: Shift + S
VLC medijos leistuvas leidžia greitai nufotografuoti vaizdo įrašą, kad jį išsaugotumėte kaip paveikslėlį. Tiesiog paspauskite „Shift + S“, kai vaizdo įrašas atliekamas, o ekrano kopija bus įrašyta į „Pictures“ aplanką. Jį galite naudoti rėmelių režimu, kad galėtumėte tiksliai vaizduoti vaizdo įrašų turinį.
Ditch Mouse ir išbandykite šiuos VLC sparčiuosius klavišus
Tai yra naudingiausi „VLC“ spartieji klavišai, kurie tikrai padės jums produktyviai ir greitai imsis bendrų veiksmų. Žinoma, jums reikės šiek tiek laiko įsisavinti visus sparčiuosius klaviatūros klavišus, bet kai jūs jį pakabinsite, viskas taps daug greičiau. Na, tai viskas iš mano pusės, bet mes norėtume išgirsti iš jūsų. Leiskite mums žinoti sparčiuosius sparčiuosius klavišus, kuriuos naudojate labiausiai „VLC Media Player“.