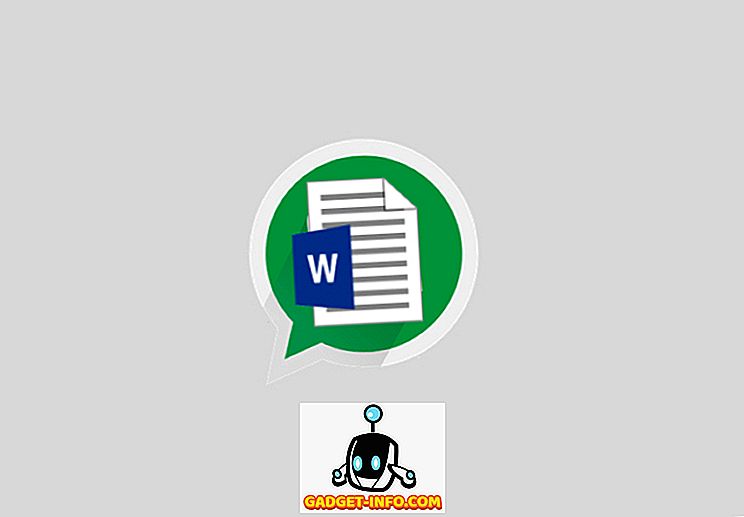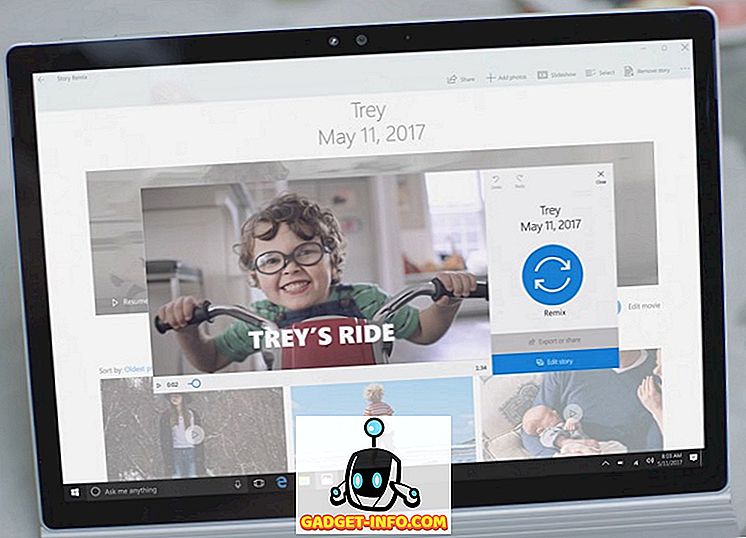Jei naudojote „Windows“ kompiuterį, žinotumėte, kad platforma nebūtinai turi daug informacijos apie prietaiso bateriją ar jos veikimą. Tai yra gėda, atsižvelgiant į tai, kad yra kartų, kada norite sužinoti, kaip gerai veikia jūsų prietaiso baterija. Galbūt jūs ką tik nusipirkau naują „Windows“ nešiojamąjį kompiuterį ir norite sužinoti, kaip gerai akumuliatorius laikosi. Žinoma, „Windows“ parodo numatomą laiką, kuris liko sistemos dėkle, bet apie tai kalbama. Laimei, „Windows 10“ yra būdas gauti išsamią informaciją apie prietaiso bateriją. Toliau pateikiami veiksmai, kaip gauti išsamią baterijos ataskaitą „Windows 10“:
1. Pirma, turėsite atidaryti komandų eilutę su administratoriaus teisėmis. Tai galite padaryti dešiniuoju pelės klavišu spustelėję meniu Pradėti, tada spustelėję komandų eilutę (Administratorius) . Kai atidarysite komandų eilutę (administratorius), pasirodys „User Account Control“ eilutė. Tiesiog spustelėkite „Gerai“.

2. „Command Prompt“ lange įklijuokite komandą powercfg / batteryreport / output „C: battery_report.html“ . Tada paspauskite „Enter“, kad paleistumėte komandą.

3. Kai paleidžiate komandą, gausite pranešimą, kuriame sakoma: „ Akumuliatoriaus naudojimo trukmės ataskaita išsaugota„ C “:

4. Tada galite atidaryti „Windows Explorer“ ir atidaryti „C“ diską savo sistemoje. Čia rasite failą battery_report.html . Jį galite tiesiog atidaryti naršyklėje „Edge“ arba „Chrome“, jei norite peržiūrėti įrenginio akumuliatoriaus ataskaitą.
Informacija apie baterijas
Įdiegtos baterijos
Atidarę akumuliatoriaus ataskaitą, matysite įvairius informacijos apie prietaiso elementus. Pirmajame skyriuje pateikiama informacija apie įrenginio duomenis, pvz., Kompiuterio pavadinimas, BIOS, OS kūrimas ir kt. Kitame skyriuje pateikiama išsami informacija apie įdiegtas baterijas (jei įrenginyje yra daugiau nei vienas). Čia rasite išsamią informaciją, pvz., Pavadinimas, gamintojas, serijos numeris, chemija, dizaino talpa, pilno įkrovimo talpa ir ciklo skaičius .

Naujausias naudojimas
Kitas skyrius yra „Naujausias naudojimas“, kuris, kaip rodo pavadinimas, atneša jums išsamią informaciją apie laiką, kai baterija buvo aktyvi arba sustabdyta, arba kai jis buvo įkrautas (pažymėtas AC). Jis atneša jums galios būsenas iš paskutinių trijų dienų.

Akumuliatoriaus naudojimas
Akumuliatoriaus ataskaitos skyriuje „Akumuliatoriaus naudojimas“ pateikiamas grafikas, rodantis akumuliatoriaus nutekėjimą per pastarąsias tris dienas . Tai patogu, jei norite pamatyti, kaip gerai veikia jūsų prietaiso baterija skirtingomis dienomis. Kartu su grafiku taip pat galite rasti išsamią informaciją apie tai, kas pateikta toliau.

Naudojimo istorija ir baterijų talpa
Skyriuje „Naudojimo istorija“ parodomas prietaiso naudojimas abiejose baterijose, taip pat, kai jį įkraunate. Skyriuje „Baterijos talpos istorija“ pateikiama išsami informacija apie visą akumuliatoriaus įkrovos talpą. Abi šios sekcijos yra naudingos, jei norite matyti baterijos sveikatą .

Akumuliatoriaus naudojimo trukmės įvertinimai
Paskutinėje baterijos ataskaitos dalyje, pavadintoje „Battery Life Estimates“ (akumuliatoriaus naudojimo trukmės įvertinimai), rodomi vidutiniai jūsų baterijos įvertinimai, atsižvelgiant į pastebėtus kanalus. Šis įvertinimas geriau panaudojamas, todėl, jei ką tik įsigijote „Windows 10“ nešiojamąjį kompiuterį, šis įvertinimas gali būti ne pats tiksliausias.

Gerai, kadangi išsami informacija apie baterijas ir akumuliatoriaus eksploatacijos trukmė yra išsamesnė, baterijos ataskaita geriau pasižymi tikslia informacija, kai po kelių dienų ar mėnesių naudojote įrenginį. Bet kokiu atveju tai puikus „Windows“ įrankis ir tai, ką MacOS neturi.
Pastaba : šis metodas, skirtas gauti akumuliatoriaus ataskaitą, veikia „Windows 10“, taip pat senesniuose „Windows“ iteracijose, pvz., „Windows 8.1“, „8“ ir „7“.
Informacija apie baterijas „Windows 10“ nustatymuose
Naudodamiesi „Windows 10“, „Microsoft“ leidžia jums patikrinti daugiau akumuliatoriaus duomenų, nei paprastai norėtumėte gauti ankstesnėse „Windows“ kartojimuose. Norėdami patikrinti akumuliatoriaus informaciją, galite pereiti prie „ Windows“ nustatymų-> Sistemos-> baterijos . Čia matysite dabartinį akumuliatoriaus procentą kartu su likusiu įvertinimo laiku. Taip pat galite pasirinkti, kada norite įjungti „Battery Saver“, arba galite jį įjungti.

Yra nuoroda į akumuliatoriaus taupymo patarimus ir galite spustelėti „ Akumuliatoriaus naudojimas pagal programą “, kad pamatytumėte, kurios programos buvo ištuštinamos labiausiai. Galite spustelėti vieną iš programų, kad pamatytumėte baterijos „In use“ („Naudojamas“) ir „Background“ (Fonas) išleidimą. Na, kaip matote, „Google Chrome“ gyvena iki savo vardo, kad jis yra akumuliatorius.

Stebėkite bateriją „Windows 10“ naudojant šiuos būdus
Akivaizdu, kad „Windows“ baterijos ataskaitos funkcija yra naudinga ir „Windows 10“ galite geriau stebėti „Windows“ įrenginio bateriją. Taigi, viskas, kai kalbama apie akumuliatoriaus ataskaitą ir kitas „Windows 10“ baterijos detales. Jei turite kokių nors abejonių, praneškite apie tai žemiau esančiame komentarų skyriuje.