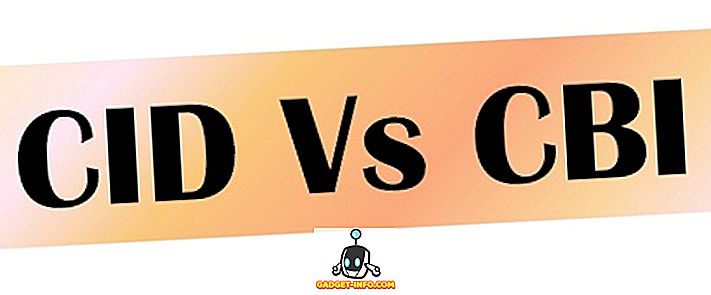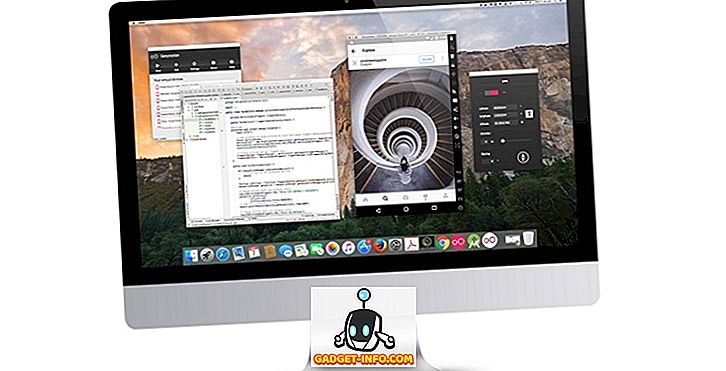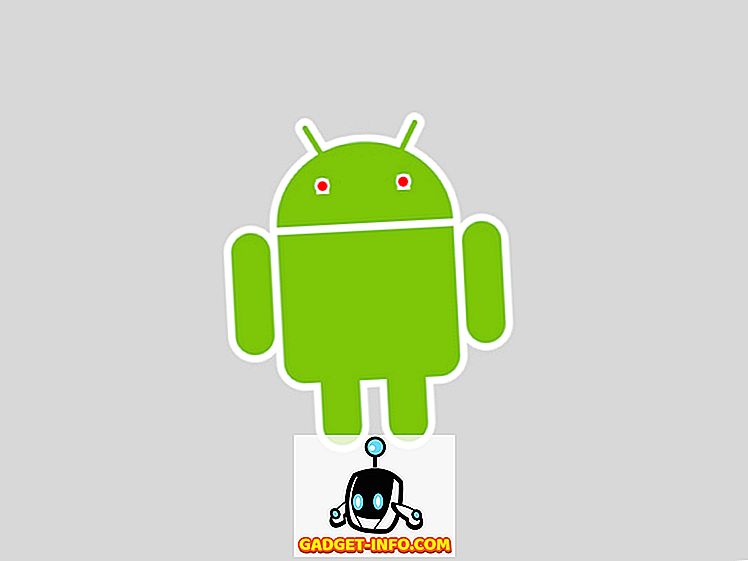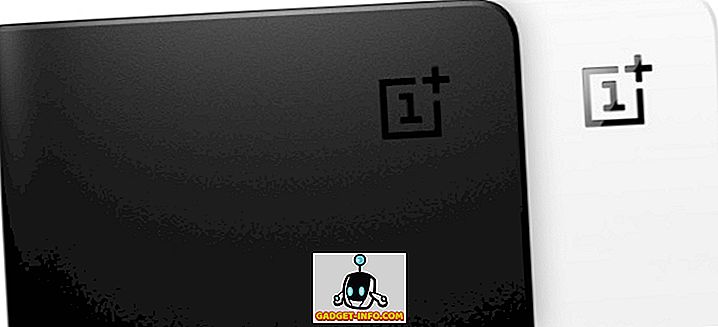Man nereikia paaiškinti, kaip svarbu apsaugoti išorinius kietuosius diskus. Jei reguliariai atliekate pagrindinės mašinos atsarginę kopiją (kurią turėtumėte, jei dar nesate), galite tai padaryti naudodami išorinį kietąjį diską. Nesvarbu, kaip saugus jūsų kompiuteris, niekas nenustoja, kad kažkas tiesiog išjungtų išorinį standųjį diską ir prisijungtų prie jūsų duomenų. Net jei nenaudojate atsarginių kopijų jūsų standžiajame diske, vis tiek yra daug failų, kuriuos galbūt norėtumėte laikyti atokiau nuo smalsių akių. Kadangi kietieji diskai gali būti prieinami visiems, kurie naudojasi bet kuriuo įrenginiu, tai visada geriau apsaugoti jus šifruojant. Šifruotam standžiajam diskui visuomet reikės slaptažodžio, kol kiekvienas gali pasiekti jo turinį. Taigi, jei iki šiol neužtikrinote išorinių standžiųjų diskų, tai kaip apsaugoti išorinius kietuosius diskus „Mac“ ir „Windows“ sistemose:
Slaptažodžio apsauga išoriniame kietajame diske „Mac“
Yra du skirtingi metodai, kuriais galite užšifruoti išorinius kietuosius diskus „Mac“. Abu metodai yra integruoti su MacOS. Tam nereikia jokios išorinės programinės įrangos. Tačiau, prieš pradėdami, sukurkite ir užsirašykite tvirtą slaptažodį, kurį naudosite, norėdami iššifruoti standųjį diską, kai jis bus užšifruotas.
Pastaba : išbandžiau šiuos metodus „MacBook Pro“, kuriame veikia „MacOS High Sierra“, tačiau šis metodas turėtų veikti ir MacOS Sierra, ir senesnėse versijose.
1 metodas: „Finder“ naudojimas
1. Atidarykite „ Finder“ langą ir suraskite išorinį diską .

2. Tada spustelėkite r ight (valdyti + spustelėkite) disko piktogramoje ir išskleidžiamajame meniu pasirinkite „ Šifruoti (disko pavadinimas) “.

3. Atsidarys dialogo langas, kuriame prašoma sukurti tvirtą slaptažodį ir užuominą . Įveskite jau sukurtą slaptažodį ir užsirašykite užuominą. Jei manote, kad galite prisiminti slaptažodį be užuominos, parašykite ką nors (užuominos kūrimas yra privalomas), jei tik žmonių mesti.

4. Kietasis diskas bus užkoduotas fone. Priklausomai nuo rinkmenų dydžio, gali užtrukti daug laiko. Jei naudojate didelį standųjį diską, geriau palikti ją naktį.
2 metodas: disko įrankio įrankio naudojimas
Taip pat galite užšifruoti išorinį kietąjį diską naudodami „Disk Utility“ įrankį. Vienas dalykas, kurį reikia nepamiršti, yra tas, kad šis metodas ištrins visus jūsų duomenis prieš šifruodamas kietąjį diską. Taigi jis tinka tik naujam standžiajam diskui. Pagrindinis „Disk Utility“ įrankio naudojimas yra tas, kai nenorite užšifruoti viso disko, bet tik jo dalies. „Disk Utility“ įrankis leis jums sukurti standžiajame diske skaidinius ir užšifruoti norimą šifruoti skaidinį.
1. Atidarykite „Disk Utility“ įrankį ieškodami jo „Spotlight“ arba apsilankę „ Finder-> Applications-> Utilities-> Disk Utility“ . Iš kairės pusės pasirinkite išorinį diską ir spustelėkite mygtuką „ Ištrinti “. Atminkite, kad jei diske yra duomenų, šis procesas bus ištrintas.


4. Kaip anksčiau, nustatykite tvirtą slaptažodį ir įveskite bet kokį užuominą, jei norite. Dabar spustelėkite „Pasirinkti“ mygtuką, kad formatuotumėte ir užšifruotumėte diską.

5. Pasibaigus procesui, pamatysite, kad jūsų diskas dabar yra užšifruotas . Jis bus aprašytas. Žr. Paveikslėlį.

Naudojant bet kurį iš pirmiau minėtų metodų, bus užšifruotas jūsų išorinis kietasis diskas „Mac“. Dabar, kai įjungiate standųjį diską į bet kurį įrenginį , pamatysite raginimą įvesti slaptažodį, kad galėtumėte pasiekti jo turinį.

Slaptažodžio apsauga išoriniame standžiajame diske „Windows“
Kaip ir „Mac“, „Windows“ taip pat yra įmontuotas disko šifruotojas „ BitLocker disko šifravimas “. Tačiau reikia pažymėti, kad ši funkcija prieinama tik „ Windows“ „ Pro“ ir „Enterprise“ versijose . Jei norite užšifruoti išorinį standųjį diską naudodami „Windows“ namų versiją, turėsite naudoti trečiosios šalies programinę įrangą. Taigi, pirma, pradėsime užrakinti išorinį diską naudojant „Windows“ „Pro“ versiją.
1 metodas: naudodami integruotą įrankį „Windows Pro“ / „Enterprise Edition“
1. Atidarykite „BitLocker disko šifravimo“ meniu, eikite į Valdymo skydas-> Sistema ir sauga-> BitLocker disko šifravimas .

2. Pagal numatytuosius nustatymus BitLocker yra išjungtas visiems diskams. Norėdami užblokuoti diską, pasirinkite jį ir spustelėkite „Įjungti„ BitLocker “ .

3. Pažymėkite „Naudoti slaptažodį, kad atrakintumėte diską“, ir įveskite tvirtą slaptažodį. Spustelėkite Next.

4. Dabar atėjo laikas išsaugoti atkūrimo raktą . Jums reikės, jei pamiršsite slaptažodį. Pasirinkite norimą parinktį. Aš pats pasirinko parinktį „Įrašyti į failą“.

5. Kitas žingsnis yra pradėti šifravimo procesą spustelėję mygtuką „Pradėti šifravimą“ .

Dabar viskas, ką jums reikia padaryti, yra palaukti, kol jūsų diskas bus visiškai užšifruotas. Šifravimo laikas priklausys nuo išorinio disko dydžio ir failų.
2 metodas: trečiosios šalies programinės įrangos naudojimas
Yra daug trečiųjų šalių šifravimo programinės įrangos, ir jūs galite naudoti bet kurį iš jų. Jau aptarėme geriausią „Windows“ šifravimo programinės įrangos sąrašą ir apie juos galite skaityti čia. Šios pamokos tikslais mes naudojame „VeraCrypt“, kuris, be to, yra vienas geriausių rinkoje, taip pat yra visiškai nemokamas.
- Atsisiųskite ir įdiekite programinę įrangą spustelėję šią nuorodą. Įdiegę ją atidarykite programą ir įdėkite standųjį diską. Dabar spustelėkite „Sukurti garsą“ ir pasirinkite vidurinę parinktį (Šifruoti ne sistemos skaidinį / diską) iš atsidariusio lango, tada spustelėkite kitą.

2. Pasirinkite „ Standard VeraCrypt volume “ ir spustelėkite Next.

3. Kitame puslapyje spustelėkite pasirinktą įrenginį ir atlikite tą patį pop-up meniu. Nepamirškite pasirinkti disko pavadinimo, bet žemiau esančią parinktį, kuri rodoma kaip skaidinys.

4. Kitame puslapyje pirmasis variantas ištrins duomenis prieš šifruojant diską, o antrasis bus išsaugotas. Pasirinkite norimą parinktį . Po to tiesiog vykdykite ekrane pateikiamus nurodymus ir lenkite toliau, kol jūsų prietaisas bus užšifruotas.

Atminkite, kad po disko šifravimo galite pasiekti savo failus naudodami tik „VeraCrypt“ programinę įrangą. Jums reikia įdiegti programinę įrangą įrenginyje, iš kurio norite pasiekti išorinius diskus. Atšifravimo procesas taip pat šiek tiek skiriasi.
- Jei norite iššifruoti diską, atidarykite programinę įrangą ir iš meniu pasirinkite bet kurį diską, tada spustelėkite parinktį „Select Device“ . Pasirinkite savo diską taip, kaip ir 3-iame šifravimo proceso etape.

2. Paspauskite mygtuką „Mount“ („Mount“) ir įveskite savo slaptažodį pop-up meniu. Įvedę slaptažodį. Sumažinkite programinę įrangą ir atidarykite „My Computer“. Suraskite pasirinktą disko pavadinimą (šiuo atveju „Y“) ir du kartus spustelėkite, kad jį atidarytumėte. Tai parodys visą išorinio disko turinį.

Šifruoti išorinius diskus Norėdami išsaugoti asmeninius duomenis
Išorinio disko šifravimas į slaptažodžio apsaugą yra labai svarbus jūsų duomenų apsaugai. Skirtingai nuo kompiuterio, jūsų kietajame diske yra labai lengva gauti prieigą ir jūsų duomenys yra didesni. Naudokite aukščiau nurodytus metodus, kad apsaugotumėte duomenis, kad niekas be leidimo neturėtų turėti prieigą prie jo. Praneškite mums toliau esančiame komentarų skyriuje, jei susiduriate su problemomis, naudojant bet kurį iš pirmiau minėtų būdų.