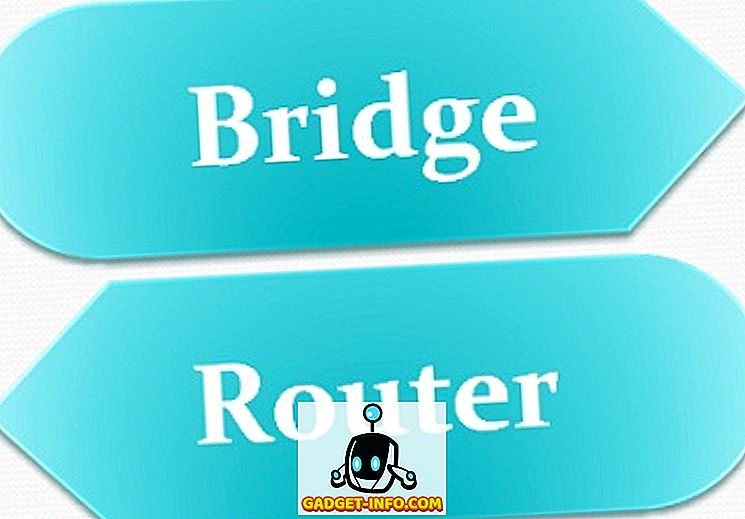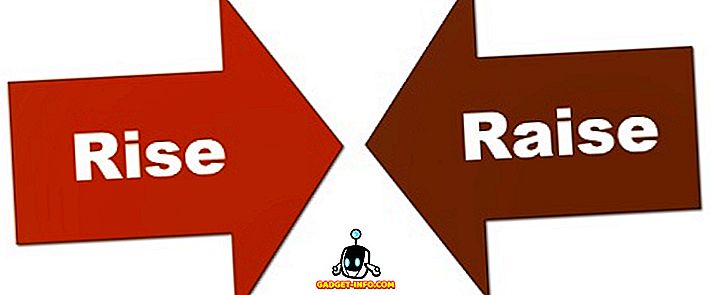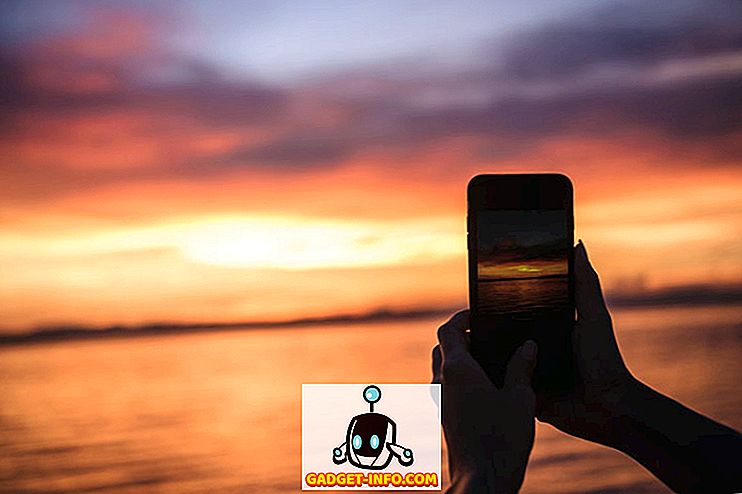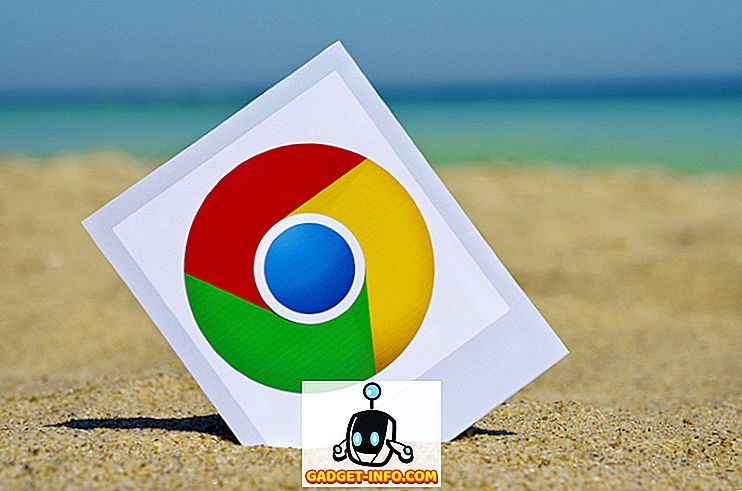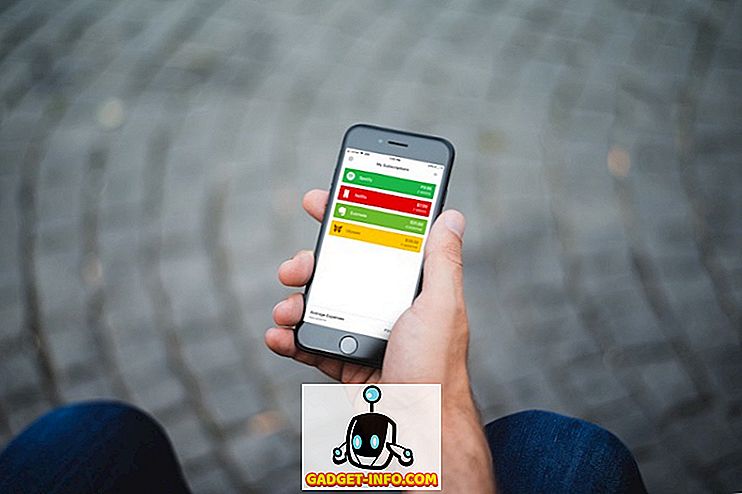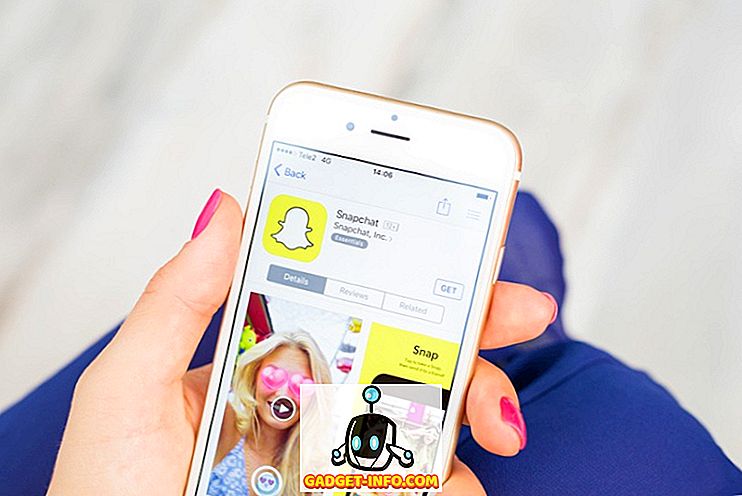Ant paviršiaus, fotografuojant „iPhone“, yra gana paprastas dalykas. Tačiau, kai jūs pateksite į dalykų smulkmenas, jūs suprasite, kad yra daug daugiau ekrano užsklandos, nei stumti mygtukų derinį. Šiame straipsnyje mes sutelkiame dėmesį į visas smulkias detales, kurios turi būti susijusios su ekrano užsklandomis jūsų „iPhone“. Mes, be kitų dalykų, sužinosime, kaip priimti paprastus ekranus, slinkti ekrano kopijas ir komentarus. Taigi, jei norite, kad ekrano žaidimas būtų perkeltas į kitą lygį, perskaitykite kartu, kaip parodysime, kaip fotografuoti „iPhone“:
Ekrano įrašų naudojimas „iPhone“
Kaip fotografuoti „iPhone X“, „iPhone XS“, „iPhone XS Max“ ir „iPhone XR“
Pradedant „iPhone X“, „Apple“ nustebino namo mygtuką, kurį bendrovė tęsė pradėdama naują „iPhone XS“, „iPhone XS Max“, „iPhone XR“ ir naujus „iPad“ privalumus. Natūralu, kad funkcijos, kurios anksčiau buvo priskirtos namų mygtukams, padarė būdą į gestus ar kitus mygtukus naujuose „iPhone“. Panašiai gebėjimas fotografuoti buvo priskirtas skirtingiems mygtukams. Jei naudojate bet kurį iš šių įrenginių, čia galite pasirinkti „iPhone X“, „XS“, „XS Max“ ir „XR“ ekrano kopijas:
- Atidarykite ekraną ar programą, kurią norite užfiksuoti, ir nustatykite viską, ką norite matyti ekrano nuotraukoje.
- Kai nufotografavote, paspauskite mygtuką „Side“ (šoninis) ir garsumo didinimo klavišą kartu .
- Paleiskite mygtukus, kai pamatysite ekrano apačioje kairėje pusėje esantį „iPhone“.

Tai yra, sėkmingai užfiksavote ekraną savo „iPhone“. Jei norite matyti savo ekrano vaizdą, atidarykite programą „Nuotraukos“ ir eikite į albumus -> fotoaparato ritinį arba albumus -> Screenshots .
„IPhone 8“, „iPhone 8“ ir ankstesnių „iPhone“ su „Home“ mygtuku
Prieš tai, kai „Apple“ nužudė „Home“ mygtuką, naudojote „iPhone“ ekrano kopijas. Taigi, jei turite bet kurį iš „iPhone“, kurie naudojo „Home“ mygtuką, čia galite pamatyti, kaip galite naudoti ekrano kopijas naudodami:
- Paruoškite savo „iPhone“ ekraną už fotografuojamą fotografiją.
- Dabar tiesiog paspauskite ir palaikykite „Home“ mygtuką ir maitinimo mygtuką vienu metu .
- Paleiskite mygtuką, kai išgirsite užrakto garsą.

Savo ekrano kopiją galite rasti „Photo“ programose, eidami į albumus -> fotoaparato ritinį arba albumus -> Screenshots .
Pastaba: „Power“ mygtukas „iPhone SE“ ir „iPhone 5S“ ir žemiau yra viršuje, o ne būti šone.
Paveikslėlio redagavimas „iPhone“ (iOS 11 ir aukščiau)
Pradėdamas diegti „iOS 11“, „Apple“ pristatė naują ekrano įrankį, kuris leidžia lengvai redaguoti ir komentuoti fotografuojamus ekranus. Štai kaip galite naudoti jį redaguoti ekrano kopijas:
- Pirmiausia paimkite ekrano kopiją ir bakstelėkite ekrano peržiūrą, kuri pasirodo apatiniame kairiajame ekrano kampe . Kai tai padarysite, ji atvers ekrano kopiją ekrano redaktoriuje. Pažymėkite savo ekrano kopijas, kaip norite, tada palieskite mygtuką „Atlikta“. Atkreipkite dėmesį, kad galite tiesiogiai bendrinti ekrano kopiją čia, paliesdami mygtuką „Dalintis“.


Paveikslėlio redagavimas „iPhone“ („iOS 10“ ir žemiau)
Jei norite redaguoti „iOS 10“ ar žemesnę ekrano kopiją, turėsite imtis tam tikrų papildomų veiksmų. Jei turite „iPhone 5s“ ar vėlesnę versiją, tikiuosi, kad atnaujinote naująjį „iOS 12“, nes jis suteikia puikių našumo patobulinimų kartu su keletu puikių naujų funkcijų. Tačiau, jei turite, jei iPhone 5 arba žemiau, kurią mes naudojame norėdami parodyti šią pamoką, čia galite redaguoti savo ekrano kopiją.
- Jei norite redaguoti ir žymėti ekrano kopijas, pirmiausia atidarykite programą „Nuotraukos“ ir „Albumai“ -> „Screenshots“ . Čia bakstelėkite ekrano kopiją, kurią norite redaguoti.



„Scrolling“ ekrano kopija su trečiosios šalies programų pagalba
Kartais jums reikia paimti ilgą ekrano kopiją, kad galėtumėte bendrinti tai, ko norite. Pvz., Tarkime, kad noriu užfiksuoti „WhatsApp“ pokalbio ekraną arba Instagram pranešimo temą arba galbūt visą straipsnį ar tinklalapį. Tokiu atveju turėsiu paimti keletą ekrano kopijų, ir netgi tada galutinis rezultatas bus pernelyg painus dėl imtuvo, nes jis nežino, kokią ekrano kopiją. Štai kodėl palengvinti tai, kad mes naudosime programą, vadinamą Tailor (nemokami pirkimai programoje), kurie susieja šiuos daugialypius vaizdus į vieną, todėl labai lengva dalintis ir suprasti.
- Atsisiųskite ir paleiskite „Tailor“ programą (nemokami pirkimai programoje). Čia bakstelėkite mygtuką „Leisti prieigą“ ir tada suteikite jam leidimą .

2.Naudokite vaizdų, kuriuos norite bendrinti, sutapimus . Ką aš turiu galvoje, persidengiantį ekraną, tai, kad pirmojo ekrano pabaiga turėtų pasirodyti antrojo pradžioje, taigi Tailor žino, kaip juos sujungti.
3. Dabar atidarykite „Tailor“ ir jis automatiškai atpažįsta persidengiančias ekrano kopijas ir dygsnes jas į vieną ilgą ekraną.

4. Baigę galite paspaudę mygtuką „Bendrinti“, kad išsaugotumėte arba bendrintumėte ekrano kopiją .

Paimkite ekrano kopiją su prieinamumo funkcijomis
Ekrano prieinamumo funkcija leidžia vartotojams fotografuoti naudojant tik vieną ranką . Tai taip pat yra gana geras būdas fotografuoti „iPhone“, jei jūsų namų mygtukas arba maitinimo mygtukas neveikia tinkamai. Kad šis metodas veiktų, pirmiausia turėsite įjungti „Pagalbinį palietimą“ ir tada naudoti jį fotografuoti. Štai kaip tai padaryti:
- Atidarykite „iPhone“ „App“ programą ir eikite į „General“ -> „Accessibility“ .

2. Čia slinkite žemyn, kad rastumėte „Pagalbinį palietimą“, tada bakstelėkite jį .

3. Dabar įjunkite „Assistive Touch“, paliesdami šalia jo esantį perjungiklį, tada palieskite „Customize Top Level Menu…“.

4. Bakstelėkite piktogramą „Žvaigždė“, pažymėtą žemiau esančiame paveikslėlyje, tada pasirinkite parinktį „Ekranas“. Pasirinkę ekraną, bakstelėkite Atlikta.

5. Dabar, jei norite fotografuoti, pirmiausia bakstelėkite mygtuką AssistiveTouch ir bakstelėkite parinktį, pavadintą „Ekranas“, kad galėtumėte fotografuoti .

Užfiksuoti ir komentuoti ekraną Patinka „iPhone“ kaip „Pro“
Tai baigia mūsų trumpą pamoką apie tai, kaip fotografuoti „iPhone“. Bandžiau įtraukti visas detales, kurių reikia, kad būtų galima lengvai paimti, komentuoti ir bendrinti ekrano kopijas. Nukreipkite savo mintis į komentarus ir praneškite mums, jei turite kokių nors painiavų, ar žinote kitų būdų, kaip fotografuoti „iPhone“.