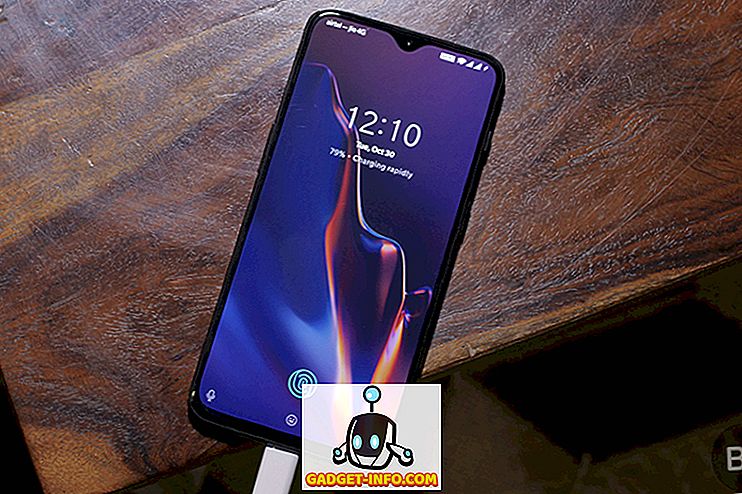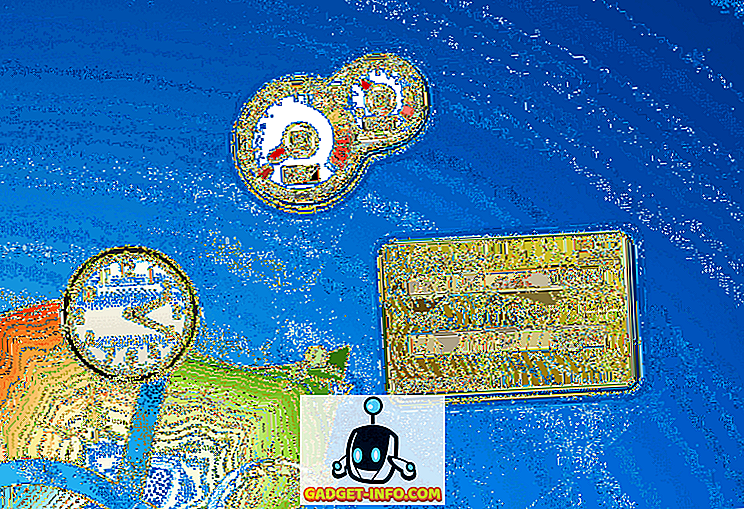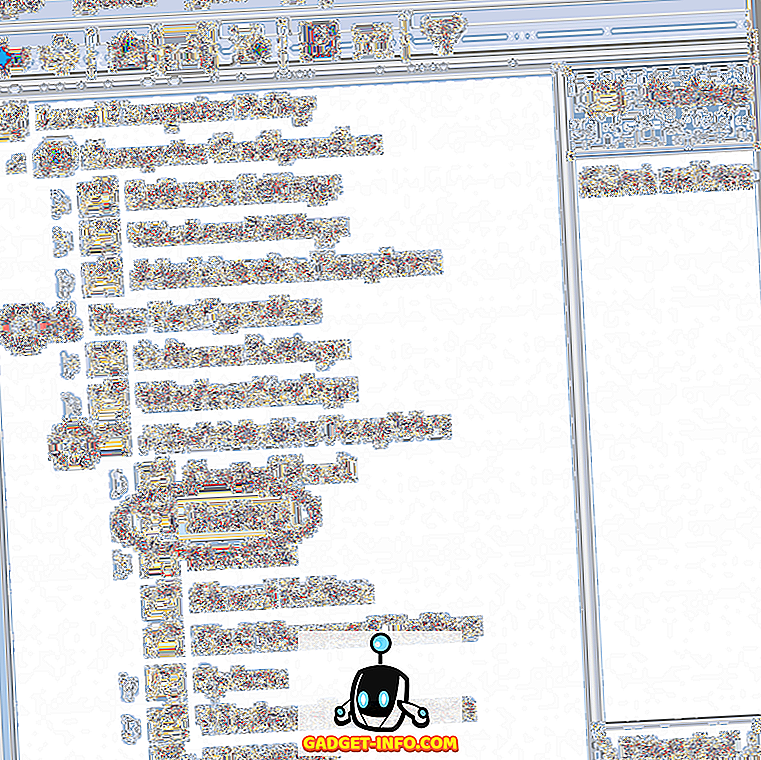Nauji „Apple“ „MacBook“ specialistai matė savo žiniasklaidos aprėptį. Nesvarbu, ar tai buvo ankstyvieji pranešimai apie blogą akumuliatoriaus tarnavimo laiką, į „Touch Bar“, kuri atrodė kaip naujovė daugeliui žmonių. „Heck“, „MacBook“ profesionalai netgi buvo naujienas, kad „Apple“ neparduoda daugiau kaip 16 GB atminties, kaip „Pro“ mašina. Tačiau, kai kalbame apie „Touch Bar“, vienas dalykas yra aiškus, jis yra integruotas į vis daugiau programų, nes jis siūlo paprastą būdą atlikti daugybę funkcijų.
Akivaizdu, kad pirmosios programos, palaikančios „Touch Bar“, buvo iš anksto įdiegtos „MacBook Pro“. Jutiklinė juosta leido vartotojams lengvai naršyti taikomosiose programose, pvz., „Finder“, priskirdama žymes ir bendrindama failus. Vartotojai taip pat gali lengvai peržiūrėti didelius albumus, nuvalydami per „Touch Bar“ esančias nuotraukas, kurios, beje, išskleidžia gražią pasirinkto vaizdo peržiūrą. Visi mygtukai, skirti reguliuoti garsumą, ryškumą ir pan., Yra „Kontrolės juostos“ viduje. ir, jei jums tikrai reikia funkcijų mygtukų, galite tiesiog paspausti „Fn“ klavišą, o jutiklinė juosta greitai keičiasi, kad būtų rodomi funkcijų klavišai. Taigi, jei turite naują „MacBook Pro“ su „Touch Bar“ arba planuojate pirkti vieną, ir įdomu, ką jis gali padaryti už jus; čia yra 10 puikių dalykų, kuriuos galite padaryti naudodami naują „MacBook Pro“ „Touch Bar“:
1. Tapkite DJ
Naujosios „MacBook Pro“ „Touch Bar“ puikiai tinka kūrybiniams profesionalams pritaikytiems įrankiams. Galų gale, kas nenorėtų naudoti daugiafunkcinę sąsają, kuri yra ten klaviatūroje? Jei įdomu, kaip naudinga, jums nereikia ieškoti. integruota „Touch Bar“ funkcija į savo „djay Pro“ programą, o patirtis yra tiesiog nuostabi.

Jūs gausite vėsių valdiklių toną ant jutiklinės juostos, įskaitant tokius dalykus kaip efektai, filtrai, kilpos ir žingsniai, taip pat daug daugiau įdomių dalykų, kuriuos galite panaudoti, jei norite, kad kitą namo vakarėlį atsitrauktų keletas atvėsti. Tai yra, jei esate pasiruošę sužinoti, kaip sudėtinga naudoti tokią galią kaip ši programa.

Jei tai padarysite, greitai pamatysite, kaip „Touch Bar“ gali būti labai naudinga, jei ją tinkamai įgyvendina kūrėjai. Programos kaina yra 49, 99 $, bet 15 dienų nemokama bandomoji versija yra prieinama algoriddim svetainėje.
Atsisiųsti (49, 99 $, 15 dienų bandymas)
2. Žaisti žaidimus „Touch Bar“
Naujosios „MacBook Pro“ „Touch Bar“ turi tinklainės ekraną ir yra puiki vieta kūrybiniams kūrėjams įdėti nedidelius žaidimus. Būtent tai padarė Guilherme Rambo. Jis sukūrė „ Space Impact“ žaidimą, kuris veikia „Touch Bar“, ir valdomas rodyklių klavišais ir „Mac“ tarpo klavišu. Nereikia nė sakyti, kad žaidimas yra labai smagu ir yra neįtikėtinai priklausomas . Tokie „Touch Bar“ žaidimai, kaip šis, puikiai tinka žudyti tam tikrą laiką kavinėje ar per tuos ilgus, nuobodus metro važiuoja.

Atsisiųsti nemokamai)
3. Pažymėkite ir redaguokite PDF failus su lengvu
Jutiklinė juosta taip pat gali būti labai naudinga, kai bandote redaguoti PDF failus, pvz., PDF ekspertams. „PDF Expert“ buvo viena iš pirmųjų trečiųjų šalių programų, kurios padėjo palaikyti „Touch Bar“, ir jie tai padarė puikiai. Naudodami „PDF Expert“, veikiančią „MacBook Pro“ su „Touch Bar“, gausite galimybes greitai atlikti įvairius veiksmus, įskaitant tokius dalykus kaip teksto išryškinimas ir pabrėžimas, taip pat galimybės redaguoti tekstą iš PDF, pridėti PDF failo pastabas, į PDF failą įterpkite tekstą, vaizdus ir nuorodas . Be to, galite pasirinkti spalvas tiesiai iš pačios „Touch“ juostos, kurioje yra pilnas RGB slankiklis, kad pasirinktumėte tikslią spalvą, kurios ieškote.

Visa tai labai paprasta, nes jums nebereikia kasti per ekrano meniu, tik norėdami paryškinti tekstą arba redaguoti informaciją iš PDF dokumento. Integracija su „Touch Bar“ iš esmės padarė PDF ekspertų programą dar galingesnę ir intuityvesnę, nei ji jau buvo. PDF ekspertų programa turi nemokamą 7 dienų bandomąją versiją, po kurios jums teks išnaudoti beveik 60 JAV dolerių.
Atsisiųsti ($ 59, 99, 7 dienų nemokamas bandymas)
4. Atrakinti slaptažodžių valdytojus su „Touch ID“
Jei naudojatės slaptažodžių valdytojais, pvz., „1Password“, jums bus malonu žinoti, kad dabar galėsite atrakinti savo slaptažodžių valdytojo programą ir pirštų atspaudais. Naujuose „MacBook Pros“ valdikliuose yra „Touch ID“ skaitytuvas, o kai įgalinsite savo mėgstamiausio slaptažodžių valdytojo „Touch ID“, galite tiesiog paliesti „Touch ID“ pirštų atspaudų skaitytuvą („Touch Bar“ netgi traukia rodyklę, nukreipdama jus link „Touch ID“ pirštų atspaudų skaitytuvas) ir jūsų slaptažodžių tvarkyklė atrakins.

Akivaizdu, kad ši funkcija yra naudinga tik tada, kai naudojate slaptažodžių valdytoją, pvz., 1Password, kuris yra integruotas su Touch ID. Tačiau, jei jūs naudojate 1Pasword, būsite nustebinti tuo, kaip greitai visas procesas yra, ir kaip sklandžiai jis veikia.
Atsisiųsti (30 dienų nemokama bandomoji programa, planai pradedami nuo $ 2, 99 per mėnesį)
5. Greitesnis vaizdo ir nuotraukų redagavimas „Mac“
Kaip jau minėjau, „Touch Bar“ puikiai tinka kūrybingiems profesionalams, todėl tai yra nuostabus dalykas, kad dvi iš labiausiai žinomų vaizdo ir nuotraukų redagavimo programinės įrangos visiškai palaiko „Touch Bar“. Nuotraukų redagavimui „Adobe Photoshop“ turi „Touch Bar“ integraciją. Taigi, kai paleidžiate „Photoshop“, pamatysite keletą dažniausiai naudojamų įrankių ir parinkčių, esančių tiesiogiai „Touch Bar“. „Photoshop“ projekte gausite nuorodas, kad sureguliuotumėte sluoksnio savybes, pvz., Sluoksnio neskaidrumą, ir netgi visą istoriją „Atšaukti“ su peržiūromis !

Jutiklinė juosta taip pat suteikia parinktis, kaip reguliuoti įvairius parametrus, susijusius su pasirinktu šepečiu. Galite reguliuoti tokius dalykus kaip šepečio dydis, kietumas, spalva ir daug daugiau tiesioginių jutiklių juostos. Be to, „Photoshop“ taip pat suteikia galimybę pasiekti savo mėgstamus įrankius „Touch Bar“.

„Final Cut Pro“, viena iš dažniausiai naudojamų „Mac“ vaizdo įrašų redagavimo programų, „Touch Bar“ turi daugybę pasirinkimų. Jūs galite padaryti viską, kad spustelėtumėte „Import Media“, ir pradėtumėte naują projektą. Jutiklinė juosta taip pat rodo visą laiką, taigi jūs galite lengvai šveisti per jį. Tai gali būti naudinga labai ilguose projektuose, kur laiko juosta yra per didelė. Šveitimas per jutiklinę juostą gali lengviau nei įprastai. Jūs netgi galite koreguoti laiko juostos priartinimą tiesiai iš pačios „Touch“ juostos.

„Touch Cut“ taip pat suteikia greitą prieigą prie visų dažniausiai naudojamų „Final Cut Pro X“ įrankių . Galite pasirinkti pasirinktą įrankį, ašmenų įrankį ir daug kitų įrankių, taip pat atitinkamus jų nustatymus. Šie dalykai gali būti labai naudingi, ypač jei „Final Cut Pro X“ arba „Adobe Photoshop CC 2017“ žaidžiate reguliariai.

Atsisiųsti Final Cut Pro X (299, 99 $)
Atsisiųskite „Adobe Photoshop CC“ (prasideda nuo $ 19, 99 per mėnesį)
6. Greitai perjunkite tarp atvirų programų „Mac“
Naudodami jutiklinę juostą, nebereikia visą laiką paspausti „komandų + skirtuko“, kad pereitumėte į kitą atvirą programą. Jutiklinė juosta gali dar kartą sutaupyti laiko, būdama ten, ranka. Naudodami programą „TouchSwitcher“, „ Touch Bar“ valdymo juostoje gausite „App-store“ piktogramą. Paspaudus šią ritininę piktogramą kiekvienai programai, kuri šiuo metu yra atidaryta jūsų „Mac“. Tada galite tiesiog bakstelėti programą, kurią norite perjungti, ir jūsų darbas atliekamas.

Geriausia dalis, naudojant „TouchSwitcher“, yra ta, kad perjungus į kitą atvirą programą, programa ateina į žinias, net jei ją sumažinote. Tai išsprendžia didelę problemą, kai reikia paspausti „komandą + parinktį + skirtuką“, tik siekiant užtikrinti, kad minimalūs langai patektų į priekį, jei pereisiu prie savo tėvų programos. Programa yra prieinama nemokamai, bet visada galite pasirinkti, kad palaikytų kūrėją, savo tinklalapyje teikdami dovanų.
Atsisiųsti nemokamai)
7. „Mac“ sistemoje gaukite pasirinktinio palietimo mygtukus
Naujosios „MacBook Pro“ jutiklinė juosta turi daugybę pritaikymo parinkčių. Valdymo juostą galite pritaikyti norimiems mygtukams ir dažniausiai naudoti. Galite netgi pritaikyti jutiklinę juostą pagal programą. Tačiau, jei ieškote dar daugiau „Touch Bar“ pritaikomumo, jums nereikia ieškoti daugiau nei „Geresnio palietimo“ įrankis. Ši programa gali leisti sukurti pasirinktinius mygtukus su vardais ir pasirinktines „Touch“ juostos piktogramas, o netgi mygtukus galite pritaikyti konkrečiai . Taigi, galite naudoti „Geresnį palietimą“ įrankį, kad pasirinktinius „Touch Bar“ mygtukus, kurie tik pasižymi „Chrome“ programomis, dar neturi „Touch Bar“ palaikymo.

Tai būtent tai, ką aš padariau, ir jums bus malonu žinoti, kad ji veikia nepriekaištingai . Mygtukų sukūrimui prireiks šiek tiek laiko, todėl mano įgyvendinimas šiuo metu labai trūksta, tačiau šiek tiek laiko ir pastangų, galite jį sukurti puikiai.

Atsisiųsti (45 dienų nemokama bandomoji versija, licencijos prasideda nuo $ 6)
8. „QuickTime“ šveitimas per vaizdo įrašus
„QuickTime“, „Apple“ žiniasklaidos grotuvo programa groja gražiai su „Touch Bar“ ir turi daugybę skirtingų dalykų, priklausomai nuo to, ką darote programoje. Jei tiesiog žiūrite vaizdo įrašą, jūs gausite valdiklius šveitimui per vaizdo įrašą, o su peržiūra „Touch“ juostoje pati patirtis dar geriau.

„QuickTime“ grotuvas taip pat yra numatytasis „Mac“ ekrano įrašymo metodas arba garso ir net filmų įrašymas naudojant „FaceTime“ fotoaparatą. Kai įrašote ekraną, jutiklinė juosta rodo visas ekrano įrašymo parinktis arba tiesiog ekrano pasirinkimą . Net ir įrašymo metu jutiklinė juosta suteikia patogią apžvalgą apie bendrą vaizdo įrašo ilgį ir failo dydį, kurį jis šiuo metu yra.

9. Lengva prieiga prie „Safari“ skirtukų ir parankinių
Beveik kiekviena iš anksto įdiegta programa turi visapusišką „Touch Bar“ palaikymą, o „Safari“ nesiskiria. Paleidus „Safari“ naujame „MacBook Pro“, jutiklinė juosta nedelsiant rodo jūsų mėgstamas svetaines kaip gražią, spalvotą piktogramą. Galite perbraukti, kad galėtumėte peržiūrėti visus mėgstamiausius mėgstamiausius, ir palieskite juos, kad juos atidarytumėte skirtuke . Taip pat galite atidaryti naujus skirtukus tiesiai iš jutiklinės juostos.

Jei „Safari“ atidarote daugiau nei vieną skirtuką, jutiklinė juosta pradeda rodyti šiek tiek atidarytų skirtukų peržiūros ; ir galite perstumti pirštą ant jų, kad galėtumėte perjungti skirtukus. Tai gali būti labai naudinga, jei norite greitai perjungti skirtukus, arba tiesiog pažiūrėti visus atidarytus skirtukus. Skirtukų piktogramos automatiškai koreguoja jų dydį, kad visos jutiklinės juostos atitiktų visus atidarytus skirtukus, kad galėtumėte juos peržiūrėti vienu metu.

10. Greitesnis teksto formatavimas
„Touch Bar“ taip pat pateikia galingas teksto formatavimo funkcijas. Kai paleidžiate teksto redaktorių, pvz., „TextEdit“ savo „Mac“ sistemoje ir pradėsite rašyti, jutiklinė juosta greitai prisitaiko ir parodo žodžių pasiūlymus, formatavimo mygtukus, kad būtų galima greitai formatuoti tekstą kaip paryškintą, kursyvuotą arba pabrauktą, taip pat mygtukus, skirtus pasirinkti teksto spalva (jei programa palaiko spalvotą tekstą), kartu su derinimo mygtukais, ir gebėjimas formatuoti tekstą į sąrašus (užrašyti, sunumeruoti ir pan.).

Šiomis parinktimis galite greitai formatuoti tekstą, nenaudodami savo skaitytuvo arba kelių klavišų derinių. Galite tiesiog pasirinkti tekstą ir formatuoti jį kaip paryškintą, kursyvuotą arba pabrauktą. Jūs netgi galite greitai konvertuoti kelias teksto eilutes į formatuotą sąrašą ir dar daugiau. Taip pat yra emocijos mygtukas, kuris visus palaikomus emocijas įkelia tiesiai į jutiklinę juostą, suskirstytą į tinkamas kategorijas.

Vienintelis nuviliantis dalykas yra tai, kad teksto prognozavimas veikia labai lėtai. Tiesą sakant, jis neatnaujino pirmojo žodžio, kol aš rašiau. Jei įvedėte lėčiau, prognozės jums gali būti atnaujintos tinkamu greičiu. Tačiau jie man neatrodė jokios pagalbos.
Gauti daugiau produktyvumo naudojant „New MacBook Pro“ jutiklinę juostą
Nors „Touch Bar“ gali skambėti kaip daugelio žmonių naujovė, yra tikimybė, kad jie neturėjo laiko jį naudoti pakankamai ilgai, kad priprasti prie jo. Asmeniškai aš gana greitai pripratau prie „Touch Bar“, ir beveik tapo antrajais būdais naudoti dažniausiai naudojamus sparčiuosius klavišus, nes tiesiog lengviau paliesti mygtuką, o ne spustelėti elementus. Yra daug kitų programų, kurios taip pat puikiai naudojasi „Touch Bar“, tačiau tai buvo keletas naudojimų, kuriuos aš, asmeniškai suradau labai naudinga. Vis dėlto, jei žinote, kad naudosite „Touch Bar“, tikrai leiskite man apie tai sužinoti komentarų skiltyje.