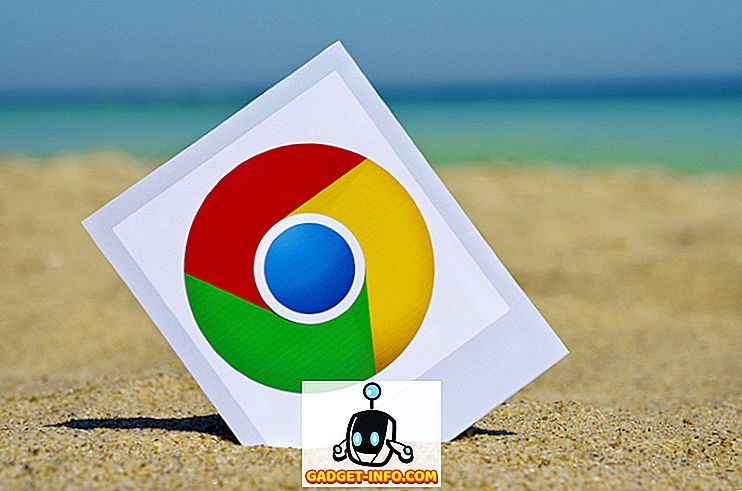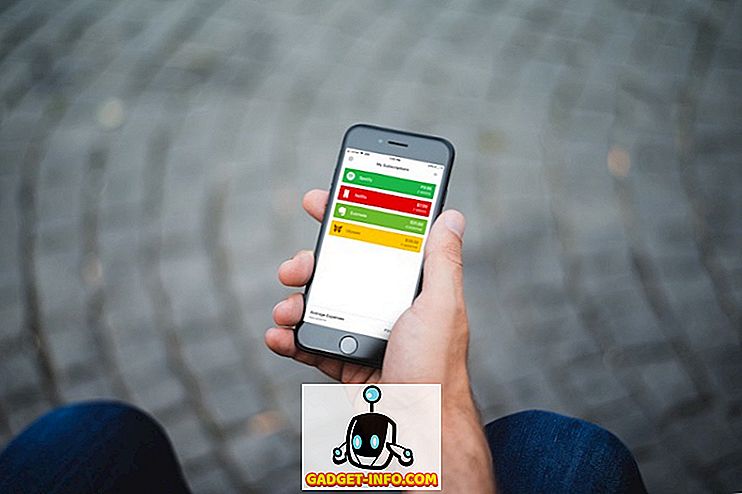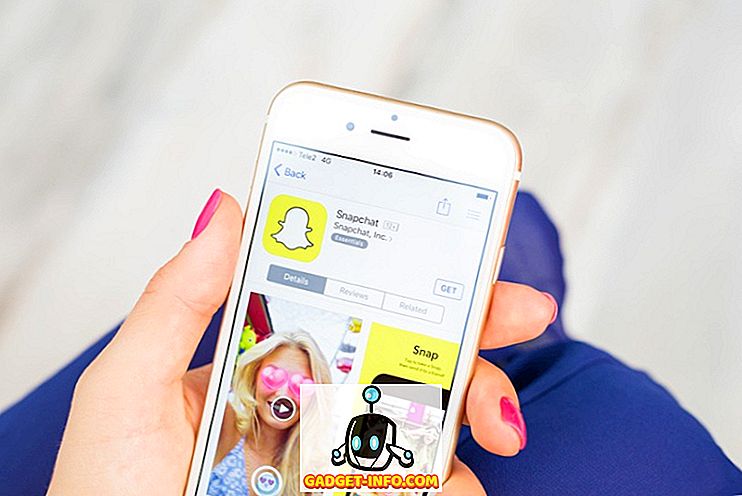„Chromebook“ yra skirtas naudoti paprasta, o būtent „Chrome“ OS šviečia. Tačiau „Chrome“ OS nėra tokia pat veiksminga, kaip ir kitos operacinės sistemos, tokios kaip „Linux“. Taigi, jei esate kažkas, kas mėgsta tinkinti, galbūt norėjote sužinoti, ar galėtumėte įdiegti kitą operacinę sistemą, pvz., „Ubuntu“, „Chromebook“. Taigi, kaip įdiegti „Linux“ „Chromebook“:
Įdiekite „Ubuntu“ „Chromebook“ su „Crouton“
Kad įdiegtumėte „Ubuntu“ „Chromebook“, pirmiausia turėsite atsisiųsti „Crouton“. „Crouton“ - „Chromium OS Universal Chroot Environment “ akronimas - tai skriptų rinkinys, leidžiantis lengvai įdiegti tokias Linux sistemas kaip „Ubuntu“ ir „Debian“. Naudosime „Crouton“ įdiegti „Ubuntu“ mūsų „Chromebook“. Tiesiog atlikite šiuos veiksmus:
1. Pirmiausia turite įjungti „Chrome“ operacinės sistemos kūrėjo režimą . Jūs galite patikrinti mūsų išsamų straipsnį apie tą patį.
2. Kai „Chromebook“ įgalinsite „Developer Mode“, atsisiųskite „Crouton“ į „Chromebook“. Jis bus išsaugotas kataloge „Atsisiuntimai“.
3. „Chromebook“ įrenginyje paspauskite „ Ctrl + Alt + T “, kad paleistumėte „Crosh“ terminalą. Čia įveskite „ shell “ ir paspauskite Enter .
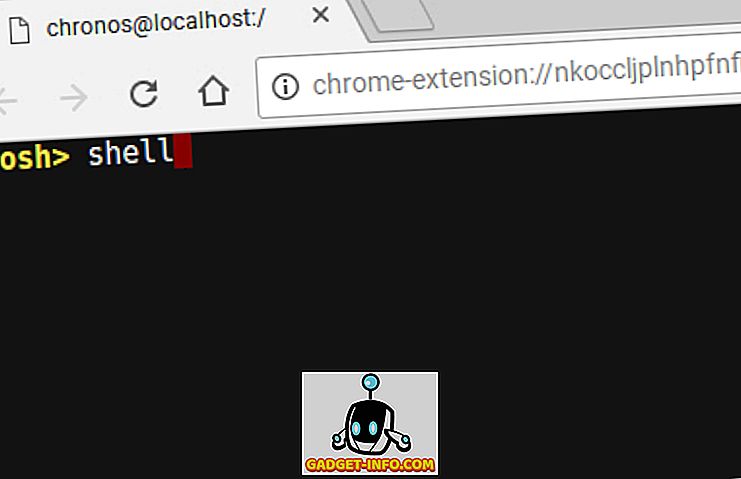
4. Dabar galėsite pasiekti komandų eilutę, o naudodami šią komandinę eilutę įdiegsime „Ubuntu“ į „Chromebook“. Terminale įveskite „ sudo sh ~ / Downloads / crouton -e -t lxde “.
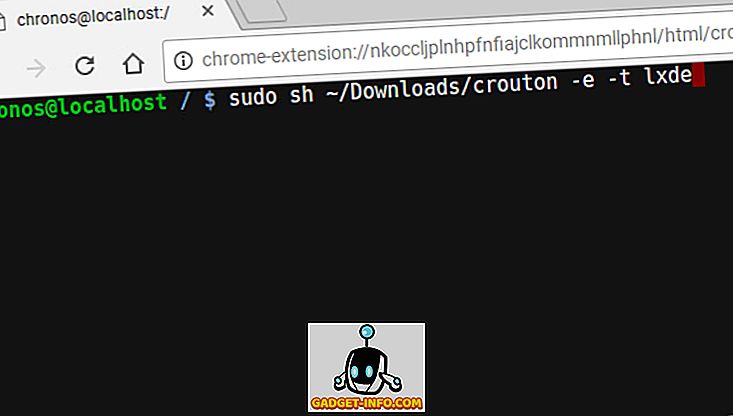
Pastaba : Deja, nuo šio rašymo „Ubuntu“ „XFCE“ ir „Unity Desktop Environments“ neveikia „Chromebook“, todėl siūlau naudoti LXDE.
5. Kai tai bus padaryta, turėsite palaukti, o „ Crouton“ atsisiunčia „Ubuntu “ ir įdiegia ją „Chromebook“. Šis žingsnis paprastai trunka gana ilgai, todėl būkite kantrūs.
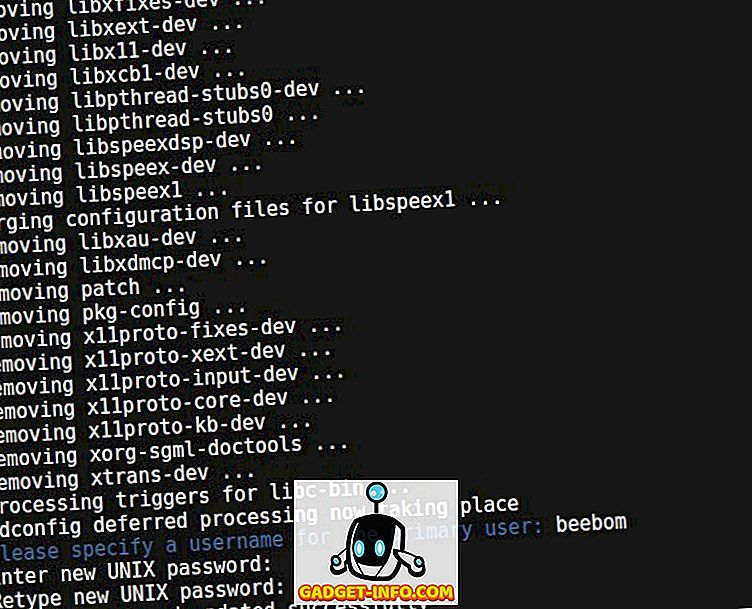
6. Baigę diegti, tiesiog įveskite „ sudo startlxde “, kad paleistumėte „Linux“ darbalaukį . Jums bus paprašyta įvesti šifravimo slaptafrazę, kurią sukūrėte diegdami „Ubuntu“, tiesiog įveskite jį ir esate pasiruošęs eiti.
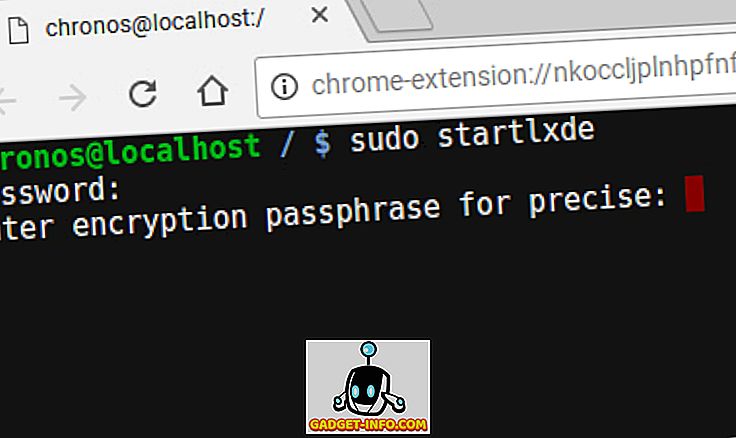
Perjungti atgal į „Chrome“ OS iš „Linux“
Jei norite grįžti į „Chrome“ OS iš „Ubuntu“, galite tiesiog išeiti iš „Ubuntu “ įprastu būdu ir tuoj pat grįšite į „Chrome“ OS.
Galite paleisti „Linux“, atidarydami terminalą (Ctrl + Alt + T) ir įvesdami „ sudo startlxde “.
Turėtumėte turėti galimybę perjungti „Linux“ ir „Chrome“ OS, naudodami „ Ctrl“ + „Alt“ + „Shift“ ir „ Ctrl“ + „Alt“ + „Shift“ + „Atgal“ („ARM Chromebook“ įrenginiuose) ir „ Ctrl“ + „Alt +“ persiųsti ir „ Ctrl“ + Alt + Atgal, po to - „ Ctrl“ + „Alt“ ir „Atnaujinti“ ( „Intel Chromebook“ įrenginiuose ), tačiau, deja, tai neveikė mano „LXDE“ mano „Asus Chromebook Flip“.
„Linux“ „Chromebook“: patirtis
„Ubuntu“ labai gerai veikia „Chromebook“. Tačiau, kadangi „XFCE“ ir „Unity Desktop Environments“ kol kas neveikia, jūs įstrigo naudodamiesi LXDE - darbalaukio aplinka, kuri nėra daug žmonių. Vienintelė problema, kurią pastebėjau su „LXDE“, yra tai, kad jei „Chromebook“ turi „Touch“ funkciją, kaip ir „Asus Chromebook Flip“, liesti „LXDE“ lieka neveiksminga, o vartotojo sąsaja yra per maža. Tačiau bent jau pastarąjį galima nustatyti, koreguojant „Linux“ ekrano skiriamąją gebą.

Apskritai, patirtis yra labai sklandi ir viskas veikia taip, kaip tikėtasi. Taigi, jei įdomu, ar verta pastangų, tai yra.
„Chromebook“ įdiegti „Linux“, kad atrakintumėte jo potencialą
Naudodami šį metodą galite lengvai įdiegti „Linux“ / „Ubuntu“ „Chromebook“ ir atrakinti tikrąją jo galią. Kai naudojate „Linux“ „Chromebook“, galite įdiegti „Linux“ programas taip pat, kaip jas įdiegtumėte į įprastą „Linux“ kompiuterį, naudodami apt-get. Tačiau, jei naudojate „ARM Chromebook“, kai kurios programos gali netinkamai veikti. „Chromebook“ su „Intel“ procesoriumi yra daug geresnių programų veikimo galimybių.
Kaip visada, norėtume sužinoti jūsų mintis apie „Linux“ diegimą „Chromebook“ ir „Linux“ naudojimo „Chromebook“ programoje patirtį. Be to, jei žinote kitą (pageidautina lengviau) „Linux“ diegimo „Chromebook“ metodą, praneškite apie tai toliau pateiktame komentarų skyriuje.