„Apple“ ketvirtosios kartos „Apple TV“ auga visame pasaulyje ir populiarėja ne tik dėl to, kad aparatūra yra gana įspūdinga ir galinga, bet ir dėl to, kad TVOS progresavimas buvo greitas ir lemiamas. Paskutiniai TVOS atnaujinimai atnešė augančią „App Store“, turinčią daug turinio, taip pat naujų funkcijų ir papildymų, kurie pagerina gyvenimo kambarį. Tačiau, jei „Apple TV 4“ savininkai būtų labai sąžiningi, viena problema, su kuria jie susiduria su įrenginiu, yra nesugebėjimas efektyviai naršyti ir bendrauti su turiniu, ar įvesti el. Tuo tikslu daug prietaisų savininkų pasinaudoja galimybe įsigyti trečiųjų šalių priedus, kad pagerintų „Apple TV“ patirtį, bet kaip jie prijungia šiuos įrenginius prie „Apple TV“? Na, mes esame čia, kad tiksliai tai pasakytume.
Prieš mes jums pasakysime, kaip galite prijungti „Bluetooth“ priedą prie „Apple TV 4th Gen“, čia yra keletas reikalingų dalykų:
Ką jums reikės:
- Tai gali atrodyti kaip kažkas, ką nereikia paminėti, bet mes norėtume būti labai kruopščiai. Žinoma, turėsite turėti vieną iš „Apple“ ketvirtosios kartos „Apple TV“ įrenginių. Įsitikinkite, kad tai iš tikrųjų yra ketvirtosios kartos versija, kurioje veikia TVOS.
- Be to, jums reikės „Bluetooth“ priedo, kuris priskiriamas „Apple TV“. Tai gali būti valdiklis, kuris palengvina navigaciją ir įvestį, „Bluetooth“ klaviatūra palengvina teksto įvedimą, arba kažkas panašaus į žaidimų valdiklį, kad žaidimų žaidimai būtų parsisiųsti iš „TVOS App Store“ malonesnės patirties.
- Paprastas televizoriaus programinės įrangos ir „Apple TV“ sąsajos supratimas. Apie procesą nėra nieko atviro, tačiau turime prijungti keletą sluoksnių nustatymų, kad prijungtume šiuos įrenginius.
Kai kurios išankstinės sąlygos
Visų pirma, jums reikės įsitikinti, kad „Apple TV“ HDMI prijungtas prie televizoriaus, ir kad jis yra suaktyvintas ir galite matyti bei bendrauti su meniu sistema. Taip pat reikės užtikrinti, kad priedas, kurį norite prijungti, yra išpakuotas ir turi pakankamai įkrovos, kad įjungtumėte ir taptų atpažįstamas per „Bluetooth“.
Dabar turime spręsti atitinkamą „Bluetooth“ įrenginį. Kiekvienas „Bluetooth“ priedas turi galimybę įdėti suporavimo režimą, kuris iš esmės reiškia, kad jis tampa aptinkamas kitiems prietaisams, ieškantiems „Bluetooth“ spektro. Sujungimo elementas leidžia šiems dviem įrenginiams užmegzti ryšį pagal vartotojo sąveiką. Naudodami „Bluetooth“ priedą, nesvarbu, ar tai yra žaidimų valdiklis, ar klaviatūra, įsitikinkite, kad jis yra įdėtas į poravimo režimą, kaip nurodyta gamintojo instrukcijose ir su ja pateiktomis gairėmis. Dažniausiai tai vizualiai nurodo mirksintis arba mirksintis mėlynas LED indikatorius.
Prietaiso prijungimas prie ketvirtosios kartos „Apple TV“
Dabar turime pereiti per „Apple TV“. Toliau pateikiami žingsniai, kaip „Bluetooth“ įrenginį prijungti prie „Apple TV“:
1. Naudodami „Siri“ nuotolinio valdymo pultą, kuris tiekiamas kaip „Apple TV 4“ paketo dalis, pereikite prie ir atidarykite programą „Settings“ . Kaip ir Apple „iPhone“, „iPad“ ir „Mac“ įrenginiuose, „Settings“ programa iš esmės yra ten, kur didžioji dalis galios priklauso „Apple TV“ ir kur vyksta dauguma konfigūracijų.
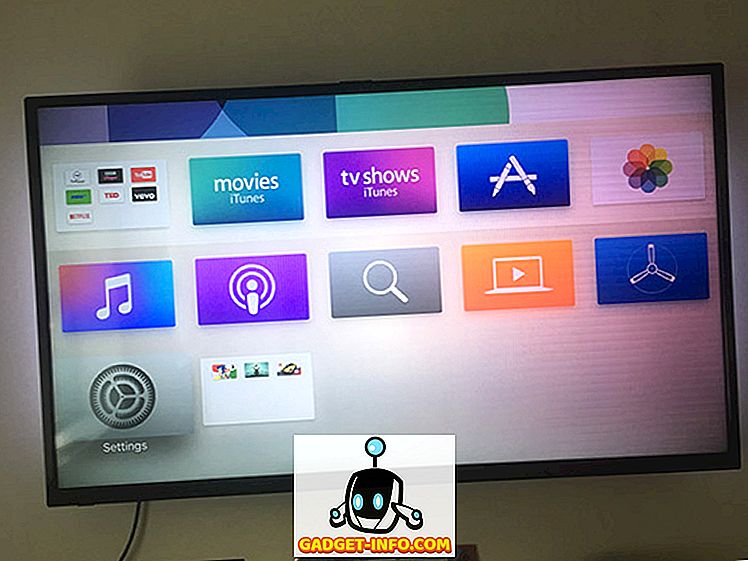
2. Nustatymuose raskite skyrių „ Valdikliai ir įrenginiai “ ir pasirinkite jį.
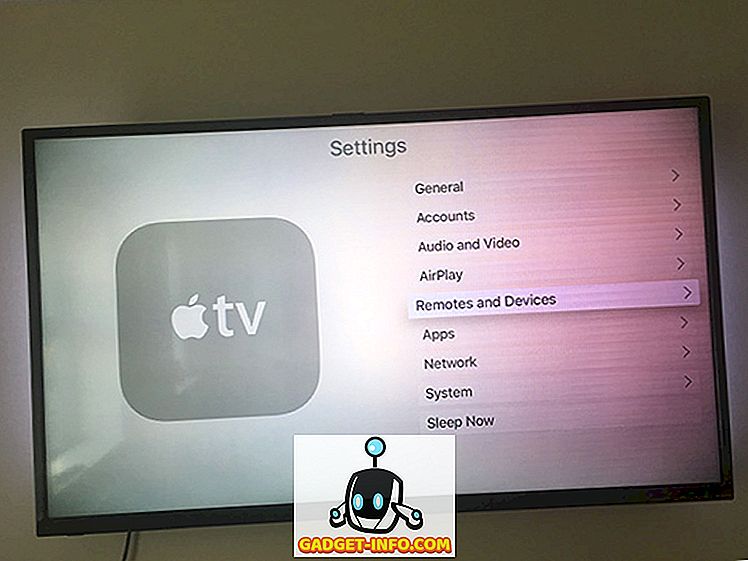
3. Kaip matyti iš pavadinimo, tai yra ta dalis nustatymo patirties, kur mes galime tiesiogiai elgtis su prijungtais nuotolinio valdymo pultais ar papildomais įrenginiais. Įsitikinkite, kad dabar paryškinkite ir pasirinkite „ Bluetooth “ parinktį.
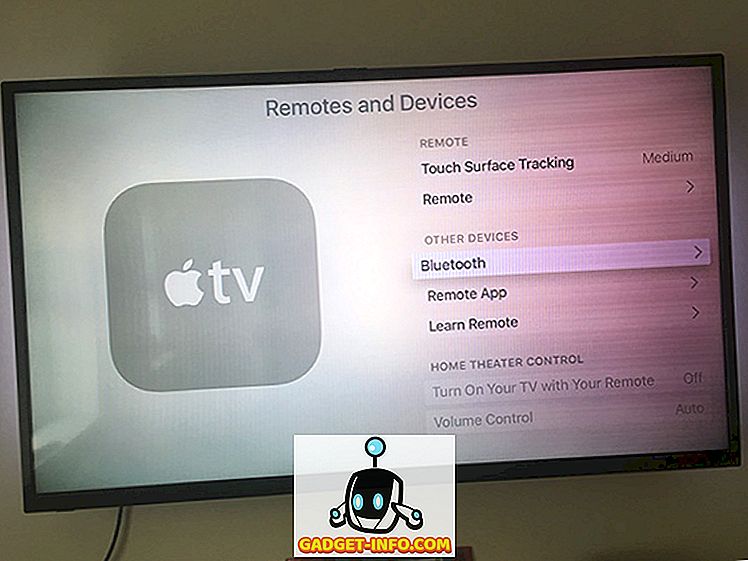
4. Kaip automatizuoto proceso dalis, „ Apple TV“ dabar automatiškai ieškos prieinamų „Bluetooth“ įrenginių, kurie buvo įdėti į poravimo režimą. „Bluetooth“ turi tik ribotą aptikimo diapazoną, todėl jis turėtų atkurti tik įrenginį, kurį įdėjote į poravimo režimą. Atnaujinus sąsają, iš sąrašo pasirinkite savo priedą, pažymėdami jį „Siri“ nuotolinio valdymo pultu ir pasirinkite jį.
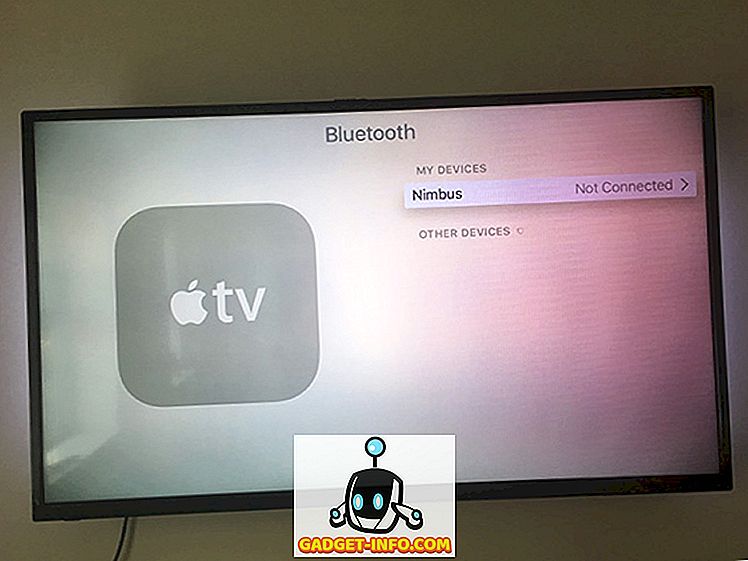
5. Tai yra proceso dalis, kuri gali šiek tiek skirtis priklausomai nuo atitinkamo „Bluetooth“ priedo ar įrenginio. Kai kurie gamintojai primygtinai reikalauja, kad, norint atlikti šį ryšį, reikalingas slaptažodžio arba PIN kodas . Jei reikia, „Apple TV“ sąsaja dabar paprašys įvesti šį PIN kodą. Reikalingas PIN kodas bus gamintojo literatūros dalis aksesuaro dėžutėje, todėl įsitikinkite, kad jį patrauksite iš ten.
Visiškai sąžiningai, PIN kodas paprastai yra 1234 arba 0000. Jei PIN kodo nereikia, šis etapas bus apeinamas ir įrenginys bus rodomas prijungtuose „Apple TV 4“ įrenginiuose.
Padarykite „Apple TV“ pamiršti „Bluetooth“ priedą
Gali būti atvejis, kai nebenorite naudoti „Bluetooth“ priedo, kurį ką tik suporavote aukščiau. Galite planuoti „Apple TV“ pardavimą arba perduoti jį draugui ar šeimos nariui. Arba galite pakeisti „Bluetooth“ priedą nauju modeliu ir nebenorite, kad senas modelis užsikimštų prijungtus įrenginius. Jei taip yra, tai gana lengva iš tikrųjų padaryti „Apple TV“ pamirštą apie prijungtą įrenginį, iš esmės jį suporuojant .
„Apple TV“ dar kartą pasinaudokite galimybe patekti į „ Nustatymus “, tada pereikite prie skyriaus „ Valdikliai ir įrenginiai “ prieš pasirinkdami „ Bluetooth “. „Apple TV“ dar kartą bandys ieškoti „Bluetooth“ įrenginių, kurie yra suporavimo režimu vietinėje vietovėje, tačiau taip pat parodys visus jau prijungtus įrenginius. Suraskite to sąrašo įrenginį, kurį norite pašalinti, pasirinkite jį ir pasirinkite parinktį „ Pamirškite įrenginį “.
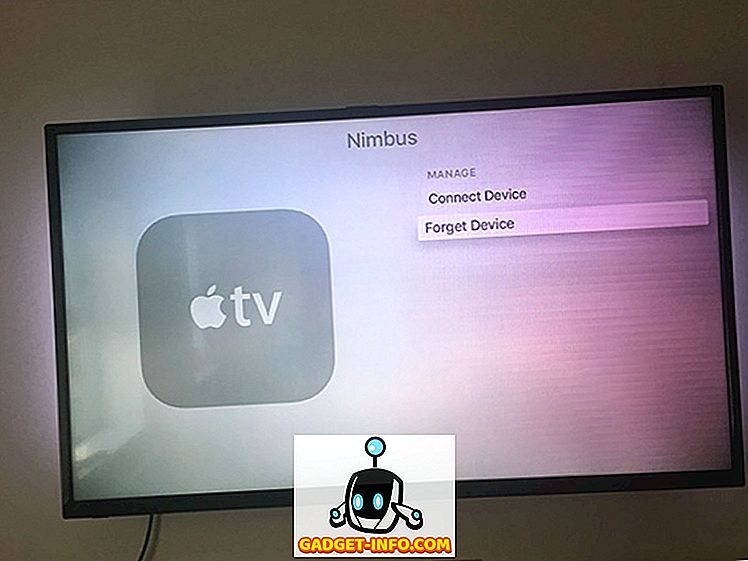
Viskas! Tada „Apple TV“ pamiršs „Bluetooth“ priedą ir turėsite jį vėl nustatyti, jei norite jį naudoti.
Pagerinkite „Apple TV“ patirtį naudojant „Bluetooth“ priedus
Ir jūs turite tai; gana išsami, bet glausta pažvelgti į tai, kaip galite susieti keletą „Bluetooth“ priedų tipų su „Apple TV 4“, taip pat pašalinti tuos įrenginius iš prijungtų įrenginių sąrašo, jei norite tai padaryti. Yra tikimybė, kad ieškojote žingsnių gana paprasta, bet jei turite kokių nors abejonių, ar susidūrėte su bet kokiais proceso klausimais. Praneškite mums toliau esančiame komentarų skyriuje.








