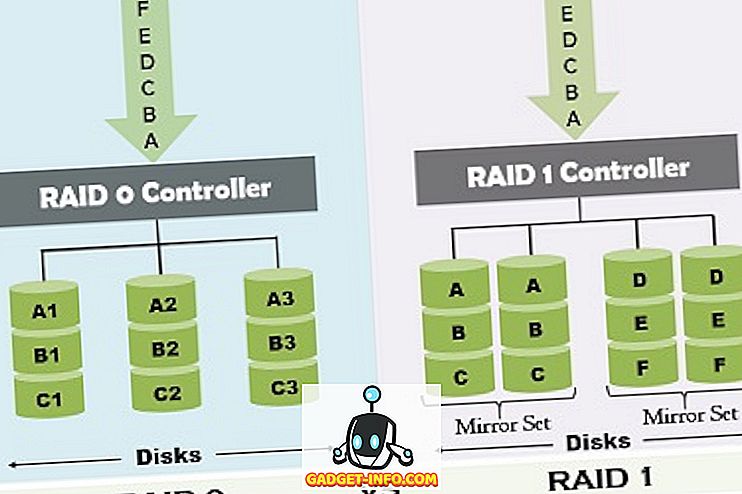Nors „Microsoft“ pristatė naują „Media Player“ programą, pavadintą „Movies & TV“ su „Windows 10“, ji vis dar apima seną „Windows Media“ leistuvą. Tai protingas žingsnis, atsižvelgiant į tai, kad yra daug žmonių, kurie vis dar naudoja „Windows Media“ leistuvą savo paprastumui. Nors „Windows Media“ leistuvas puikiai tinka tvarkant paprastas medijos atkūrimo užduotis, yra tikimybė, kad esate čia, nes negalite pridėti išorinių subtitrų vaizdo įrašams programoje.
Jei tyrinėjate žiniatinklį, rasite įvairių būdų, kaip tvirtinti subtitrų papildymą „Windows Media“ leistuve, tačiau mūsų patirtis rodo, kad dauguma šių būdų tikrai neveikia. Geros naujienos yra tai, kad bandėme įvairias parinktis ir pavyko pridėti subtitrus „Windows Media“ leistuve. Taigi, be papildomų veiksmų, kaip pridėti subtitrus „Windows Media“ leistuve:
1. Pirmasis žingsnis yra įsitikinti, kad vaizdo faile ir jo subtitrų faile yra tas pats pavadinimas . „Windows Media Player“ neleidžia rankiniu būdu pridėti subtitrų ir aptinka tik subtitrus, kai jie turi tokį patį pavadinimą kaip ir vaizdo įrašas.

2. Atlikę atidarykite „Windows Media“ leistuvą ir bibliotekos režimu eikite į „ Play-> Lyrics“, antraštes ir subtitrus ir spustelėkite „ On, jei available “. Šią parinktį taip pat galite rasti režimu „Dabar žaisti“ dešiniuoju pelės klavišu spustelėję viršų.

3. Tada atsisiųskite „ DirectVobSub“ (VSFilter) kodeką ir įdiekite jį savo kompiuteryje. Jis galimas 32 bitų ir 64 bitų įrenginiams. Jums reikia tik įdiegti kodeką ir nereikia nieko konfigūruoti. Būtinai atsisiųskite kodeką iš oficialios svetainės, nes žmonės apie tai pranešė apie kenkėjiškų programų pakavimą, kai jie atsisiunčiami iš kitų šaltinių.
Pastaba : kai kurie vartotojai praneša, kad po šių veiksmų subtitrai pradėjo dirbti, todėl turėtumėte paleisti vaizdo įrašą ir patikrinti, ar „Windows Media“ leistuve veikia subtitrai. Jei ne, atlikite toliau nurodytus veiksmus.
4. Kai tai atliksite, turėsite atsisiųsti ir įdiegti „ Shark007“ išplėstinį „Windows Media Player“ kodeką . Atlikę įdiegimą, priklausomai nuo kompiuterio, atidarykite 64 bitų nustatymų taikomąją programą arba 32bitų nustatymų taikomąją programą (Taip, tai yra jo pavadinimas). Turėsite jį paleisti su administratoriaus teisėmis, dešiniuoju pelės klavišu spustelėdami programą ir spustelėdami „ Vykdyti kaip administratorius “.

5. Kai programa atidaroma, eikite į skirtingų vaizdo failų tipų skirtukus ir patikrinkite parinktį, kurioje teigiama, kad „ išjungti„ Media Foundation for MP4 / AVI / MKV ir kt. “. Taip pat eikite į skirtuką „ Sukeisti “ ir pažymėkite „ išjungti„ Windows Media Foundation “.

Po to, kai atliksite pirmiau minėtus veiksmus, galite tiesiog atidaryti vaizdo failą „Windows Media“ leistuve ir matyti subtitrus gerai. Jei jie vis dar neveikia, gali kilti problemų dėl subtitrų failo. Tokiu atveju pabandykite pakeisti failo pavadinimą iš .srt į .sub. Mes išbandėme šį procesą, todėl esame tikri, kad jie veikia.

Ar pasirengę žiūrėti vaizdo įrašus su subtitrais „Windows Media“ leistuve?
Na, taip galite pridėti subtitrus „Windows Media“ leistuve. Mes, be abejo, manome, kad „Microsoft“ turėjo dirbti su geresniu išorės subtitrų palaikymu „Windows Media“ leistuve, tačiau tai nematome. Laimei, aukščiau minėtas būdas pridėti subtitrus „Windows Media“ leistuve veikia nepriekaištingai „Windows 10“ ir ankstesnėse „Windows“ kartojimuose. Taigi, išbandykite jį savo „Windows“ kompiuteryje arba nešiojamame kompiuteryje ir praneškite mums, jei susiduriate su bet kokiais keliais. Žemiau pateiktame komentarų skyriuje išjungtas garsas.