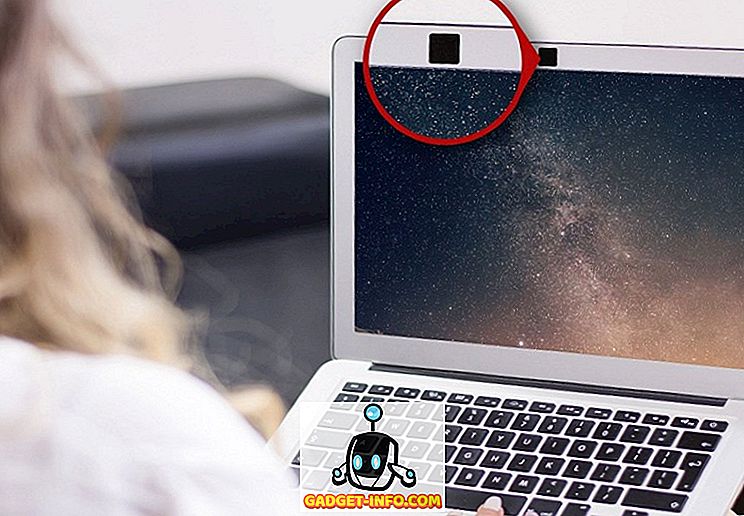Jei norite mėgautis savo „PS4“ žaidimais „Mac“ ar kompiuteryje, galite tai padaryti naudodami integruotą „PS4 Remote Play“ sistemą. Tai iš esmės leidžia vartotojams belaidžiu būdu prisijungti prie savo PS4 ir transliuoti žaidimus tiesiai į savo kompiuterį ar „Mac“. Nereikia nė sakyti, kad tam reikės labai gerų interneto ryšio spartų. Nuotolinio žaidimo nustatymas yra gana lengvas, palyginti su kitais panašiais sprendimais. Man patinka naudoti šią funkciją, nes tai leidžia man mėgautis savo PS4 žaidimais net tada, kai nesu šalia savo PS4. Šiame straipsnyje mes jums parodysime, kaip galite nustatyti nuotolinį grotuvą savo PS4 ir mėgautis žaidimais jūsų kompiuteryje ir „Mac“:
„Remote Play“ naudojimas PS4
Prieš pradėdami eiti į pamoką, pirmiausia įsitikinkime, kad turite tinkamą įrangą, kad galėtumėte dirbti. Taigi, be jokių vėlesnių veiksmų, pateikiami reikalavimai atlikti šį darbą:
- Dirbantis PS4
- „DualShock“ belaidis valdiklis
- PC arba „Mac“
- „micro USB“ prie USB-A kabelio, skirtas valdikliui prijungti prie kompiuterio ar „Mac“.
- Didelės spartos interneto ryšys. (Kad galėtumėte pasiekti geriausius rezultatus, interneto sparta turėtų būti> 15 Mbps.
Sistemos reikalavimai, taikomi naudojant nuotolinį grotuvą „Mac“ ir „PC“
Kai įvykdysite reikalavimus, galite tęsti pamoką. Procesas yra tas pats, PC ir Mac, todėl lengviau sekti nepriklausomai nuo jūsų naudojamo įrenginio. Aš transliuosiu žaidimus iš savo PS4 į „MacBook Pro 2016“, tačiau galite naudoti bet kurį asmeninį kompiuterį ar „Mac“. Be to, yra tam tikrų sistemos reikalavimų, kuriuos turi atitikti jūsų sistema. Reikalavimai pateikti toliau:
„Windows“ sistemos reikalavimai
- Kompiuteris su viena iš šių operacinių sistemų:
- „Windows 8.1“ (32 bitų arba 64 bitų)
- „Windows 10“ (32 bitų arba 64 bitų)
- „Intel Core i5“ arba naujesnė versija
- 100 MB ar daugiau turimų duomenų
- 2 GB ar daugiau RAM
- 1024 × 768 arba didesnė ekrano raiška
„Mac“ sistemos reikalavimai
- Kompiuteris su bet kuria iš šių operacinių sistemų:
- MacOS High Sierra
- macOS Mojave
- Intel Core i5-520M procesorius 2, 40 GHz arba greičiau
- 40 MB ar daugiau turimos atminties
- 2 GB ar daugiau RAM
PS4 nuotolinio atkūrimo nustatymas
Dabar, kai žinote, kokie reikalavimai reikalingi, kad galėtumėte žaisti savo PS4 žaidimus internetu, pereisime prie nustatymo dalies. Pirmoji sąrankos dalis prasidės pats PS4, o antroji dalis bus daroma jūsų kompiuteryje arba „Mac“. Kompiuterio ir „Mac“ įdiegimo procesas yra tas pats, nepaisant sistemos, kurią turite:
„PlayStation 4“ nustatymas nuotoliniu būdu
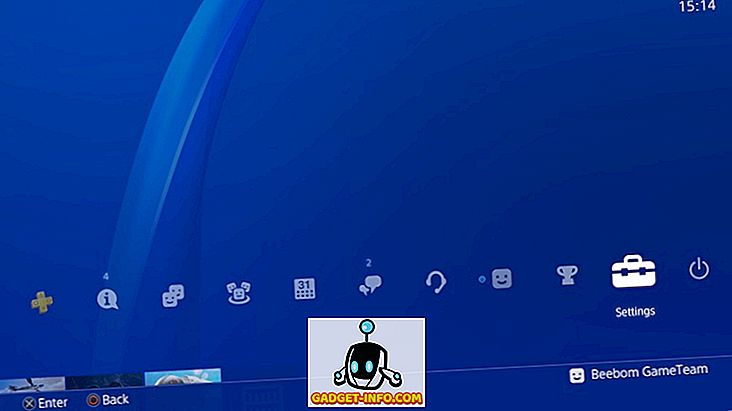
- Pirma, turėsime įjungti PS4 nuotolinio valdymo funkciją. Norėdami tai padaryti, eikite į Settings -> Remote Play Connection Settings -> ir spustelėkite žymės langelį šalia parinkties „Enable Remote Play“.
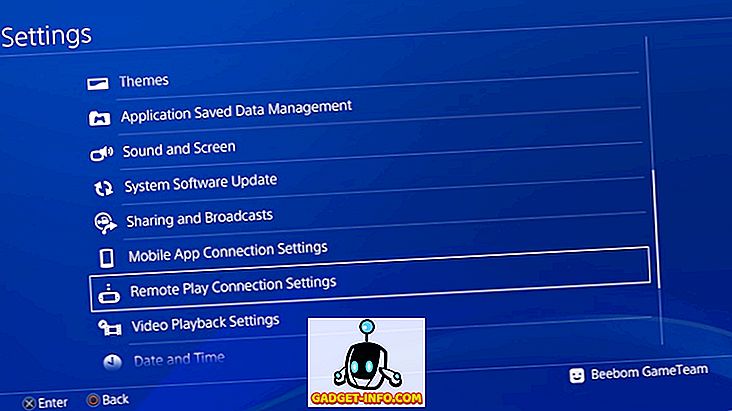
2. Dabar turėsime suaktyvinti savo PS4 kaip pagrindinę PS4 sistemą. Norėdami tai padaryti, pirmiausia atidarykite „Settings“ ir spustelėkite „Account Management“.
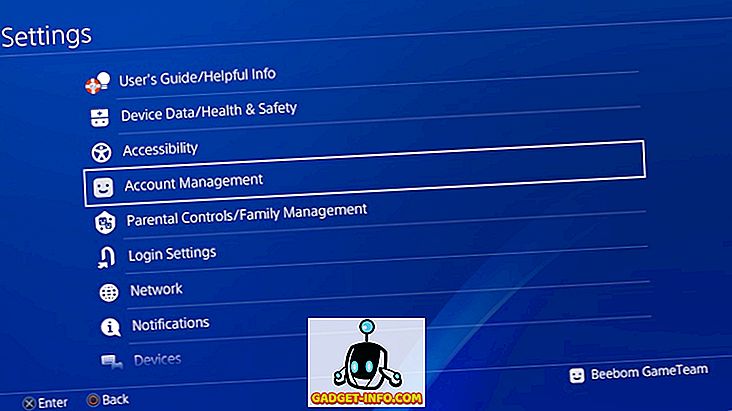
3. Dabar spustelėkite parinktį „Aktyvinti kaip pagrindinį PS4“ ir spustelėkite mygtuką „Aktyvinti“.
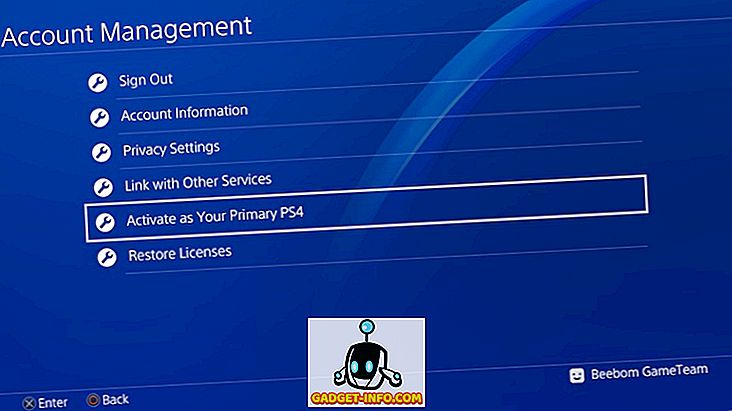
Štai kodėl jūsų PS4 yra įdiegta. Tačiau atminkite, kad jūsų PS4 turi būti visiškai įjungtas, kad nuotolinis žaidimas veiktų. Jei norite naudoti „Remote Mote“, o PS4 yra „Rest Mode“, turėsite tai įgalinti nustatymuose . Štai kaip galite tai padaryti:
- Atidarykite „Settings“ ir spustelėkite „Power Save Settings“.
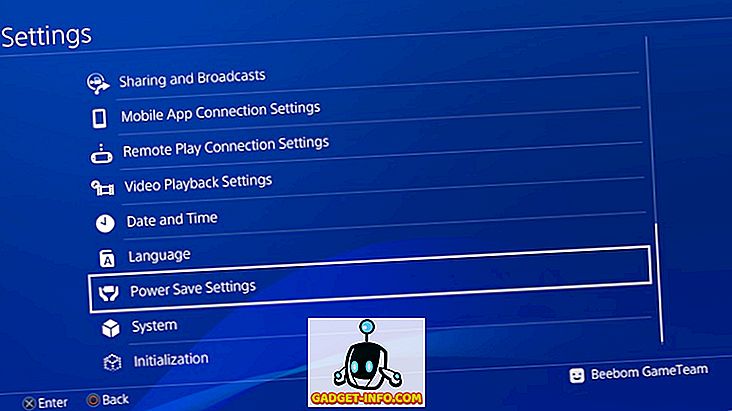
2. Čia spustelėkite „Nustatyti poilsio režime prieinamas funkcijas“ .
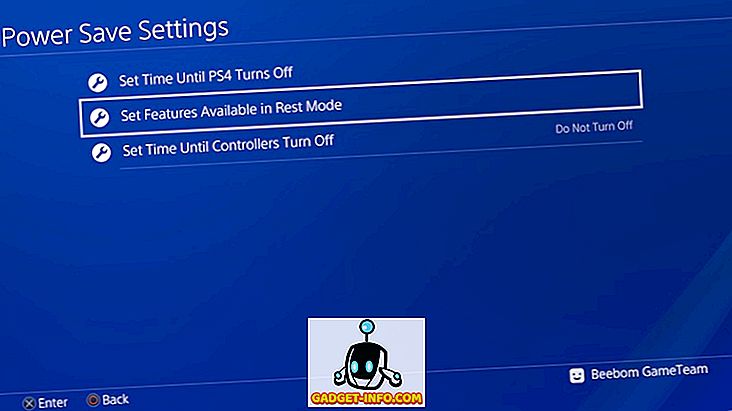
3. Kitame puslapyje pasirinkite „Stay Connected to the Internet“ ir „Enable Turning On PS4 from Network“, kad įjungtumėte šias funkcijas.
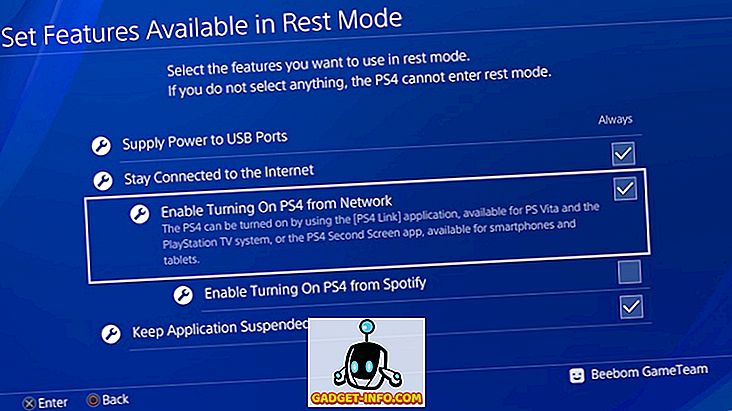
Tai atlikus galėsite naudoti nuotolinį grotuvą net tada, kai jūsų PS4 yra poilsio režime.
Kompiuterio arba „Mac“ nustatymas nuotoliniam atkūrimui
- Pirmiausia atsisiųskite diegimo failą „PS4 Remote Play “ sistemai „Windows“ (atsisiųsti) arba „Mac“ (atsisiųsti). Būtinai atsisiųskite savo operacinei sistemai skirtus failus.
- Dabar pradėkite diegimą dukart spustelėdami atsisiųstą failą ir vadovaukitės ekrane pateikiamomis instrukcijomis, kad įdiegtumėte programą savo sistemoje. Diegiant programinę įrangą gali tekti atsisiųsti papildomų failų. Jei taip yra, tiesiog spustelėkite mygtuką Leisti ir sekite procesą.
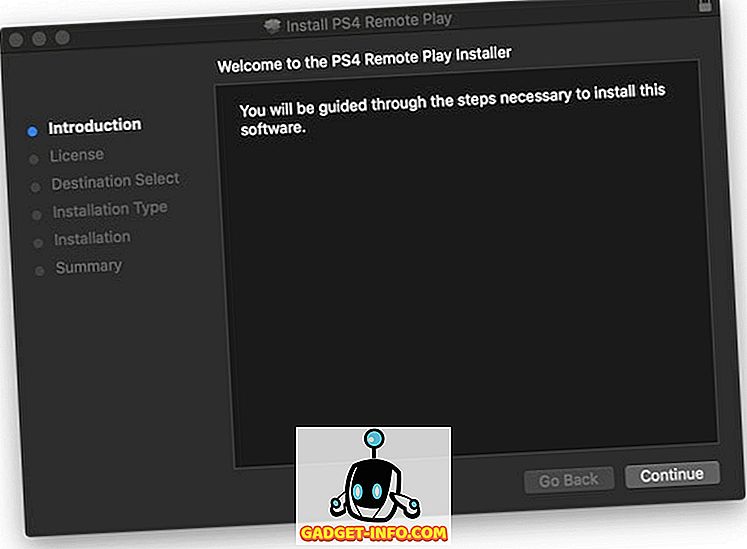
„Remote Play“ paleidimas kompiuteryje arba „Mac“
Viskas, kas padaryta, atlikite veiksmus, kad pradėtumėte žaisti PS4 žaidimus naudodami nuotolinį žaidimą savo kompiuteryje arba „Mac“:
- Pirma, prijunkite „DualShock“ valdiklį prie kompiuterio ir „Mac“ .
2. Dabar prisijunkite naudodami savo PS4 ID ir slaptažodį.
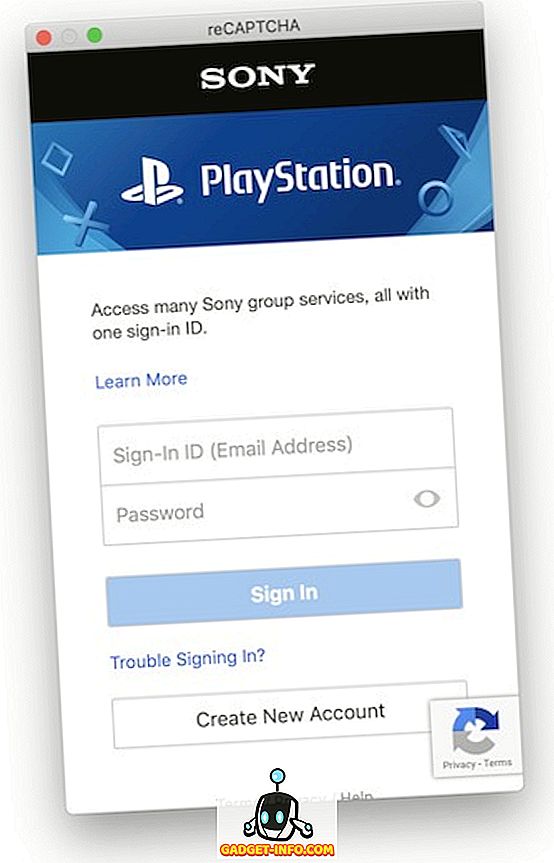
3. Dabar paleiskite „Remote Play“ programą ir spustelėkite mygtuką Pradėti . Palaukite, kol programa prisijungs prie jūsų PS4, gali užtrukti kelias minutes.
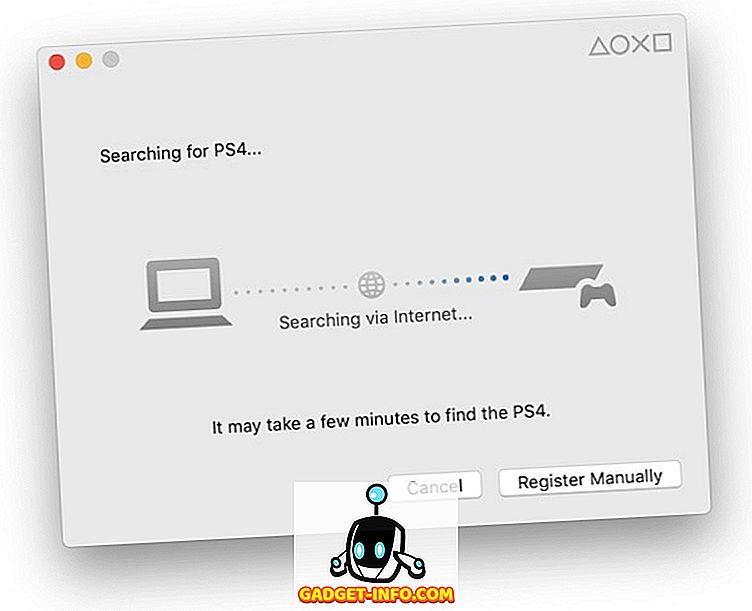
Būtent taip, „ Remote Play“ dabar turėtų dirbti jūsų kompiuteryje arba „Mac“, kaip parodyta žemiau esančiame paveikslėlyje. Nors rodau programą lango režimu, galite lengvai pereiti į viso ekrano režimą.


„Sony“ taip pat leidžia transliuoti savo PS4 žaidimus „Xperia“ išmaniajame telefone. Nors mūsų patalpose neturime jokių „Xperia“ įrenginių ir todėl mes jo neperžiūrėjome, šie veiksmai turėtų veikti kaip „Sony“:
- Atsisiųskite ir įdiekite „PS4 Remote Play“ programą.
- Dabar paleiskite programą ir prisijunkite su savo PS4 ID ir slaptažodžiu, kad galėtumėte prisijungti nuotoliniu būdu į savo PS4.
Mėgaukitės PS4 žaidimais keliaujant su PS4 nuotoliniu žaidimu
Kaip matyti paveikslėliuose, aš transliuojau žaidimus iš savo „PS4“ savo „Mac“ kompiuteryje ir jis veikė nepriekaištingai. Aš transliuojau 720p skiriamąją gebą, bet, jei jūsų tinklas tai palaiko, galite transliuoti iki 1080p. Nemanau, kad susidūrėte su problemomis stebint šią pamoką, nes „Sony“ labai lengva nustatyti nuotolinio ryšio ryšį. Tačiau, jei turite klausimų, atsisakykite juos žemiau pateiktame komentarų skyriuje.