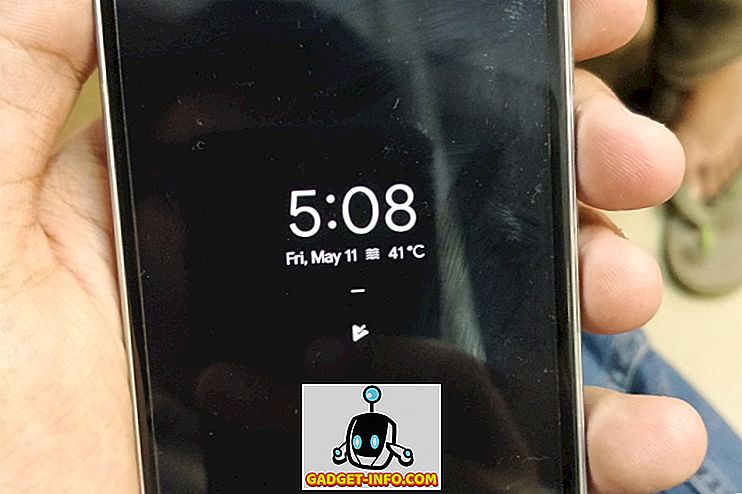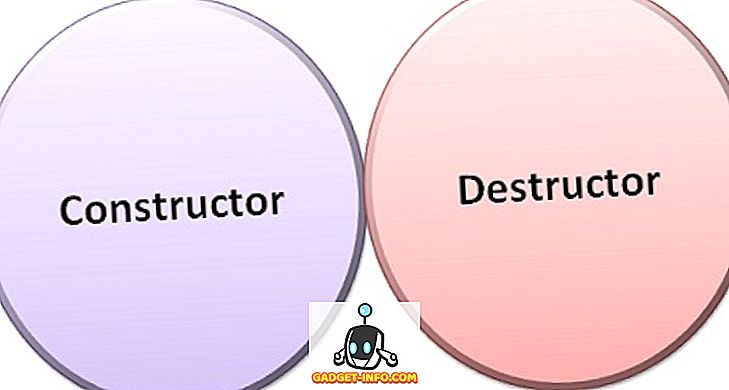Kiekvienas mėgsta atvėsti gestų pagrindu naudojamą sąsają, prisiminkite „Nokia“ „Meego“ ar „Palm“ žiniatinklio žiniatinklio žiniatinklį? Na, jie buvo gestų pagrindu veikiančios operacinės sistemos, kurios iš tikrųjų neatitiko dėl prastos laiko ar tik prastos techninės įrangos. Tačiau jie vis dar prisimenami dėl intuityvumo, kurį jie atnešė į stalą. Nors šiandienos „bigwig“ mobiliosios platformos „Android“ ir „iOS“ turi gestus, žinome tik paprastus, pavyzdžiui, žiupsnelius, kad padidintumėte ar skirtingus braukimo gestus. Na, tai yra tai, kad „Android“ pakuoja keletą vėsių gestų, kurių ne visi žino. Kaip galėjote atspėti, išvardijame 10 gerų „Android“ gestų, kuriuos turėtumėte naudoti:
Gimtosios „Android“ gestai
Pirma, pakalbėkime apie paslėptus „Android“ gestus. Pradėkime:
1. Perjungti „Chrome“ skirtukus
Yra tikimybė, kad naudojate „Chrome“ daug savo „Android“ išmaniajame telefone ir, jei iš tikrųjų darote, galbūt kilo problemų perjungiant skirtukus, ypač jei turite didelį išmanųjį telefoną, žinomą kaip „phablet“. Na, „Chrome“, skirta „Android“, supakuoja keletą vėsių gestų, kad padėtų jums lengvai perjungti skirtukus:
- Jei norite perjungti atidarytus skirtukus „Chrome“, braukite į kairę arba į dešinę adresų juostoje .

- Jei norite atidaryti „Chrome“ skirtuko perjungiklį, braukite žemyn iš adreso juostos . Čia galite pereiti į kitą skirtuką, pridėti naują skirtuką arba uždaryti skirtukus.

2. Trigger Split Screen Mode
Kaip galbūt atspėjote, šis gestas skirtas „Android“ 7.0 „Nougat“ vartotojams. Nors visada galite laikyti paspaudę daugiafunkcinį / naujausių programų mygtuką, kad pradėtumėte padalinto ekrano režimą, „Google“ įtraukė dar vieną puikų gestą, kad būtų paleista ši funkcija. Jei norite įgalinti šį gestą, pirmiausia turite įjungti „System UI Tuner“ . Tai galite padaryti paspausdami 5 sekundes laikydami „Quick Settings“ nustatymus, ir atleisdami spaudos laikiklį, gausite skrudintą pranešimą, kuriame sakoma: „Sveikiname! Sistemos UI imtuvas pridėtas prie nustatymų “.

Tada galite pereiti į „ Settings“ ir pereikite iki galo, kad rastumėte parinktį „ System UI Tuner “. Čia eikite į „ Other “ ir įjunkite „ Enable split-screen swelt-up gest “. Kai tai padarysite, galėsite suaktyvinti dalinio ekrano kelių langų režimą, tiesiog nustumdami iš naujausių programų navigacijos mygtuko .

Pastaba : jei norite sužinoti visus sistemos UI Tuner gudrybės, galite sužinoti išsamų straipsnį apie tai.
3. Tiesiogiai atidarykite greituosius nustatymus
Greitieji nustatymai - tai įvairūs spartieji klavišai ir perjungimai, kuriuos galima gauti iš pranešimo atspalvio. Kaip tai yra dabar, galite patekti į „Quick Settings“, paspaudę du kartus iš viršaus ir nors tai gana paprasta, ne visi žavisi papildomu gestu. Tačiau yra ir kitas paprastas gestas, leidžiantis tiesiogiai nuleisti greituosius nustatymus. Galite naudoti du pirštus, kad nustumtumėte žemyn iš būsenos juostos, o greičiau nustatymus pamatysite vietoje pranešimų. Cool, tiesa?

„Google“ klaviatūros gestai
„Google“ klaviatūra yra gana gausu klaviatūros programa, o kartu su unikaliomis funkcijomis klaviatūroje yra keletas labai vėsių gestų, kuriuos galite naudoti norėdami pagreitinti rašymą:
4. Lengvai perkelkite žymeklį
Perkėlus žymeklį redaguoti tekstą, gali būti labai erzina ir daugeliu atvejų mes linkę praleisti tikslą. Na, jei naudojate „Google“ klaviatūrą, galite tiesiog braukti į kairę ir į dešinę tarpo klavišą, kad perkeltumėte žymeklį aplink.

5. Ištrinti visus žodžius
Paspaudus palaikymo klavišą, yra įprastas būdas ištrinti tekstą, bet tai nėra pats tiksliausias ar supaprastintas sprendimas, kai reikia ištrinti keletą žodžių. Na, „Google“ klaviatūra leidžia ištrinti ištrynimo klavišą į kairę, kad ištrintumėte visus žodžius. Pavyzdžiui, ištrinant raktą į „M“ bus ištrintas vienas žodis, nuvilkus jį į „N“, bus ištrinti du žodžiai ir pan. Viliant raktą, bus išryškinti žodžiai, kurie bus ištrinti, kad suteiktumėte geresnę idėją.

6. Pasinaudokite individualiomis raidėmis
Jei rašote ilgą tekstą, didžiųjų raidžių didinimas gali būti drąsus uždavinys, nes mes linkę paspausti raktų užrakto klavišą ir tada įvesti raidę ir tada vėl paspauskite dangtelio užrakinimo klavišą, kad jį išjungtumėte. Laimei, „Google“ klaviatūra turi vėsią gestą, kuris išsprendžia šią problemą. Viskas, ką jums reikia padaryti, yra braukti iš dangtelių užrakinimo mygtuko į raidę, kurią norite kapitalizuoti, ir tai bus padaryta.

7. Pašalinkite konkrečius pasiūlymus
„Google“ klaviatūros žodiniai pasiūlymai gali būti labai naudingi, kai jums reikia greitai įvesti tekstą, tačiau jis taip pat gali būti gana erzina, kai jį ilgai nenaudojate. Taigi, jei rašote kažką ir matote pasiūlymą, kuris neturi jokios prasmės, galite ją išmesti. Tai paprasta, tiesiog palaikykite paspaudę pasiūlymą ir nuvilkite jį į aukščiau esančią šiukšlių piktogramą .

8. Greitai įveskite skaičius arba simbolius
Jei rašote tekstą, kuriame yra daug numerių ir simbolių, turėsite sunkų laiką, atsižvelgiant į tai, kad dabar ir vėl turėsite paspausti simbolių mygtuką, kad pridėtumėte numerius ar simbolius. Ar ne geriausia naudotojo patirtis? Na, „Google“ klaviatūra taip pat turi sprendimą. Galite tiesiog nuspausti klavišų klavišą ir vilkite jį į raidę, atitinkančią numerį ir simbolį puslapyje ir simbolių puslapyje.

Trečiosios šalies gestų programos
9. Viskas viename gestuose: pridėti individualius gestus
Norite visiškai valdyti savo „Android“ išmanųjį telefoną su gestais? Na, „All in One“ gestų programa („Free“) yra jūsų geriausias statymas. Sukūrę programą, galėsite sukurti pritaikytus gestus visiems išmaniojo telefono ekrano kampams ir kraštams .
Viskas, ką jums reikia padaryti, yra įjungti „Įjungti“ perjungimą, tada pažymėkite norimus naudoti gestus, po to bus atidarytas meniu, kuriame galėsite pasirinkti norimą veiksmą . Galite pasirinkti įvairius veiksmus, pvz., „Home“, „Back“, „Recent Apps“, „Screen Off“, „Power Menu“, „Status Bar“, „Kill App“, „Screenshot“ ir pan., Arba pasirinkti programą, spartųjį klavišą ar veiklą, kurią norite paleisti. Kai tai padarysite, kampuose ar kraštuose pamatysite atspalvį, kurį įgalinote, nurodydami, kad galite juos naudoti norėdami pradėti savo veiksmą.

10. Apex paleidimo priemonė: namų ekrano gestai
Jei norite pradinio ekrano gestus įvairiems veiksmams, galite išbandyti paleidimo programą su gestų palaikymu. „Apex“ paleidimo priemonė („Free“) atitinka čia pateiktą sąskaitą, nes ji suteikia laisvo versijos kai kuriuos gestų variantus. Įdiegę ir nustatę „Apex Launcher“ kaip numatytąjį paleidimo įrenginį, galite pereiti į „ Apex“ nustatymus . Čia eikite į „ Elgesio nustatymai “ ir slinkite žemyn iki skyrių „ Gestai“, kur galite nustatyti žnyplės gestus, braukite aukštyn, braukite žemyn, dukart bakstelėkite, ilgai paspauskite .
Galite pasirinkti iš veiksmų, pvz., Rodyti programų stalčių ar peržiūros, pereiti prie numatytojo ekrano, rodyti pranešimus, užrakinti darbalaukį ir tt, arba paleisti programą, nuorodą ar veiklą. Jei norite daugiau gestų, pvz., Dviejų pirštų swipes, turėsite gauti „Apex Launcher Pro“ ($ 3, 99).

Taip pat galite gauti „Nova Launcher Prime“ ($ 4, 99), kuris atneša tuos pačius pradinio ekrano gestus kaip „Apex“, bet taip pat siūlo pasukti ir dvigubus pirštų gestus.

Bonusas: Laisvųjų rankų judesiai
Nors „Android“ dabar „Android“ dabar galite valdyti „Android“ išmaniuosius telefonus, yra keletas programų, kurios atneša laisvų rankų oro gestus. Pirma, „ KinScreen“ (nemokama, 0, 99 $ už pilną versiją), kuri leidžia įjungti įrenginio ekraną tiesiog banguodama per artumo jutiklį . Jūs netgi galite įsitikinti, kad ekranas neveikia, tiesiog nustumdamas per artumo jutiklį. Programoje taip pat pateikiamos kitos parinktys, pavyzdžiui, galimybė patikrinti įrenginio artumo jutiklio veikimą, įjungti ekraną arba išlaikyti ekraną, kai aptinkamas judėjimas. Visos šios funkcijos yra konfigūruojamos, bet tik pilnoje programos versijoje.

Taip pat galite patikrinti „Wave control“ programą („Free“), kuri leidžia valdyti muziką, skambučius ir kitas programas, naudodamiesi oro gestais . Mes turėjome patirties, susijusios su programa, o visą puslapio skelbimus (nemokamą versiją) kartu su ištinusi UI tikrai nepadarė puikios patirties. Be to, dauguma jos funkcijų yra užrakintos savo mokama versija (2, 99 $).

Pasiruošę naudoti šiuos intuityvius „Android“ gestus?
Gestai neabejotinai kompensuoja intuityvią patirtį, todėl mes norime, kad „Google“ į operacinę sistemą įtrauktų dar vietinius gestus. Nors „Android“ gimtoji gestai yra kieti, jie yra nedaug, bet laimei, trečiųjų šalių programos daugiau nei užpildo. Taigi, išbandykite šiuos gestus ir programas ir praneškite mums savo mintis žemiau esančiame komentarų skyriuje.