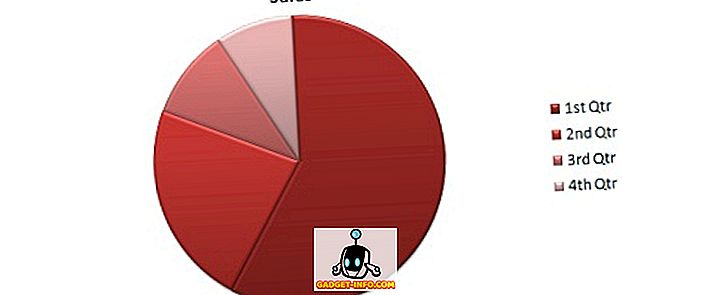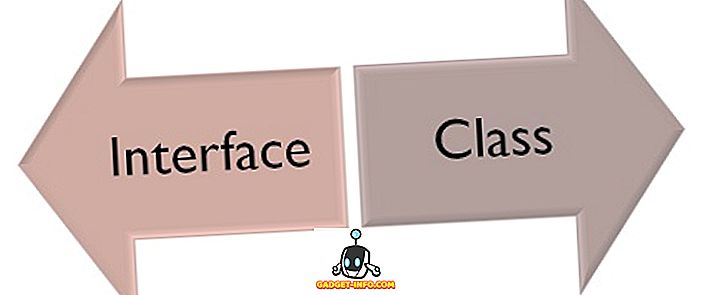Kai ateina naujas produktas, yra tam tikrų svarbių bruožų, kuriuos už jos ribų siekianti įmonė nori rinkodaros. Tai ypač pasakytina apie „Apple“ produktus, kuriuose visa pagrindinė sesija yra sukurta siekiant parodyti keletą pagrindinių bruožų, kuriuos vaisių įkvėpė technologijų įmonė nori, kad apie tai sužinotumėte. Tačiau tiesos tiesa yra tai, kad šiuolaikinės technologijos siūlo tiek daug, kad neįmanoma nė vienoje sesijoje ar netgi skelbimų serijoje demonstruoti juos visiems neprarandant dėmesio svarbiausiems. Tiesą sakant, niekas iš tikrųjų nenori išgirsti apie visas 200 funkcijų vienu metu.
Jei kas nors, ką istorija mums pasakė apie produkto savybes, yra tai, kad „paslėptos“ funkcijos - tie, kurie negauna tokios stiprios kaip ir kitų rinkodaros hype, dažnai yra naudingiausi, net jei jie nėra pakankamai dideli atkreipti dėmesį. Taigi, po kiekvieno produkto išleidimo, ypač iš „Apple“, atsiranda naudingų mažiau žinomų savybių medžioklė, kuri mus nukreipia į šį straipsnį.
„Apple Watch“ dabar jau keletą mėnesių gyvas, o watchOS, kurių branduolys baigėsi 2.0.1 versija (nuo šio rašymo bet kuriuo atveju), manome, kad atėjo laikas paryškinti kai kurias mažiau žinomas, paslėptas funkcijas, kurias „Apple Watch“ turi pasiūlyti.
18 Mažesni žinomi „Apple Watch“ gudrybės (paslėptos funkcijos)
Slėpti pranešimus / sąrašus paslėptoms parinktims
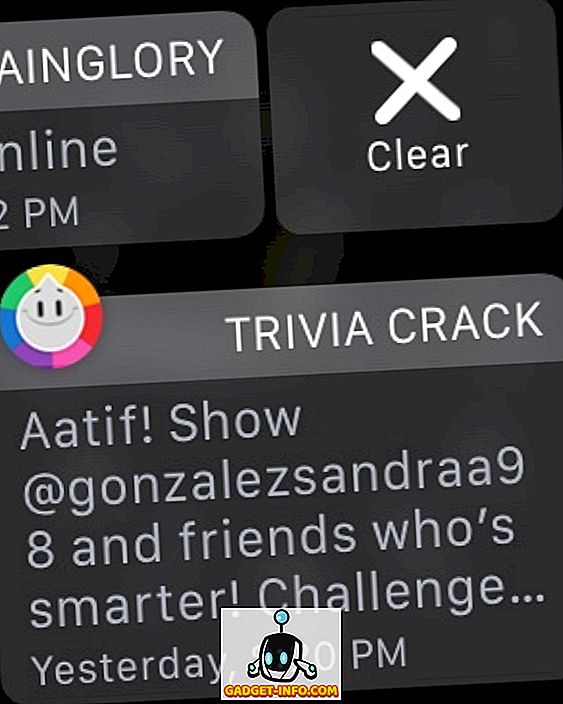
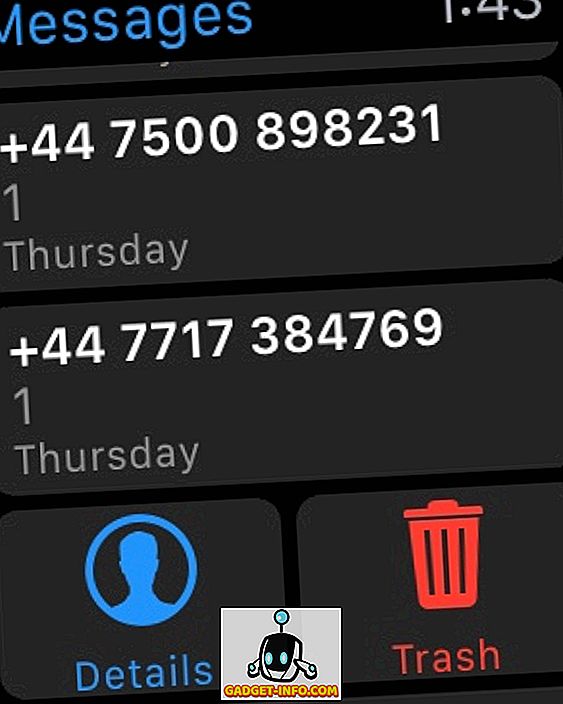
Tai vienas iš dalykų, kuriuos daugelis „Apple Watch“ naudotojų turėjo sunku suprasti, nes tai nėra bendra nykščio taisyklė, kuri veikia visur. Paprastai, kai matote elementų sąrašą (dažniausiai pasitaiko pranešimo rodinyje), pabandykite šliaužti į šoną, kad „atrastumėte“ paslėptas parinktis. Akivaizdžiausia vieta, kurioje tai veikia, yra pranešimų atspalvyje, bet taip pat galite pabandyti kairėje naršyti „Apple“ žiūrėti „Messages“ programoje, kad sužinotumėte parinktis „Išsamiai“ ir „Ištrinti“.
Išvalykite visus pranešimus per „Force Touch“
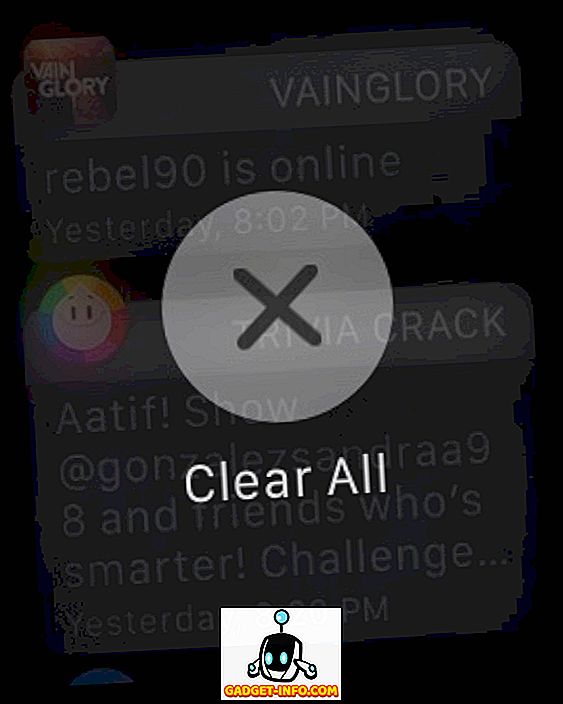
Kita labai naudinga savybė, kad „Apple“ atliko prastą rinkodaros darbą. Jūs žinote, kaip laikui bėgant jūsų laikrodžių pranešimų skyde gali kauptis keletas pranešimų? Įsivaizduokite 35 pranešimus po vieną. Geros naujienos yra tai, kad galite naudoti „Apple Watch“ pajėgų prisilietimą pranešimų skydelyje, kad iš karto juos išvalytumėte. Tiesiog paspauskite visus pranešimus ir pasirodys parinktis Išvalyti viską.
Taip pat paprastai patariama išbandyti „Force Touch“ skirtingose vietose ir programose. „Apple“ pristatė šį naują būdą, kaip bendrauti su ta pačia sąsaja, ir dažnai rasite „Force Touch“ atvaizdavimo parinktis, kurios kitaip tiesiog nebuvo.
Prieš siuntimą pritaikykite „Digital Touch“
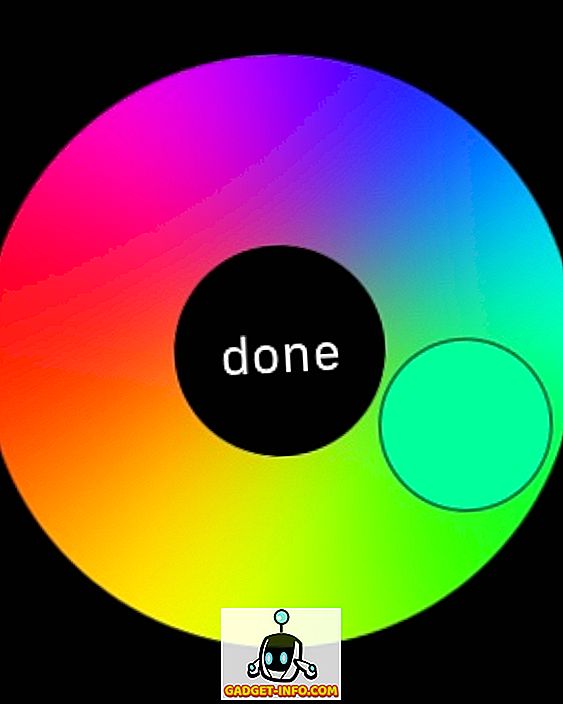
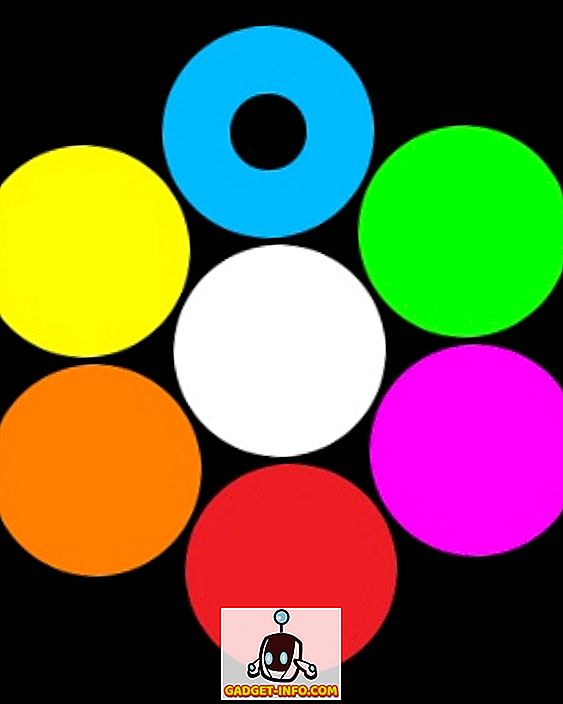
Jei jūs ir jūsų draugas naudojasi „Apple Watches“, yra tam tikrų unikalių būdų bendrauti su jais. Be siuntimo jiems standartinius pranešimus ir emocijas, jūs žinote, kad galite siųsti juos rankomis pieštomis „Digital Touch“ žinutėmis, kurios rodomos tiksliai taip, kaip jų laikrodis, ar ne? „Digital Touch“ sąsajoje galite paliesti spalvotą taško viršutinę dešinę, kad pakeistumėte „Digital Touch“ spalvą (numatytoji reikšmė yra mėlyna), bet taip pat žinojote. Mažiau žinoma čia, kad kai rodomas spalvų rinkiklis, galite paliesti ir laikyti (ne „Force Touch“) bet kokią spalvą, kuri bus atidaryta paletei, kuri leis jums pritaikyti spalvos atspalvį už nustatytų pasirinkimų. Gana tvarkingas.
Be to, siųsdami interaktyvią emociją naudojant „Digital Touch“, galite pasirinkti smiley veidą, širdį ir tam tikrus rankų gestus. Jei naudojate „Force Touch“ šypsenėlės veidą ir širdį, galite pakeisti spalvą. Šypsenėlės veidui jūs turite geltoną ir raudoną, tačiau širdžiai galite pasirinkti raudonos spalvos, kai važiuojate per spalvas.
Nustatykite „Apple Watch“ priminimus
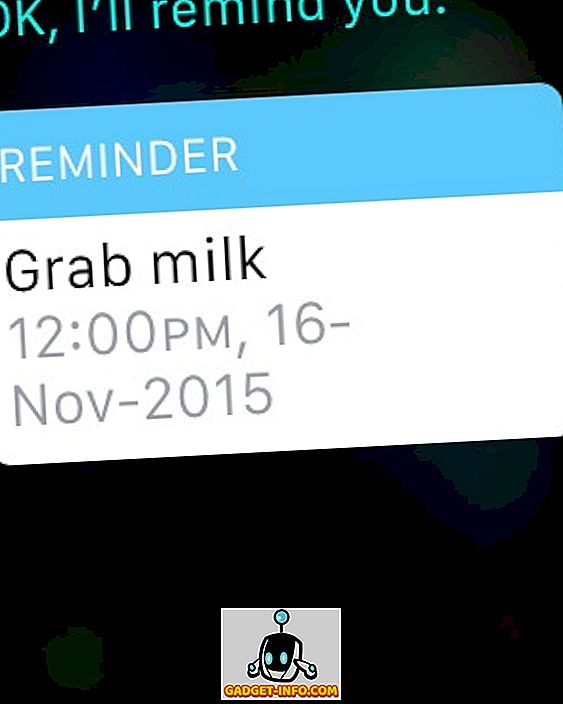
Jei pažvelgsite į „Apple Watch“ programas, pastebėsite, kad nėra „Priminimo“ programos. Na, laikrodis palaiko priminimus; jie tiesiog neturi specialios programos. Vietoj to, jei norite sukurti priminimą naudodami „Apple Watch“, „Siri“ yra jūsų padėjėjas. Paprasčiausiai pasakykite „Siri“, ką jums reikia priminti ir kada, ir bus sukurtas priminimas, kuris netgi atspindės jūsų „iPhone“. Ir kai ateis laikas, jūsų stebėjimas primins jums, kad naudosite haptinį atsiliepimą.
Naudokite energiją taupančias spalvas geresniam akumuliatoriaus veikimo laikui
Tai nėra tikrai paslėpta funkcija, bet daugiau trūkstamų „Apple“ gairių. „Apple Watch“ naudoja lanksčią „OLED“ ekraną ir, kaip ir įvairias ekrano technologijas, turi savo privalumus ir trūkumus, įskaitant tam tikras spalvas, kurios geriausiai atitinka ekrano vaizdus. Kadangi įvairūs laikrodžių veidai leidžia keisti ekrano spalvą, verta pažymėti, kad žalia ir geltona spalva yra energiją taupančios „Apple Watch“ spalvos ir maksimalus akumuliatoriaus veikimo laikas iš vieno įkrovimo. Kita vertus, labiausiai apmokestinamos spalvos yra baltos, mėlynos ir violetinės spalvos. Taigi, jei naudojate laikrodžio veidą, leidžiantį pritaikyti spalvą, išlaikykite tai, kai ieškote maksimalaus baterijos naudojimo laiko.
Priversti išeiti iš nereaguojančių stebėjimo programų
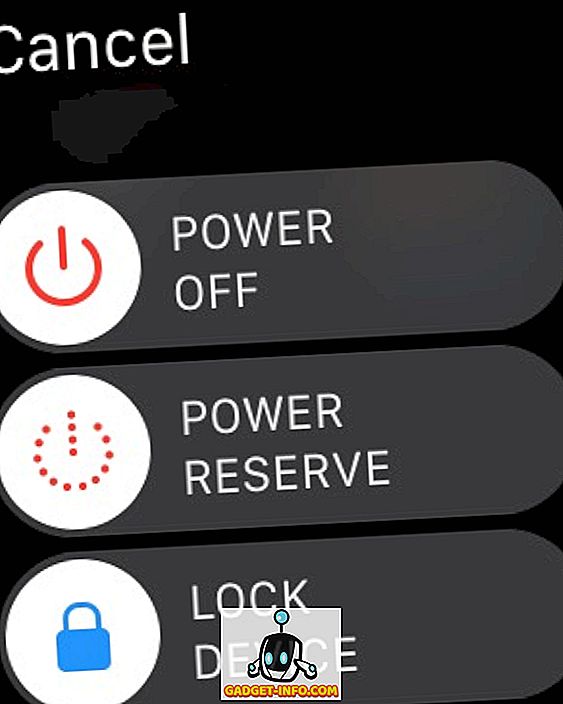
Kaip ir bet kuri kita operacinė sistema, watchOS taip pat gali pakabinti, o programos gali tapti neatsakomos. Jei tai atsitiks su jumis, tai yra būdas priversti išeiti iš programos ir gauti daiktus normaliam. Tiesiog paspauskite ir palaikykite „Apple Watch“ mygtuką (o ne „Digital Crown“), kol pasirodys maitinimo išjungimo meniu. Tada atleiskite mygtuką ir dar kartą paspauskite ir palaikykite. Neaktyvi programa bus priversta mesti ir jums bus išsiųstas atgal į „Apple Watch“ programų vaizdą.
Valdykite „Siri“ per „Digital Crown“
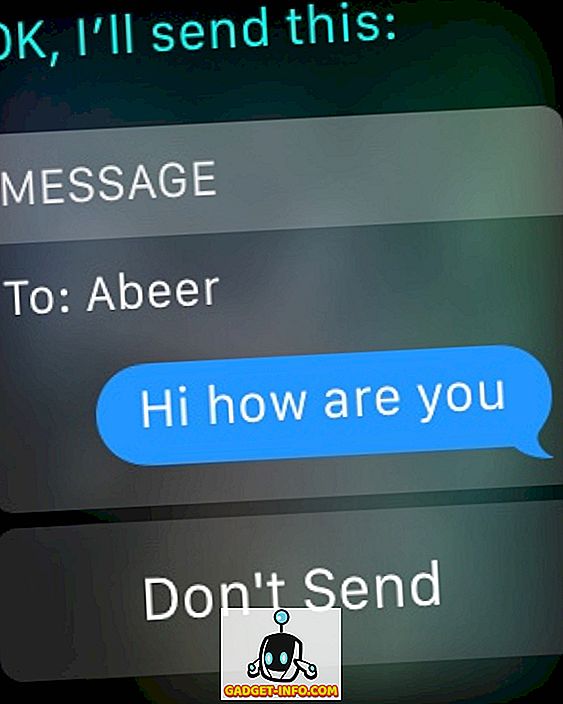
„Apple Watch“ siūlomos funkcijos yra gana universalios, ir jūs netgi galite naudoti laikrodį inicijuoti ir atsakyti į pranešimus. Ši sudėtinga dalis liečia tikslią piktogramą tokiame mažame ekrane, ypač jei turite storų pirštų kaip aš. Tai dar sudėtingiau, kai turite atsakymą į pranešimą „Siri“ naudodami „Apple Watch“, nes siuntimo mygtukas nėra toks didelis. Vienas variantas yra nuleisti riešą po to, kai diktuojate savo pranešimą, ir Siri automatiškai išsiųs jį, bet tai yra tam tikras smūgis ir praleidimas, ypač jei sėdi ir nestovi. Kita, lengvesnė alternatyva yra tiesiog paspausti skaitmeninį karūną, o pranešimas bus išsiųstas nedelsiant.
Paspaudus „Digital Crown“ šiek tiek viršijama. Net jei turite paleisti programą, užuot paliesdami programos piktogramą, tiesiog centruokite jį ekrane ir perkelkite karūną, kad padidintumėte, galiausiai paleidžiant programą. Veikia geriau nei bando nuspausti mažą piktogramą, pasitikėk manimi.
Greitai perjunkite paskutinį naudotą programą
Tai iššūkis, su kuriuo susidūriau daug dirbdamas ir persikėlęs tarp muzikos ir treniruočių programų. Matote, „Apple Watch“ nėra užduočių perjungiklio, todėl galėtumėte manyti, kad jei norite pereiti iš vienos programos į kitą, turėsite išeiti iš vienos ir vėl paleisti kitą iš programų rodinio. Ne visai. Dukart paspaudus skaitmeninį karūną, persijungsite tarp dviejų paskutinių jūsų naudojamų programų, taigi toliau naudodamiesi programa „Muzika“, dukart paspaudžiu karūną ir pasirodys treniruotės. Kitas dvigubas paspaudimas ir grįžta į muziką.
Tai taip pat veikia tarp jūsų laikrodžio veido ir paskutinės naudotos programos, jei įdomu.
Greitai Žr. Lietaus tikimybę orų programoje
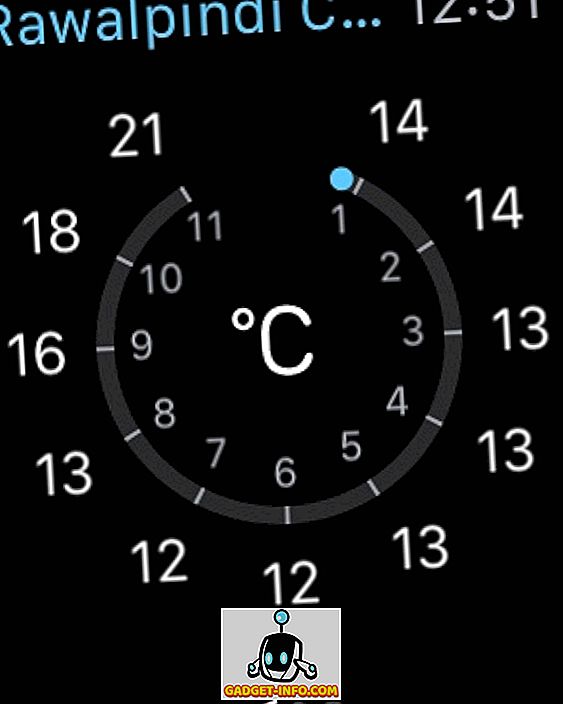
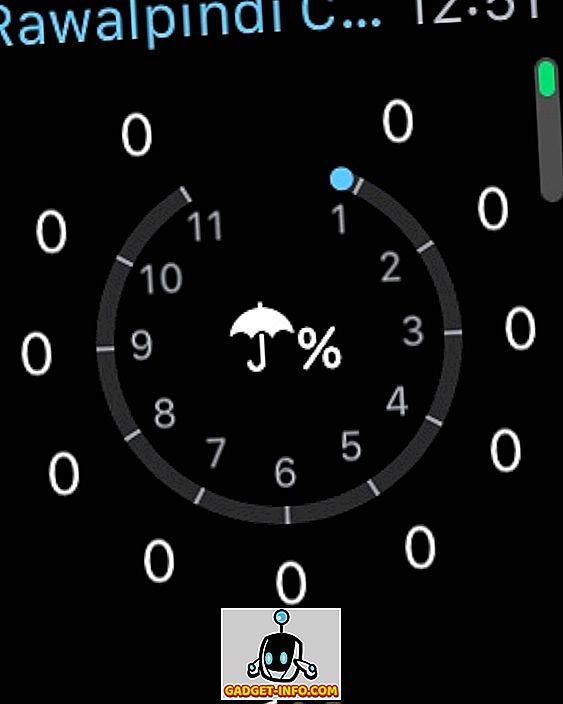
Mes rekomenduojame naudoti „Force Touch“ visur, tačiau tai nereiškia, kad turėtumėte pamiršti, kad taip pat yra paprastas ryšys. Tai yra klasikinis to pavyzdys. „Apple Watch“ programoje „Orų programa“, jei pajusite „Touch Touch“, galite persijungti iš kelių pasirinktų vaizdų. Tačiau, jei greitai norėsite tik pamatyti lietaus tikimybę per ateinančias 12 valandų, tiesiog bakstelėkite pagrindinį ekraną ir jis pereis prie galimo lietaus. Dar kartą palieskite ir grįšite į pageidaujamą vaizdą. Džiaugiuosi, kad buvo saulėta diena mano pasaulyje!
„Apple Watch“ nemokamai naudokite „Monogram“
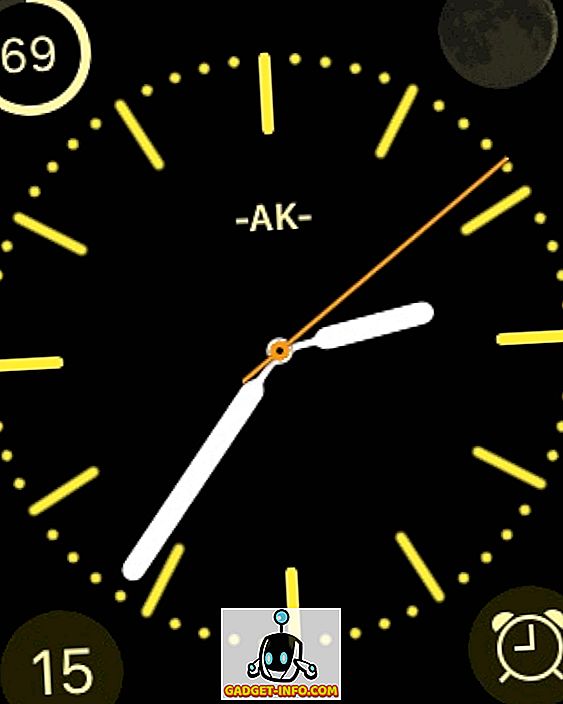
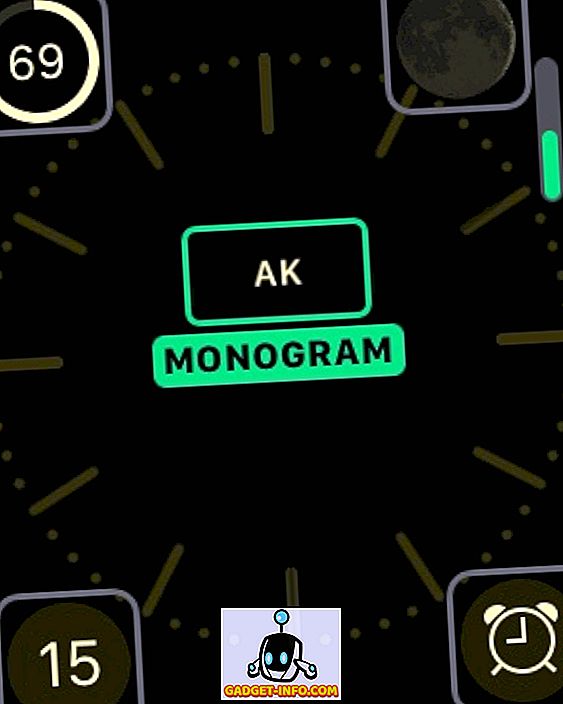
Vienas iš mano asmeninių mėgstamiausių! Mūsų geriausių „Apple Watch“ komplikacijų sąraše kalbėjome apie „Monogram Plus“ - programą, kuri leidžia naudoti pasirinktą vaizdą, piktogramą ar simbolius kaip monogramą laikrodžio veiduose, kurie palaiko komplikacijas. Tačiau, jei norite gauti nemokamą sprendimą, „Apple“ taip pat siūlo šiek tiek nustebinti. „Color watch“ (spalvų žiūrėti) veidą galite pasirinkti keturių ženklų monogramą, sukonfigūruotą per „iPhone“ „Watch“ programą („Clock settings“). Ši monograma gali būti tik raidinė ir simbolinė / simbolinė. Vienintelis neigiamas dalykas yra apribojimas, kad jis veikia tik vienu laikrodžių veidu, bet nemokamai.
Pradėkite naują pranešimą iš „Apple Watch“
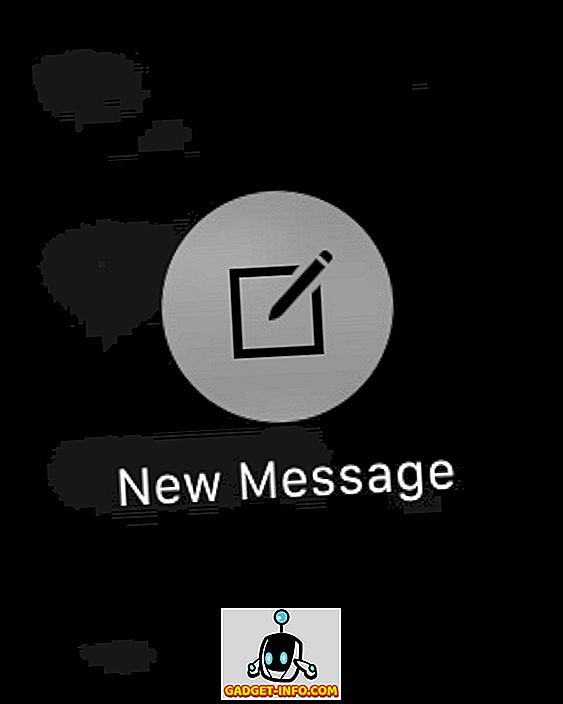
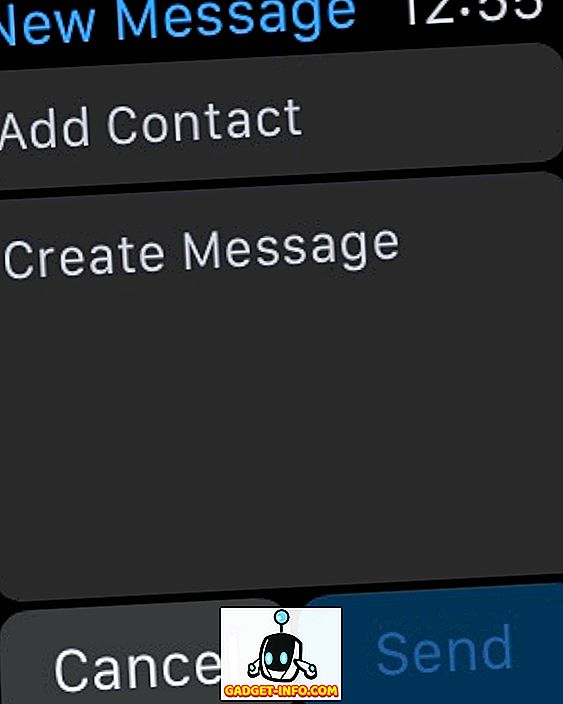
„Apple Watch“ programoje „Messages“ („Žinutės“) atsispindi „iPhone“ programoje esančios programos „Messages“ (Žinutės), nes ji atspindi visus pranešimus, esančius jūsų pašto dėžutėje telefone. Tačiau, kai ją paleisite, vienas dalykas, kurį tuoj pat pastebėsite, yra naujos žinutės sudarymo galimybė. Atsižvelgiant į ankstesnius patarimus dėl pajėgų liejimo visur, tai darant pranešimuose, atsiras galimybė pradėti naują pranešimą. Vėliau galite tiesiog pasirinkti kontaktą ir diktuoti savo pranešimą, tada naudodami skaitmeninį karūną paspauskite jį išsiųsti.
„Stream“ žiūri muziką į bet kurį „AirPlay“ įrenginį
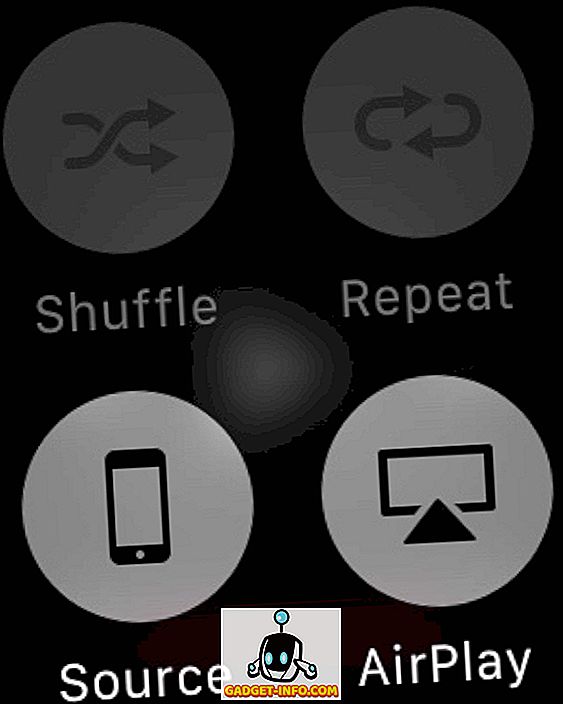
Tai tikrai sunku rasti, nes „Apple“ atliko puikų darbą paslėpdama ir niekam apie tai nepranešusi. Matote, galite išsaugoti „Apple Watch“ muziką ir leisti jį į bet kurį prijungtą „Bluetooth“ garsiakalbį, bet ką daryti, jei norite transliuoti šią muziką į „AirPlay“ įgalintą įrenginį? Tai įmanoma, tačiau vienintelė parinktis, kurią rasite, yra „Apple Watch“ programos „Muzikos“ programos dabar leistame ekrane. „Force Touch“ ten ir gausite „AirPlay“ mygtuką, paspausdami, kuris parodys galimų „AirPlay“ įrenginių sąrašą, kad galėtumėte transliuoti muziką. Tai gali būti paslėpta, tačiau ji gerai veikia.
„Apple Watch“ ekrano peržiūra
Ekrano nuotraukos tapo gana svarbios, nes atsirado šiuolaikiniai išmanieji telefonai, o ypač „Bloggers“, jie yra neatsiejama jų darbo eigos dalis. Šiame straipsnyje galite pamatyti, kaip aš paėmiau keletą mano laikrodžio ekrano nuotraukų. Net jei jums nereikės profesionaliai ekranuoti, galbūt norėsite tiesiog parodyti draugiškus stebėjimo veidus. Kad ir koks būtų atvejis, „Apple Watch“ ekrano kopijavimas yra paprastas, nes jis yra „iPhone“. Tiesiog paspauskite skaitmeninį karūną ir mygtuką, ir bus užfiksuotas ekranas, kuris iškart atspindės jūsų prijungtą „iPhone“ fotoaparato ritinį. Nepamirškite, kad ekrano nuotrauka yra „Watch“ rezoliucijoje, taigi ji gali atrodyti šiek tiek priplėsta dėl didesnio „iPhone“ tinklainės ekrano.
Nustatyti riešus kairėje / dešinėje (keisti orientaciją)
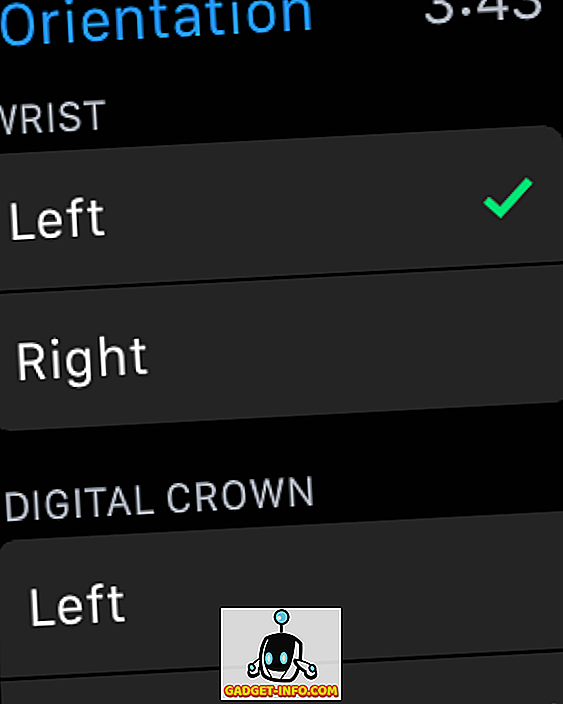
„Apple Watch“ yra natūraliai tinkamas dėvėti kairiajame rieše ir žmonėms, kurie yra dešiniarankiai, bet tai nereiškia, kad „Apple“ turi nuolaidų vartotojams, kurie yra kairieji, arba dėvėti savo laikrodžius dešinėje riešo vietoje. „Apple Watch“ yra vienas iš nedaugelio išmaniųjų laikrodžių, kurie leidžia keisti orientaciją pagal jūsų pageidavimus. „Watch's Settings“ programoje „Bendra“ galite pasirinkti orientaciją, kurioje galite pasirinkti pageidaujamą ranką ir riešą. Jūs, be abejo, turėsite nešioti laikrodį kitaip, bet turėdami šią parinktį, tai yra gana tvarkinga.
Atkreipkite dėmesį, kad tą patį pasirinkimą galite atlikti naudodamiesi „iPhone“ stebėjimo programa.
Raskite / Ping savo iPhone, kad surastumėte
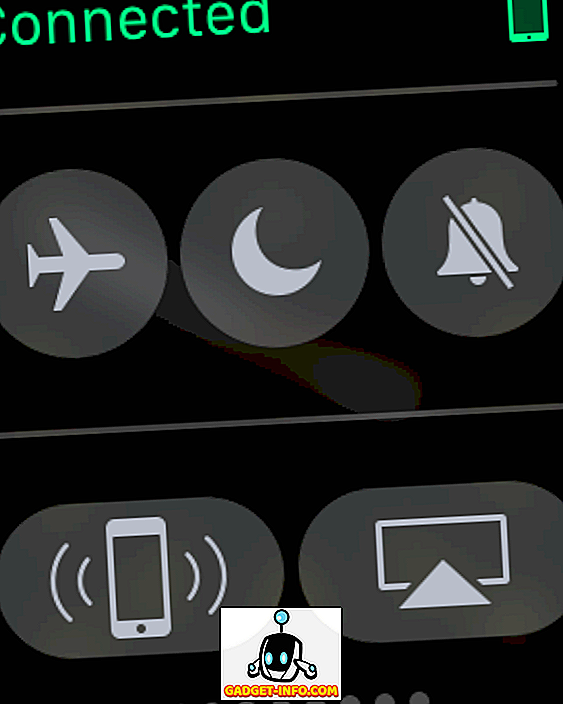
Vienas iš dalykų, kuriuos turėtumėte padaryti, yra surasti „iPhone“ naudodamiesi „Apple Watch“, jei jį kažką nepamirštumėte. Na, būtent tai galite padaryti. Peršokdami laikrodžio veidą, patraukite „Glances“, iš kurių pirmasis suteikia prieigą prie kai kurių greitų nustatymų. Apatiniame kairiajame mygtuke galite peržiūrėti „iPhone“, kad jį surastumėte. Nesvarbu, ar jūsų telefonas yra tylus, ar ne; tokiu būdu inicijuodamas ping'ą, jis vibruos ir skleidžia garsų triukšmą, todėl bus lengviau rasti.
Bendrinkite savo vietą su adresatais
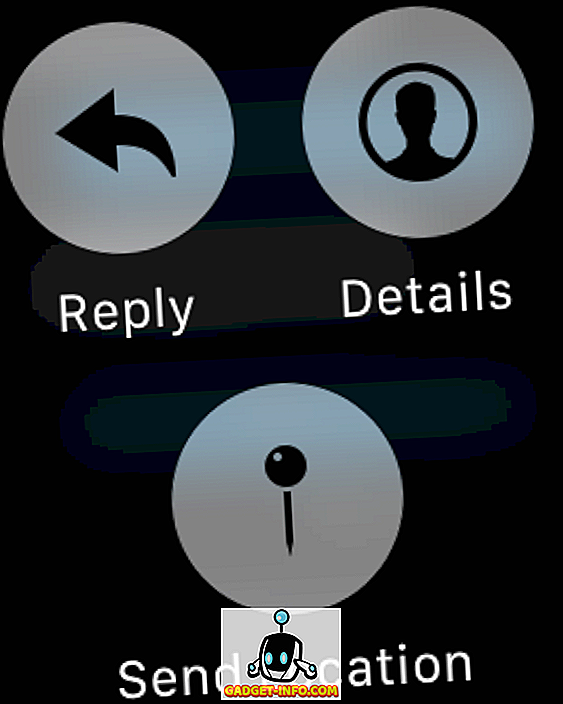
Jūs visada galite atsakyti į „Apple Watch“ pranešimus per „Siri“, bet ką daryti, jei greitai norėtumėte, kad kas nors žinotų, kur esate ir su juo dirbate? Yra galimybė greitai siųsti savo vietą per „Apple Watch“. Programoje „Žinutės“ pateikite pokalbį, į kurį norite siųsti savo vietą. „Force Touch“ ir pamatysite kelias parinktis, įskaitant „Send Location“ žymeklį. Paspauskite, ir jūsų GPS vieta bus nedelsiant išsiųsta gavėjui.
Atminkite, kad norint, kad ši funkcija veiktų, jums reikės leisti naudotis pranešimais.
Įjunkite maitinimo rezervo režimą Norėdami išplėsti bateriją
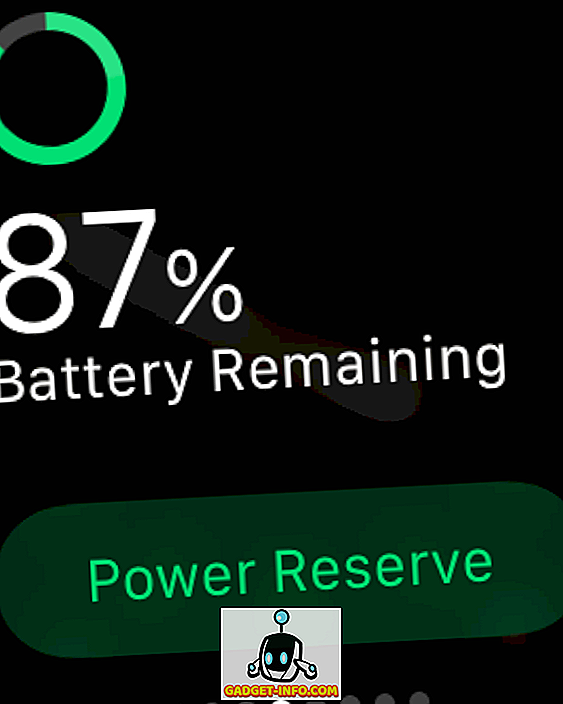
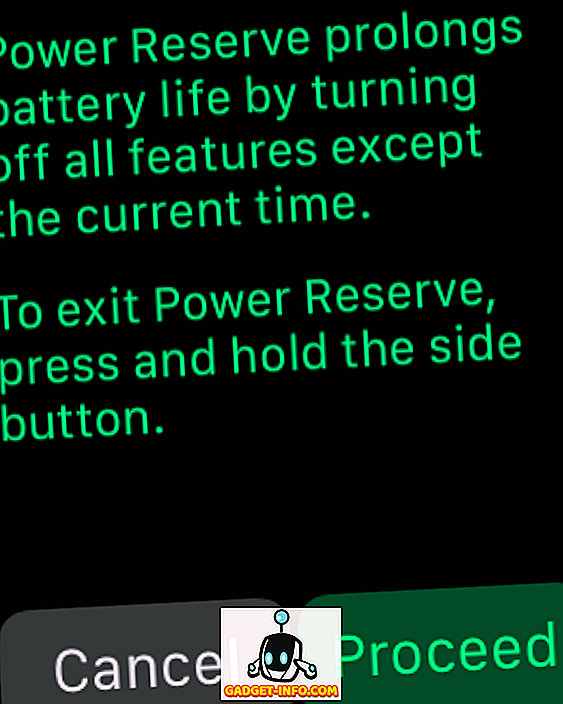
„WatchOS 2.0.1“ gerokai pagerino nešiojamos baterijos veikimo trukmę, tačiau, jei atsidursite pataisoje be prieigos prie įkroviklio, galite gerokai pagerinti baterijos veikimo laiką, įjungdami maitinimo rezervo režimą. Trūkumas yra tai, kad visos funkcijos bus išjungtos, išskyrus laiko rodymą.
Norėdami prieiti prie „Power Reserve“, pakelkite „Power Glance“ ir paspauskite „Green Power Reserve“ mygtuką, esantį apačioje. Antrasis ekranas paprašys patvirtinti savo pasirinkimą ir laikrodis bus nedelsiant įjungtas į energijos taupymo režimą.
„Apple Watch“ naudokite trečiosios šalies komplikacijas
Mes jau tai išsamiai aptarėme geriausiame „Apple Watch“ trečiosios šalies komplikacijų sąraše, tačiau greitai atnaujindami su „watchOS 2“, „Apple“ leido naudoti trečiųjų šalių komplikacijas tam tikruose laikrodžių veiduose, rodančiuose naudingą informaciją iš atitinkamų programų. Norėdami nustatyti šiuos parametrus, „Force Touch“ laikrodžio ekrane ir paspauskite „Customize“. Ekrane, kuriame galite keisti laikrodžio elementų elementus, galite bakstelėti vieną iš pažymėtų sričių ir slinkti naudodami skaitmeninį karūną, kad peržiūrėtumėte galimų komplikacijų sąrašą. Nustatykite vieną, spauskite karūną ir viskas - komplikacija įsigalios.
Sužinokite daugiau „Apple Watch“ paslėptų funkcijų, patarimų ar gudrybių? Nuleiskite komentarą žemiau ir praneškite mums.