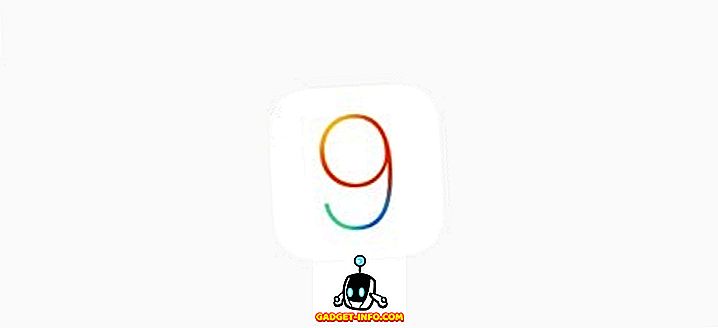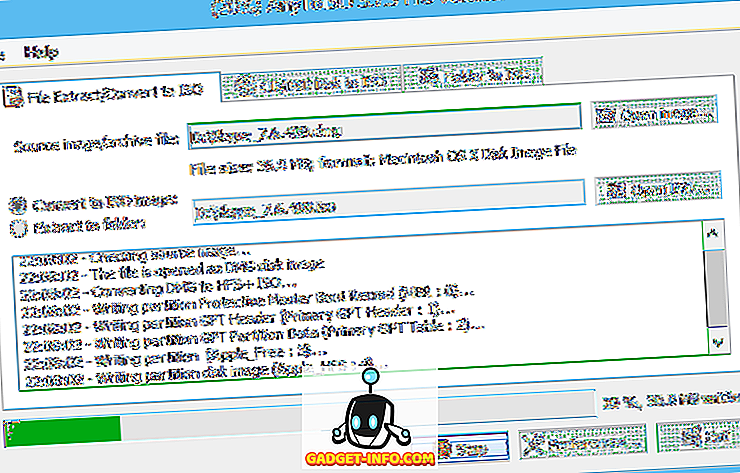„Mac“ turi daug puikių klaviatūros klavišų ir įrišimų, dėl kurių labai lengva atlikti daugybę užduočių sistemoje. Tačiau, jei yra vienas pagrindinis klaviatūros klavišas, kurio trūksta per visus šiuos metus, negalite atlikti dešiniuoju pelės klavišu ant pasirinkto elemento klaviatūra. Ši ypatinga funkcija „Windows“ klaviatūrose egzistuoja nuo neatmenamų laikų, todėl „MacBooks“ neturi jos. Taigi, jei ieškote būdų, kaip atlikti dešiniuoju pelės klavišu iš „Mac“ klaviatūros, mes jums tai suteikėme.
Dešiniuoju pelės klavišu naudojant klaviatūrą „Mac“
Daugeliu atvejų yra būdų, kaip sukonfigūruoti klaviatūros sparčiuosius klavišus, kad atliktumėte dešinįjį klavišą MacOS, tačiau šie būdai paprasčiausiai atlieka dešinįjį pelės klavišą, kur pelės žymeklis yra, o ne failas, aplankas, URL ar žodis jūs pasirinkote. Taigi praėjus gana ilgam internetui nuvalyti, galėjau išsiaiškinti tris skirtingus būdus, kuriuos galite dešiniuoju pelės klavišu spustelėti ant paryškinto elemento, nereikia pirmiausia perkelti pelės žymeklio.
- Klaviatūros naudojimas „Mac“ su „Apple Script“ ir „Automator“
- Klaviatūros naudojimas „Mac“ su geresniu paliesti įrankiu
- „Mac“ klaviatūros naudojimas su „Alfred“
Pastaba: išbandžiau šiuos metodus savo „MacBook Pro“, kuriame veikia MacOS Mojave Developer Beta, ir visi jie puikiai dirbo.
„Apple Script“ ir „Automator“ naudojimas
Pirmas (ir vienintelis nemokamas) metodas dešiniuoju pelės klavišu spustelėti „Mac“ naudojant klaviatūrą reikalauja tam tikro „Apple Script“ darbo ir šiek tiek laiko su „Automator“ - tiek neįtikėtinai naudingos priemonės, kurias „Apple“ sujungia su kiekviena „Mac“. Čia rasite veiksmus, kurių reikia laikytis:
- Atidarykite „Automator“ ir sukurkite naują paslaugą pasirinkdami „Kontekstinė darbo eiga“.

- Išskleidžiamajame lauke, esančiame šalia „ Workflow receives “, pasirinkite „ no input “ ir įsitikinkite, kad kitas išskleidžiamajame lauke yra „bet kokia paraiška“.

- Jei norite ieškoti „ paleisti„ AppleScript “, naudokite„ Automator “paieškos laukelį. Vilkite ir nuleiskite jį į„ Automator “darbo eigą.

- Į darbo eigą įklijuokite šį „AppleScript“ kodą, pakeisdami komentarą, kuriame teigiama, kad „jūsų scenarijus čia“.
tell application "System Events" to set frontApp to name of first process whose frontmost is true
tell application "System Events"
tell application process frontApp
set _selection to value of attribute "AXFocusedUIElement"
tell _selection to perform action "AXShowMenu"
end tell
end tell

- Kai baigsite, išsaugokite darbo eigą tinkamu pavadinimu, naudoju „Teisė Clicker“.
- Dabar, System Preferences, eikite į Keyboard -> Shortcuts -> Services . Slinkite žemyn ir suraskite ką tik sukurtą paslaugą.

- Spustelėkite „ Pridėti nuorodą “, kad nustatytumėte paslaugos klaviatūros nuorodą. Naudoju komandą + shift +. už tai. Galite naudoti bet kokią sparčiuosius klavišus, kuriuos lengviausia prisiminti. Tiesiog užtikrinkite, kad tai ne sistemos spartusis klavišas, pvz., „Command + space“ arba „command + control + Q“.

- Kai tai padarysite, eikite į Sistemos nuostatos -> Saugumas ir privatumas -> Privatumas -> Prieinamumas .

- Čia spustelėkite „Plus“ piktogramą, jei norite pridėti naują programą. Pasirinkite „Automator“ ir pridėkite ją prie programų, kurioms leidžiama valdyti kompiuterį, sąrašo.

- Taip pat turėsite pridėti kiekvieną programą, kurioje norite naudoti šį klaviatūros nuorodą. Pridėjau „Finder“, kad užtikrintumėte, jog spartusis klavišas veikia, kai naudoju „Finder“ programą su klaviatūra.
Kai tai padarysite, galėsite pasirinkti bet kurį failą ar aplanką „Finder“ programoje ir tiesiog paspausti klaviatūros klavišą, kad atidarytumėte dešiniuoju pelės klavišu esantį meniu tam failui ar aplankui.
Naudojant geresnį jutiklinį įrankį
Jei jūs apgailestaujate, kad turite pridėti kiekvieną programą, kurią norite naudoti dešiniuoju pelės klavišu sparčiuosius klavišus, prie programų, kurioms leidžiama valdyti „Mac“, sąrašą, galite naudoti „Geresnį Touch Tool“ (45 dienų nemokamą bandomąją versiją; licencija prasideda nuo 6, 50 USD) gerai. Programa yra mokama, tačiau ji siūlo nemokamą bandomąją versiją ir suteikia daug funkcijų. Štai kaip galite naudoti geresnį jutiklinį įrankį, kad dešiniuoju pelės klavišu spustelėtumėte pasirinktą „Mac“ elementą.
- „ Mac“ paleiskite „Script Editor “ ir įklijuokite jį į „AppleScript“. Išsaugokite failą (išsaugojau kaip dešiniojo scenarijų mano darbalaukyje).
tell application "System Events" to set frontApp to name of first process whose frontmost is true
tell application "System Events"
tell application process frontApp
set _selection to value of attribute "AXFocusedUIElement"
tell _selection to perform action "AXShowMenu"
end tell
end tell

- Toliau, naudodami „ Geresnio paleidimo įrankio“ parinktis, pereikite prie skirtuko „ Klaviatūra “.

- Spustelėkite „ Pridėti naują spartųjį klavišą arba raktų seką “, pasirinkite „ raktų seka “ ir pasirinkite norimą naudoti raktų kombinaciją.

- Spustelėkite laukelį „ Trigger Predefined Action “ ir pasirinkite „ Launch Application / Open File / Start Apple Script “.

- Išskleidžiamajame langelyje pasirinkite ką tik išsaugotą „ Apple Script“ failą .
Taip galite naudoti pasirinktą klaviatūros derinį, kad atliktumėte dešinįjį pelės klavišą ant „Mac“.
Naudojant Alfred
Jei nenorite tvarkyti ir išsaugoti „Apple Script“, galite naudoti iš anksto sukurtą „Alfred“ darbo eigą. Alfredas (nemokamas bandymas; licencija prasideda nuo £ 19) yra našumo programa „Mac“ ir vienintelė mokama „Mac“ programa, išskyrus BTT, kurią aš rekomenduoju žmonėms patikrinti. Yra nemokama versija, tačiau turėsite įsigyti „Alfred Powerpack“, kad galėtumėte naudoti „Workflows“.
- Atsisiųskite dešinįjį pelės klavišą.
- Atidarykite atsisiųstą failą ir jis bus automatiškai įtrauktas į Alfred.
- Tikriausiai turėsite įdiegti darbo eigos atnaujinimą . Norėdami tai padaryti, atidarykite „Alfred“ ir įveskite „update“.
- Įdiegus naujinimą, pereikite prie „ Alfred Preferences“ ir eikite į „Darbų srautai“.

- Pasirinkite dešinįjį pelės klavišą ir nustatykite pageidaujamą spartųjį klavišą, kurį naudosite dešiniuoju pelės mygtuku.
Štai kodėl galėsite naudoti spartųjį klavišą dešiniuoju pelės klavišu spustelėdami bet kurį pasirinktą „Mac“ elementą.
TAIP PAT ŽR. 10 geriausių naujų MacOS Mojave funkcijų, kurias turėtumėte žinoti
Naudokite „Mac“ kaip „Pro“ su klaviatūros valdikliu
Naudojant „Mac“ su tik klaviatūra, yra labai daug galimybių, ir daugeliu atvejų lengviau nenaudoti „trackpad“ (nesvarbu, kaip gerai) ar pelę naršyti „Mac“. Asmeniškai aš pats esu labiau klaviatūrinis žmogus, ir šis spartusis klavišas man tikrai naudingas. Taigi, dabar, kai žinote, kaip dešiniuoju pelės klavišu spustelėti „Mac“ su klaviatūra, eikite į priekį ir pradėkite naudoti „Mac“ kaip klaviatūros pro. Jei susiduriate su problemomis, arba jei žinote kitą būdą tai padaryti, leiskite man žinoti toliau pateiktame komentarų skyriuje.

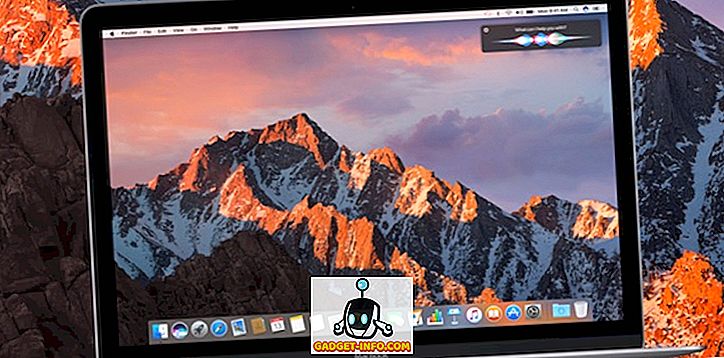


![„Steve Jobs“ bronzos statulos sukūrimas Vengrijos programinės įrangos Co. Graphisoft [PICS]](https://gadget-info.com/img/social-media/189/making-steve-jobs-bronze-statue-hungarian-software-co-8.jpg)