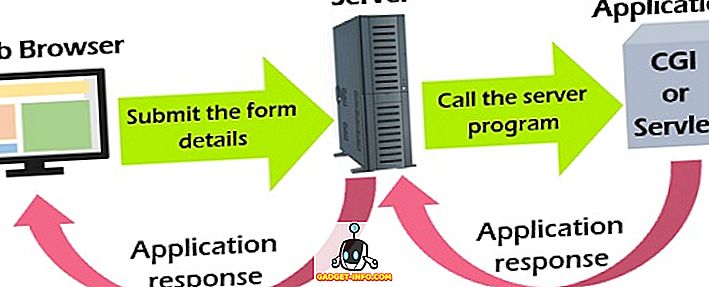Ar trūksta vieno ar daugiau klaviatūros klavišų? Klaviatūra vis tiek galėtų būti naudojama, jei šis raktas būtų arba toks, kurį jūs niekada nenaudojote, arba tokį raktą, kuris vis tiek gali užregistruoti klavišą be plastikinio rakto. Bet kas, jei jums nepatinka tai daryti? Arba blogesnis scenarijus - tai buvo tam tikras raktas, kurį naudojote daug, kaip tarpo klavišas? Bet kuriuo atveju turite dvi parinktis. Pirma, galite nusipirkti naują klaviatūrą ir, antra, galite perkelti esamą klaviatūrą. Jei nenorite išleisti šiek tiek antgalių ir norite pereiti į antrą variantą, tuomet čia, kaip atkurti klaviatūrą „Windows 10“:
Pastaba: išbandžiau šiuos įrankius kompiuteryje, kuriame veikia „Windows 10 Pro“, ir jie puikiai dirbo. Tačiau šios priemonės turėtų veikti senesnėse Windows versijose, pvz., „Windows 8.1“, „Windows 8“, „Windows 7“ ir kt.
Perkelkite klaviatūrą „Windows 10“ naudodami trečiųjų šalių įrankius
Nors „Windows“ leidžia jums perkrauti klaviatūros klavišus su keliais registro pakeitimais, „SharpKeys“ (nemokama) yra atviro kodo įrankis, kuris jums atlieka sudėtingą vaizdą. Atsisiuntę įrankį, atlikite toliau nurodytus veiksmus ir sužinokite, kaip pakeisti raktą į kitą:
- Pagrindiniame „SharpKeys“ ekrane spustelėkite „Pridėti“.

- Tai atvers raktų kartografavimo langą. Čia, kairėje srityje, pasirinkite norimą raktą, kuris turėtų atlikti kitą veiksmą . Dešinėje srityje pasirinkite raktą, kurio funkciją norite atlikti . Taip pat galite spustelėti „Tipo raktą“, esantį abiejų stiklo apačioje, ir palieskite norimą klavišą, kad pasirinktumėte. Atlikę pasirinkimą, spustelėkite „Gerai“, kad tęstumėte. Mano kompiuteryje norėjau išjungti „Scroll Lock“, todėl kairiajame lauke pasirinkau „Special: Scroll Lock“, o dešinėje - „Turn Key Off“.

- Kai grįšite į pagrindinį įrankio ekraną, dabar turėtumėte matyti pakeitimo, kurį norite atlikti, įrašą. Norėdami tai padaryti, spustelėkite „Rašyti registrui“.

Dabar, kai paleisite kompiuterį iš naujo, klaviatūra turėjo būti iš naujo pakeista. Jei norite atšaukti šią funkciją, ištrinkite įrašą iš įrankio ir vėl spustelėkite „Rašyti registrui“.
Perkelkite klaviatūros klavišus „Windows 10“ naudojant kitus įrankius
Nors minėtas metodas yra vienas iš paprasčiausių ir populiariausių, jis nėra vienintelis, kuris atlieka darbą. Jei ieškote kitų įrankių, skirtų „Windows 10“ klaviatūros klavišams perorientuoti, čia yra keletas:
1. „KeyTweak“
„KeyTweak“ yra įrankis, kuris siūlo kelis būdus - tris, tiksliai - perrašyti raktą. Pirmasis naudojamas virtualioje klaviatūroje. Šis metodas leidžia pasirinkti raktą, kurį norite pažymėti, ir išskleidžiamajame meniu pasirinkite raktą, į kurį norite jį pažymėti. Antrasis būdas, pusiau mokymosi režimas, veikia labai panašiai. Trečiasis (ir paskutinis) būdas yra Full Teach režimas. Tai leidžia paspausti ir nuo raktų, ir iš kartografavimo raktų. Naudojant šį įrankį gali būti šiek tiek painu, nes tai naudoja nuskaitymo kodus, o ne įprastus simbolius.

Įdiegti: (nemokamai)
2. „Microsoft“ klaviatūros išdėstymo kūrėjas
Šis įrankis gali būti ne toks, koks yra šiame sąraše, bet leidžia jums nustatyti savo klaviatūros išdėstymus nuo nulio. Ir, jei norite, galite netgi apibrėžti vieną pagal esamą išdėstymą. Jis gali būti naudingas, jei norite nustatyti kalbos, kurią „Microsoft“ dar nepalaiko, klaviatūros išdėstymą. Įrankis turi virtualią klaviatūrą, kuri leidžia jums spustelėti, kad priskirtumėte bet kurį klavišą. Vienintelis šio naudojimo trūkumas yra tai, kad negalite nustatyti raktų, tokių kaip Grįžti, Ctrl, Alt ir Tab.

Įdiegti: (nemokamai)
3. AutoHotkey
„AutoHotkey“ laikosi kitokio požiūrio, kaip iš naujo naudoti raktus. Vietoj standartinio registro iškraipymo galite sukurti scenarijus, kuriuos galite paleisti. Pagrindinis šio įrankio privalumas yra galimybė eksportuoti scenarijus kaip vykdomuosius failus. Nors tai nėra sąsaja, scenarijų kūrimo ir vykdymo žingsniai gali būti lengvai rasti įrankio pamokoje.

Įdiegti: (nemokamai)
Perkelkite klaviatūrą „Windows 10“ sistemoje lengvai su šiais įrankiais
Keletas trūkstamų klaviatūros klavišų neturėtų leisti jums sustabdyti jūsų takelių. Naudodamiesi pirmiau minėtais įrankiais, galite lengvai perkelti klaviatūrą į „Windows 10“, kaip norite. Tiesą sakant, jūs galite padaryti daugiau nei tiesiog klaviatūros. Taigi, kokį įrankį naudojote? Norėčiau žinoti toliau esančiame komentarų skyriuje.