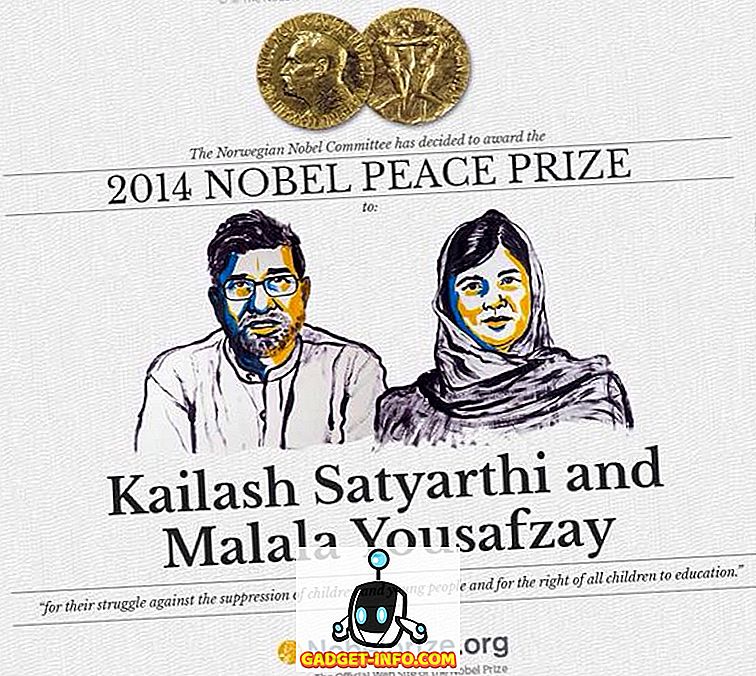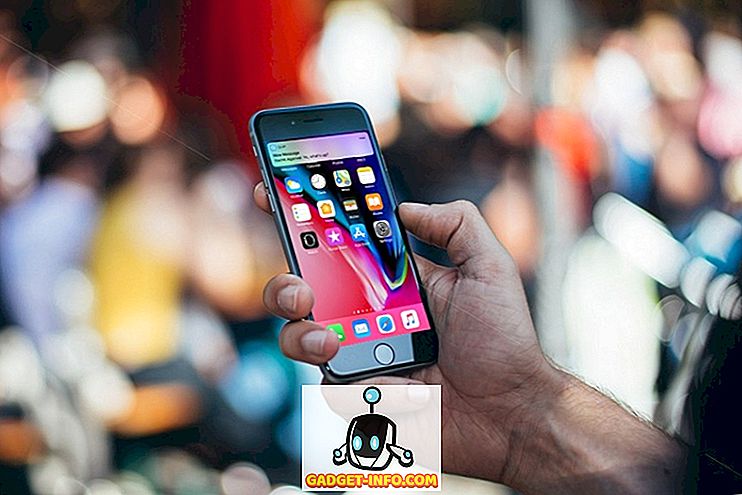Tai lengva galvoti apie „Mac“ ieškiklį kaip failų tvarkyklę, bet iš tikrųjų tai yra daug daugiau. Mėlyna ir balta laiminga Mac piktograma apima daugybę gudrybių po juo visada šypsosi. Taigi, ar esate „Mac“ naujokas ar profesionalus naudotojas, tai jums tinka. Šiandien apie 10 „Mac“ ieškos gudrybių jums pasakysiu :
1. Teksto iškarpos
Parodykite scenarijų, kai reikia įrašyti citatą, kurį skaitote internete. Jūsų pirmasis instinktas būtų pasirinkti ir nukopijuoti tekstą, lydimas kažkur teksto redaktoriuje ir jį išsaugoti. Kodėl einate per daug rūpesčių, kai galite tiesiog pasirinkti ir vilkite tekstą į bet kurį „Finder“ langą ar darbalaukį? Taip, taip natūralu, kad jums įdomu, kaip jūs to nežinojote.

Taip pat galite išsaugoti vaizdus iš žiniatinklio naudodami tą patį vilkite ir nuvilkite. Išsaugoto vaizdo pratęsimas būtų toks pat, kaip ir interneto vaizdo. Teksto atveju plėtinys būtų „ .textClipping“. Tai gali atrodyti kaip išgalvotas pratęsimas, bet tai tik paprastas tekstinis failas.
2. Viršuje esantys aplankai
Visą laiką, kai buvo surūšiuoti pagal pavadinimą „Finder“, nebuvo įdiegtas būdas surūšiuoti aplankus viršuje. Tai gali atrodyti nereikšminga, bet išprotėjo daug žmonių. Galiausiai, su „MacOS Sierra“ galite išsaugoti aplankus, o po to juos suskirstyti pagal pavadinimą.
Nueikite į „Finder“ (viršutiniame meniu juostoje) -> „Preferences“ -> „Advanced“ ir pažymėkite parinktį, kurioje sakoma „ Laikydami aplankus viršuje, kai rūšiuojate pagal pavadinimą “.

Tiesą sakant, jaučiasi šiek tiek nepatogus pripažinti, kad „Apple“ taip ilgai truko, kad galiausiai pasiektų šį nustatymą. Bet kokiu atveju, dabar, kai jis yra, turėtumėte pradėti jį naudoti.
3. Užrakinti failus ar aplankus
Leiskite man pasakyti, kas tai ne apie: Failų užrakinimas slaptažodžiu. Vietoj to tai yra failo ar aplanko užrakinimas, kad būtų išvengta atsitiktinio judėjimo ar ištrynimo.
Norėdami užrakinti failą / aplanką, spustelėkite jį dešiniuoju pelės klavišu ir spustelėkite „Gauti informaciją“ . Pažymėkite langelį, kuriame jis sako „Užrakinta“ . Dabar jūsų faile / aplanke bus rodoma maža užrakto piktograma, rodanti, kad ji yra užrakinta.

Dabar, jei bandysite perkelti ar ištrinti šį failą, jis paprašys jūsų patvirtinimo.

4. Sujungti „Open Finder Windows“
Jei turite daug „Finder“ langų, jūsų darbo vieta netrukus gali tapti netvarka. Laimei, yra parinktis, kuri gali perorganizuoti visus atidarytus langus į skirtingų langų langus.
Tai atrodo taip, kaip atidaryti trys „Finder“ langai:

Dabar spusteliu meniu langą „ Langas “ -> „ Sujungti visus„ Windows “.

Taip atrodo taip. Gana švarus, ar?

5. Greitai pereikite prie failo kelio
„Windows“ leidžia lengvai naršyti per failo kelią, naudodamiesi pjaustymo įrankiu, kaip parodyta žemiau:

macOS turi panašią funkciją, nors ir ne labai akivaizdžiai. „MacOS“ viename bakstelėjime su dviem pirštais viršutinėje lango piktogramoje.

Iš čia galite tiesiogiai nukreipti į bet kurią failo kelio vietą. Toliau pateiktame paveikslėlyje turėtų būti aišku.

6. Pašalinkite elementus iš šiukšlių po 30 dienų
Ši funkcija yra „Apple“ pastangų pasiekti geresnį „MacOS Sierra“ saugojimo valdymą rezultatas. Kaip rodo jo pavadinimas, kai šis mažas nustatymas yra patikrintas, „MacOS “ 30 dienų automatiškai ištrina failus iš šiukšliadėžės . Tai gali padėti išspręsti visas rinkmenas, kurios gulėjo aplink šiukšliadėžę. Deja, dabar negalite pakeisti dienų skaičiaus.

Eikite į „ Finder“ -> „ Preferences“ -> „ Advanced“ ir pažymėkite langelį, kuriame jis sako „ Pašalinti elementus iš šiukšlių per 30 dienų “.
7. Naujas aplankas su pasirinkimu
Paprastai, kai reikia perkelti kelis failus, pasirinkite failus, juos nukirpkite ir įklijuokite į naują aplanką. „MacOS“ palengvina dviejų pakopų kūrimą, todėl nereikia kurti naujo aplanko ir įklijuoti. Pasirinkite failus, kuriuos norite perkelti. Dešiniuoju pelės mygtuku spustelėkite bet kurį iš jų ir pasirinkite „ Naujas aplankas su pasirinkimu “.

Taigi jūs turite tai, vieną žingsnį procesas perkelti failus į naują aplanką.
8. Išmanieji aplankai
„Išmanieji aplankai“ yra gana nepakankamai vertinama funkcija „MacOS“. Šie aplankai iš tikrųjų yra virtualūs aplankai, kurie išsaugo paiešką naujame „Finder“ skirtuke. Gali būti naudinga tvarkyti failus ir matyti juos vienoje vietoje . Pavyzdžiui, čia išsaugojau paiešką, kad galėčiau rasti visus mano MP3 failus. Šis „Smart Folder“ parodo man visus MP3 failus, kuriuos saugojau bet kurioje „Mac“ vietoje vienoje vietoje.

Norėdami nustatyti „Smart Folder“, eikite į „Finder“ meniu juostą, spustelėkite „ File“ -> „ New Smart Folder“.

Spustelėkite mygtuką „+“, esantį šalia mygtuko „Išsaugoti“. Įveskite bet kokius paieškos kriterijus. Tai gali būti failo tipas, failo pavadinimas, failo dydis, sukurta data arba beveik nieko.

Peržiūrėkite kai kuriuos filtrus, kuriuos galite nustatyti:

Naudodami „ + “ piktogramą galite pridėti kuo daugiau paieškos kriterijų. Toliau spustelėkite mygtuką „ Išsaugoti “, kad išsaugotumėte savo konfigūraciją.


macOS suteikia tvirtą sprendimą pervardyti kelis failus. Pasirinkite kelis failus, dešiniuoju pelės mygtuku spustelėkite bet kurį iš jų ir spustelėkite „ Pervardyti X elementus “.

Nuo šiol gausite beveik visus galimus variantus pervardyti šiuos failus. Galite pridėti tekstą, pakeisti tekstą arba formatuoti jį naudodami savo vardų schemą. Tai suteikia daug kontrolės, ką ir kaip pervardyti failus į.

10. Spartieji klaviatūros klavišai
Nėra paslapties, kad klaviatūros klavišų naudojimas gali žymiai pagerinti jūsų darbo eigą. Be įprastų kopijų (Cmd + C) ir Cut (Cmd + X), pateikiami keli naudingi klaviatūros klavišai, kuriuos galite naudoti „Finder“:
- Option + Space: atidaro automatinį visų pasirinktų elementų demonstravimą.
- Cmd + F: ieškokite failų.
- Cmd + Z: atšaukite paskutinę operaciją.
- Cmd + [: Grįžkite į ieškiklį.
- Cmd +]: eikite į ieškiklį.
- „Cmd + del“: pašalinkite failą / aplanką
- Perjungti paieškos rodinius (piktograma, sąrašas, stulpelis, viršelio srautas): atitinkamai Cmd + 1, Cmd + 2, Cmd + 3, Cmd + 4.
- Cmd + T: atidaro naują skirtuką.
- Cmd + W: uždaro skirtuką.
„Apple“ svetainėje galite rasti išsamų klaviatūros nuorodų sąrašą.
Pasiruošę naudoti šiuos ieškiklio gudrybės?
Mano nuomone, tai yra keletas geriausių „Finder“ triukų. „Finder“ yra neatskiriama „MacOS“ dalis ir tikiuosi, kad naudosite viską iš visų šių vėsių triukų. Kokie kiti „Finder“ triukai naudojami? Norėčiau išgirsti iš jūsų žemiau esančiame komentarų skyriuje.