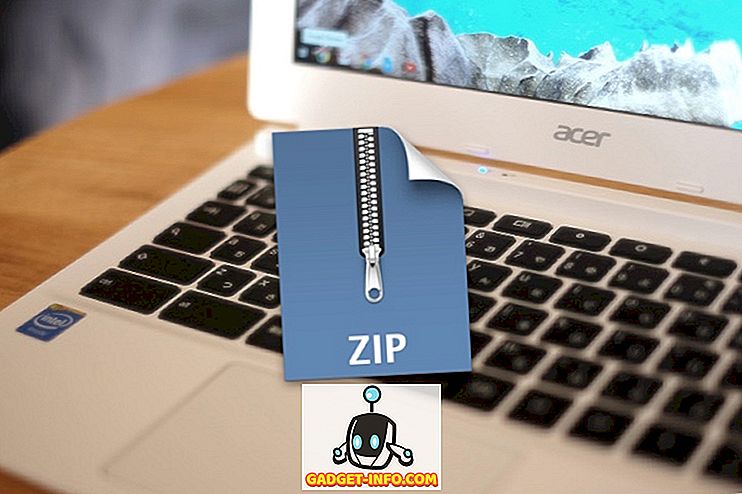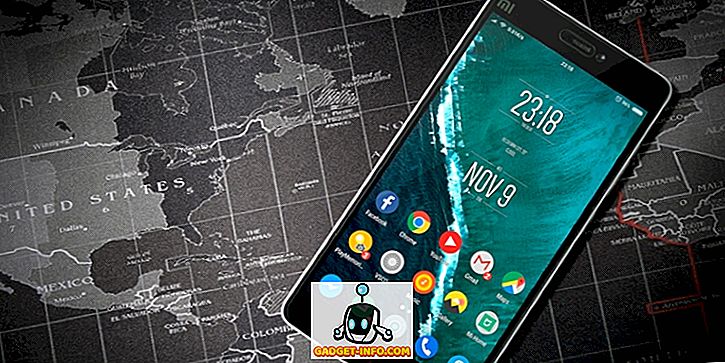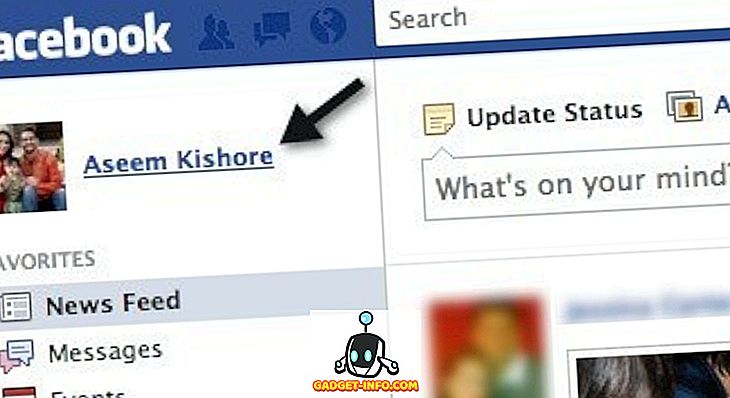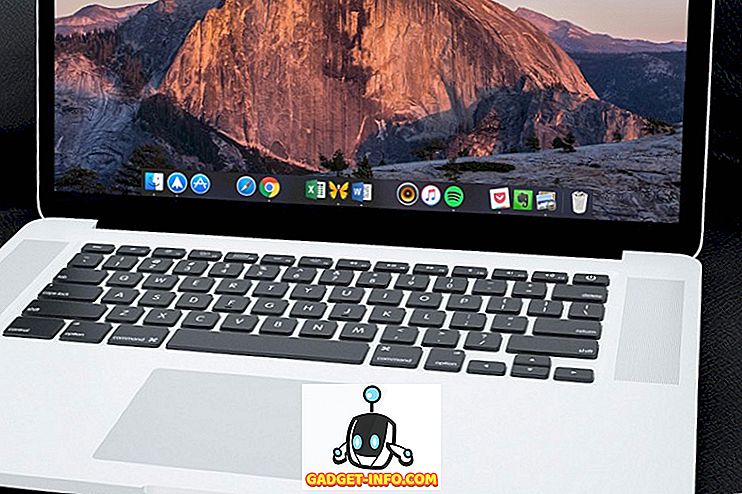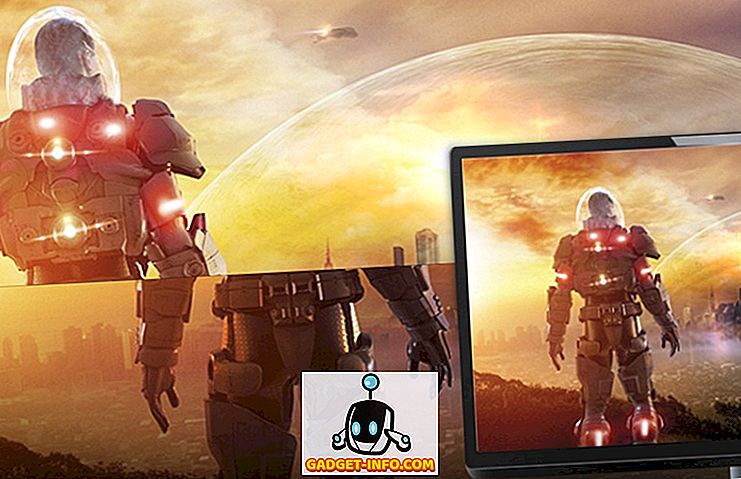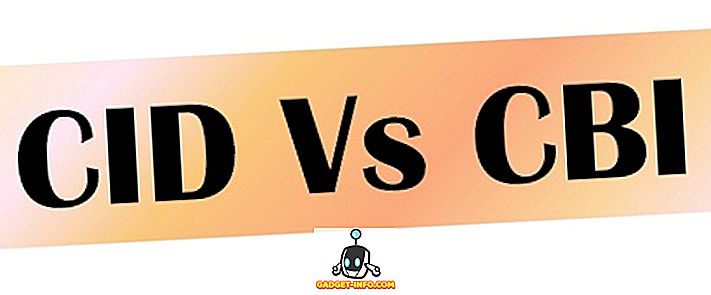Daugelis programų savo vartotojams atnaujina naujienas su naujausiais saugumo pataisomis. Taigi veikia „Google Chrome“. Jei „Chrome“ naudojate „Windows“ sistemoje, galbūt dažnai pastebėjote kai kuriuos pakeitimus nei dizaine, nei nustatymuose. Taip yra todėl, kad jis tyliai atsisiunčia ir įdiegia visus naujausius naujinimus fone. Ir dauguma jų padidina jūsų naršyklės saugumą ir neturi jokių trūkumų. Atsižvelgiant į tai, kad „Chrome“ vis tiek nesuteikia galimybės išjungti automatinio naujinimo funkciją, turėsite naudoti kitus būdus, kaip tai padaryti. Jei įdomu, kas jie yra, čia galite išjungti „Chrome“ automatinį naujinimą „Windows 10“:
Pastaba : „Windows 10“ kompiuteryje aš išbandžiau šiuos metodus ir jie puikiai dirbo. Tai pasakius, šie metodai turėtų veikti gerai senesnėse „Windows“ versijose, pvz.
Išjunkite „Chrome“ automatinius naujinimus naudodami vietinį grupės strategijos redaktorių
Šis metodas apima „Google“ naujinimo (automatinio atnaujinimo) šabloną atsisiųsti iš „Chromium“ projektų „ADM“ formoje. Taip pat galite jį atsisiųsti tiesiogiai spustelėję čia. Šis šablonas bus naudojamas neleisti „Chrome“ automatiškai atnaujinti jūsų kompiuteryje naudojant vietinį grupės strategijos redaktorių. Toliau pateikiami veiksmai:
Pastaba: vietinis grupės strategijos redaktorius nėra prieinamas kiekviename „Windows“ leidime. Jei jūsų sistema neturi, šis metodas neveiks.
- Atidarykite komandą „ Run“, paspausdami klaviatūroje „Windows + R“. Čia įveskite „gpedit.msc“ ir paspauskite Enter . Tai atvers vietinio grupės strategijos redaktorių.

- Šiame lange „Kompiuterio konfigūracija“ dešiniuoju pelės mygtuku spustelėkite „Administravimo šablonai“ ir pasirinkite „Pridėti / šalinti šablonus…“ .

- Tolesniame lange spustelėkite „Pridėti…“ .

- Dabar būsite paraginti rasti politikos šabloną. Eikite į „Google“ naujinimo šabloną, kurį atsisiuntėte iš anksčiau pateiktos nuorodos, ir pasirinkite ją . Tai turėtų būti įtraukta į sąrašą. Jei norite tęsti, spustelėkite „Uždaryti“ .

- Kairėje vietinio grupės strategijos redaktoriaus srityje pereikite prie kito kelio :
Kompiuterio konfigūravimas Administracinės šablonai Klasikiniai administraciniai šablonai (ADM) „Google“ naujinimas Programos „Google Chrome“
- Čia dukart spustelėkite „Atnaujinti politikos perrašymą“ .

- Dabar jūs pateksite į jo konfigūracijos puslapį. Pirma, įjunkite paslaugą spustelėję mygtuką „Įjungta“ . Dabar iš išskleidžiamojo meniu „Politika“ pasirinkite parinktį, kuri jums geriausiai tinka . Jei norite visiškai išjungti visus automatinius ir rankinius naujinimus, pasirinkite „Atnaujinimai išjungta“ . Kiekvienos iš šių variantų aprašymai pateikiami to paties lango skyriuje „Pagalba“. Pasirinkę parinktį, spustelėkite „Gerai“.

Dabar, kai kitą kartą paleisite kompiuterį iš naujo, „Google“ naujinimo paslauga bus išjungta. Norėdami iš naujo nustatyti pradinį nustatymą, išskleidžiamajame meniu Politika pasirinkite „Visada leisti naujinimus (rekomenduojama)“ .
Išjungti „Chrome“ naujinius naudojant sistemos konfigūraciją
Šiuo metodu išjungiama paslauga, kurią „Google Chrome“ naudoja atnaujinimams patikrinti. Išjungus „Chrome“ automatiškai nebus atnaujintas, nebent iš naujo įgalinsite paslaugą. Taigi, švaistydami daugiau laiko, atlikite šio metodo veiksmus:
- Atidarykite komandą „ Run“, paspausdami klaviatūroje „Windows + R“. Čia įveskite „msconfig“ ir paspauskite Enter . Taip atsidarys sistemos konfigūravimo langas.

- Šiame lange pereikite prie „Paslaugų“ skirtuko ir spustelėkite „Gamintojas“, kad juos atitinkamai surūšiuotumėte. Dabar slinkite žemyn, kol surasite gamintoją „Google“ ir „Google Inc“ ir panaikinsite tris paslaugas - „Google Updater Service“, „Google Update Service“ („gupdate“) ir „Google Update Service“ („gupdatem“). Galiausiai spustelėkite „OK“, kad išsaugotumėte pakeitimus.

- Dabar pamatysite langą, kuriame prašoma paleisti iš naujo. Spustelėkite „Restart“ .

Kai kompiuteris vėl įsijungs, „Google Chrome“ naujinimo paslauga turėtų būti sustabdyta, todėl bet kokie tolesni naujinimai nebus automatiškai įdiegti. Jei norite vėl įjungti „Chrome“ automatinį naujinimą, tiesiog pažymėkite tų pačių trijų paslaugų langelius ir spustelėkite „Gerai“.
„Windows 10“ išjungti „Chrome“ automatinį naujinimą
Nors „Chrome“ automatinis naujinimas yra geras dalykas, kai kurie žmonės nori visiškai kontroliuoti savo sistemą ir nori valdyti kiekvieną kartą, kai įdiegiamas kiekvienas naujinimas. Jei esate vienas iš tų žmonių, du pirmiau minėti metodai jums gali būti naudingi. Taigi, ar bandėte išjungti „Chrome“ naujinius „Windows 10“? Leiskite man žinoti toliau pateiktame komentarų skyriuje.