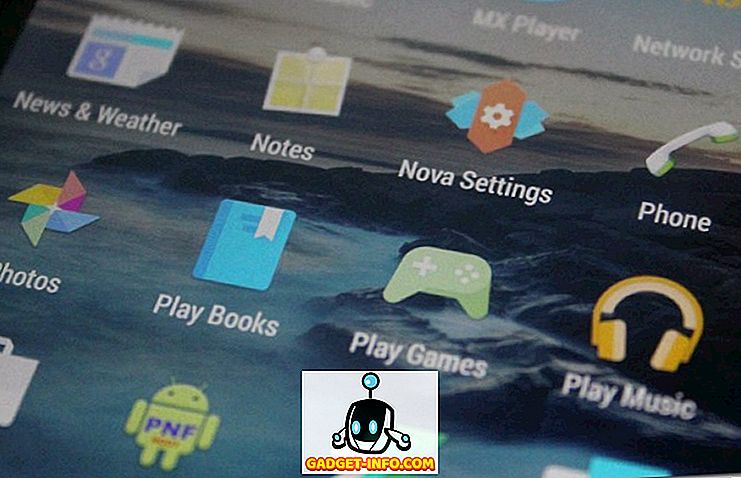Tarp klaviatūros programų, esančių ten, „Google“ yra labai įspūdingas. Anksčiau žinomas kaip „Google“ klaviatūra, „Gboard“, be abejo, yra viena iš geriausių „Android“ klaviatūros programų ir „iOS“, kurias galite naudoti. Ir jei neseniai įsigijote „Android“ telefoną, ypač vieną su „Android“, tikėtina, kad jis jau buvo pateiktas su „Gboard“ iš anksto įkeltu. Nors jūs jau dabar supratote, kad jis yra greitas ir siūlo puikias savybes, ar žinote, kad yra tikrai labai įdomių gudrybių? Dabar, jei įdomu, kas jie yra, čia rasite 12 „Gboard“ patarimų ir gudrybių „Android“ ir „iOS“, kuriuos turėtumėte žinoti:
„Gboard“ patarimai ir gudrybės „Android“ ir „iOS“
Pastaba: bandžiau šiuos gudrybės ant „Moto G3“, kuriame veikia „Android“ 7.1.2 ir „iPhone 6“, kuriose veikia „iOS 10.3.3“. Viešai skelbiama „Gboard“ versija, naudojama šioms gudrybėms, buvo 6.4.16.162469584-release-armeabi-v7a, o beta versija buvo „6.5.6.166275474-release-armeabi-v7a“ „Android“.
1. Naudokite „Google“ vertimą „Gboard“ (tik „Android“)
Gali būti kartų, kai norite rašyti pranešimus ne anglų kalba. Šiuo tikslu „Gboard“ yra įdiegta „Google“ vertėjo pagalba, kurią galite naudoti. Norėdami sužinoti, kaip tai padaryti, rasite šiuos veiksmus:
- Būdami „Gboard“, bakstelėkite „Google“ piktogramą „G“, esančią viršutiniame kairiajame klaviatūros kampe. Dabar pamatysite kelias galimybes. Tarp jų palieskite piktogramą „Google“ vertėjas .

- Dabar galėsite pasirinkti kalbą, kuria norite išversti tekstą. Pasirinkus bet kokį tekstą, kurį įvedate į vertimo laukelį, bus išversta į nurodytą kalbą.

2. Lengvai naršykite tekstą su „Gboard“ (tik „Android“)
Gerai, todėl jūs parašėte gana ilgą pranešimą, kad išsiaiškintumėte, ar čia ir ten yra tam tikrų klaidų. Kursoriaus rodymas tikslioje vietoje gali būti iššūkis kai kuriems žmonėms. Laimei, „Gboard“ turi savo nugarą šioje srityje. Tiesą sakant, „Gboard“ suteikia jums daugiau nei vieną būdą tai padaryti.
Pirma, galite nustumti pirštą per tarpo klavišą, kad galėtumėte naršyti tekstą arba perstumti ištrinti mygtuką, kad jį ištrintumėte . Antrasis yra labiau orientuotas. Dėl to atlikite toliau nurodytus veiksmus:
Pastaba: tarpo klavišas, veikiantis ir „iOS“, kartu su pirštu stumdomas naudojant 3D jutiklį bet kurioje „Gboard“ vietoje.
- Būdami „Gboard“, bakstelėkite „Google“ piktogramą „G“, esančią viršutiniame kairiajame klaviatūros kampe. Dabar pamatysite kelias galimybes. Čia bakstelėkite piktogramą, kuri atrodo kaip „I“ .

- Dabar matysite specialią navigacijos schemą . Čia galite naršyti po raidėmis, dalimis ir naudoti iškarpinės funkcijas, pvz., Pasirinkti, kopijuoti ir įklijuoti.

3. Naudokite klavišus „Gboard“
Visi žinome, kad nuorodos palengvina mūsų gyvenimą. „Gboard“ taip pat suteikia mums puikių nuorodų. Štai keletas iš jų su veiksmais, kaip galite juos naudoti.
Skyrybos nuorodos „Gboard“
Jei turite įterpti tik vieną skyrybos ženklą, šis spartusis klavišas yra labai patogus. Paprasčiausiai nuspauskite periodinį klavišą („.“) Ir pamatysite skyrybos ženklų sąrašą. Galite nukreipti virš bet kurio iš jų ir tada pakelkite pirštą, kad jį įterptumėte.

Specialios simbolių nuorodos Gboard
Kaip ir ankstesnis spartusis klavišas, jei norite įterpti specialų ženklą vietoj skyrybos ženklo, tada „Gboard“ taip pat turi nuorodą. Tam tiesiog bakstelėkite klavišą „? 123“, esančią apatiniame kairiajame klaviatūros kampe, ir nekelkite piršto, pakelkite į specialų simbolį, kurį norite įterpti. Atminkite, kad kai kurių simbolių svyravimas gali parodyti dar kelis simbolius, kuriuos galite pasirinkti. Dabar, kai esate patenkintas savo pasirinkimu, tiesiog pakelkite pirštą.

Kapitalizacijos nuorodos „Gboard“
Panašiai kaip ir ankstesniuose dviejuose klavišuose, viena raidė gali būti kapitalizuojama naudojant tą patį metodą. Tiesiog bakstelėkite klavišų klavišą (kairėje raidės „Z“ pusėje) ir vilkite pirštą į norimą raidę . Kai ten, galite pakelti pirštą.

4. Įdėkite „Bitmoji“, „GIF“, lipdukus ir emocijas su „Gboard“
Manau, kad sutiksite su manimi, kai pasakysiu, kad nėra lengvesnio būdo išreikšti savo emocijas nei naudojant emojis. Jei mes esame tame pačiame laive, tai šis triukas bus jums tikrai naudingas. Norėdami jį naudoti, atidarykite emocijų stalčių ilgą laiką paspaudę kablelį (', '). Kartą galite pereiti tarp skirtingų skirtukų, kad galėtumėte įterpti emocijas, GIF arba emocijas. Jei nuspręsite eiti į emojis ar GIF, taip pat gaunate paieškos juostą, kurią galite naudoti norėdami rasti tikslią emociją arba GIF, kurią ieškote .

Kol esate „emoji“ skirtuke, pastebėsite, kad paieškos juostos dešinėje pusėje yra maža rašiklio piktograma . Paspaudus šią parinktį, galėsite toliau ieškoti emocijų, jį piešdami .

Galiausiai, jei esate „Gboard“ beta testeris (tik „Android“) ir naudojate 6.5.x versiją, turėsite dar du skirtukus - „ Bitmoji“ ir lipdukus . Atkreipkite dėmesį, kad prieš naudodami atitinkamas funkcijas turėsite įdiegti „Bitmoji“ paskyrą ir įdiegti lipduko paketą.

5. Naudokite „Google“ paiešką „Gboard“
Būdamas pats „Google“ gaminys, „Gboard“ įveikia atotrūkį tarp jūsų ir kitų „Google“ produktų. Klaviatūros programoje yra integruota „Google“ paieška, kuri leidžia ieškoti žiniatinklio ir dalytis rezultatais su draugais. Norėdami naudoti šį triuką, bakstelėkite „Google“ logotipą „G“ viršutiniame kairiajame klaviatūros kampe ir ieškokite užklausos pateiktame laukelyje. Kai matysite rezultatus, galite net bakstelėti bet kurį iš jų, kad bendrintumėte su draugais.

6. Naudokite vieno rankinio režimo režimą (tik „Android“)
Jei turite išmanųjį telefoną, turintį didžiulį ekraną, pvz., „Galaxy Note 8“, tuomet „Gboard“ vienu rankiniu režimu bus labai naudinga.
Jei norite įjungti vieną ranką, tiesiog bakstelėkite „Google“ piktogramą „G“ ir pasirinkite vienos rankos režimo piktogramą . Tai sumažins klaviatūrą ir suderins ją į vieną pusę. Jūs galite toliau keisti jo suderinimą su vienu čiaupu.

Jei vis dar nepatinka „Gboard“ padėties nustatymas, tuomet galite bakstelėti koregavimo piktogramą ir nuvilkite ją į tinkamą vietą . Be to, galite netgi keisti klaviatūros dydį pagal savo valią.

7. Pridėti priskirtų frazių nuorodas „Gboard“ (tik „Android“)
Yra daiktų, kuriuos dažnai įvedate. Pavyzdžiui, jūsų adresas arba konkreti frazė. Na, naudodami šį triuką, galite pridėti tam tikrą frazę „Gboard“ žodynui ir priskirti jai nuorodą. Norėdami sužinoti, kaip tai padaryti, atlikite toliau nurodytus veiksmus.
- Pirma, eikite į „ Gboard“ nustatymus . Čia bakstelėkite parinktį „Žodynas“ . Kitame ekrane palieskite „Asmeninis žodynas“ .

- Dabar pamatysite visų kalbų, kurias įgalinote telefone, visų žodynų sąrašą. Mano atveju aš leidžiau tik anglų kalbą (JAV). Pasirinkite norimą kalbą, tada ekrano viršutiniame dešiniajame kampe bakstelėkite pliuso piktogramą („+“) .

- Tai atvers ekraną su dviem įvesties laukais. Pirmajame įrašykite frazę, kurią norite įtraukti į žodyną . Antrajame, įveskite jo nuorodą . Kai baigsite, tiesiog grįžkite ir pakeitimai bus automatiškai išsaugoti.

Dabar, kai įvedate nuorodą bet kurioje programoje, „Gboard“ pasiūlys jums pritaikytą frazę kaip pasiūlymą.
8. Įveskite frakcijas „Gboard“ (tik „Android“)
Ne visos klaviatūros mums suteikia galimybę įvesti frakcijas ir „Gboard“ nėra viena iš jų. Norėdami įterpti frakcijas, tiesiog bakstelėkite piktogramą „? 123“ ir ilgai paspauskite bet kurį skaičių . Jūs pastebėsite, kad kiekvienas skaičius parodys skirtingas frakcijas, todėl jūs galite rasti tą, kurį ieškote po tam tikro bandymo ir klaidos.

9. Naudokite „Dial Pad“ „Gboard“ (tik „Android“)
Jei turite įvesti daug numerių, „Gboard“ taip pat turi mažą triuką. Programa leidžia jums įvesti numerius, kaip jūs pasirinkote.
Norėdami tai padaryti, pirmiausia bakstelėkite piktogramą „? 123“, tada - piktogramą „1234“ (į kairę nuo tarpo). Dabar turėtumėte matyti numerius, kurie išdėstyti taip, tarsi jie būtų surinkti. Jūs taip pat rasite tam tikras pagrindines operacijas, pvz., Papildymą, atimimą ir procentinę dalį, kurią galite gauti jūsų patogumui.

10. Įveskite savo balso naudojimą su lenta
Jei esate pernelyg tingus rašyti arba nesijaučiate rašyti, tada „Gboard“ leidžia jums diktuoti tai, ką norite įvesti. Ši funkcija yra gauta iš „Google“ teksto į kalbą, todėl ji palaiko 119 kalbų. Norėdami tai naudoti, tiesiog bakstelėkite mikrofono piktogramą viršutiniame dešiniajame „Gboard“ kampe ir pradėkite kalbėti .
Pastaba: „iOS“ galite naudoti šį triuką ilgai paspausdami tarpo klavišą.

11. Taikyti temas „Gboard“
Su visais šiais puikiais gudrais, kuriuos galite padaryti su „Gboard“, vienas dalykas, kurį jūs vis dar galite rasti nuobodu, yra paprastas išvaizda. Tačiau „Gboard“ siūlo įvairias temas, kurias galite taikyti klaviatūroje ir pakeisti jos išvaizdą. Jei įdomu, kaip tai padaryti, atlikite šiuos veiksmus:
- Pirma, eikite į „Gboard“ nustatymus . Kartą bakstelėkite „Tema“ . Dabar pamatysite skirtingų temų sąrašą, įskaitant tvirtas spalvas ir kraštovaizdžius. Jūs netgi galite pasirinkti paveikslėlį iš savo galerijos, paliesdami „Mano temos“ piktogramą.

- Galite pamatyti skirtingas temas, kad pamatytumėte, kaip jie atrodys. Be to, galite pasirinkti, jei norite, pridėti pagrindines sienas. Baigę savo pasirinkimą, palieskite „Apply“, kad patvirtintumėte savo pasirinkimą.

12. Tinkinti „Gboard“
Temų taikymas nėra vienintelė „Gboard“ pritaikymo parinktis. Jei ištirsite jo nustatymus, galite rasti keletą kitų parinkčių, kaip ir keisti emocijų jungiklio klavišą, rodydami emocijas, esančias pasiūlymų juostoje, įjungdami / išjungdami klavišų paspaudimo garsą ir vibraciją, keičiant raktų spaudimo vėlavimą, tekstą koregavimo nustatymai, slinkties tipavimo nustatymai ir daug daugiau. Be to, visus šiuos nustatymus galima perjungti tik su keliais čiaupais. Pvz., Jei norite įjungti „ Gboard “ numerio eilutę, „ Gboard“ nustatymuose pereikite į „Preferences“ ir tada įjunkite „Number row“ .
Pastaba: programos „Android“ ir „iOS“ versijos gali skirtis.

Naudokite geriausius patarimus ir patarimus
Dabar, kai žinote keletą įdomių „Gboard“ patarimų ir gudrybių, kuriuos galite naudoti, jūs ėjote žingsnį į priekį, kad „Android“ išmaniajame telefone ar „iPhone“ / „iPad“ taptumėte klaviatūra. Nors yra daug kitų patarimų ir gudrybių „Gboard“, tai buvo keletas įdomiausių. Be jų, ar yra kokių nors geresnių „Gboard“ gudrybių, apie kuriuos žinote? Leiskite man žinoti savo mėgstamiausius komentarų skiltyje.