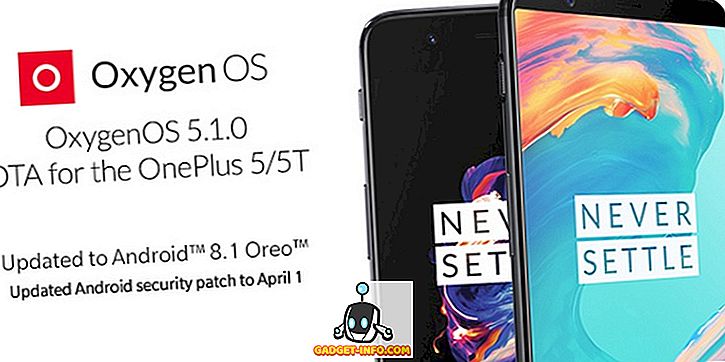Būdama itin moderni operacinė sistema, „Windows 10“ yra gana tvirtas ir atsparus klaidoms, ypač kai kalbama apie bendrą stabilumą. Vis dėlto, net ir tuo atveju, visuomet išlieka atsitiktinio perkrovimo, avarijos ir pan. Paprastai šios klaidos yra nedidelės, tačiau kartais gali prireikti panaudoti gerą „ol“ metodą, kad būtų galima iš naujo įdiegti OS, kad būtų išspręstos problemos. Ir tai pati savaime yra sudėtinga patirtis, nes tai reiškia, kad prarandate visus failus (nebent jūs juos iš anksto parengėte), konfigūruotumėte operacinę sistemą ir atlikite kitą laiko reikalaujančią medžiagą. Erzina, tiesa?
Ne visai, nes galite tiesiog atnaujinti (arba iš naujo nustatyti) „Windows 10“ kompiuterį ir išsaugoti visas problemas. Jau intrigavo? Sužinokite, kaip galite atnaujinti ir iš naujo nustatyti „Windows 10“ .
Atnaujinti ir atstatyti: koks skirtumas, ir kada turėtumėte naudoti kiekvieną?
Iš esmės tiek „ Atnaujinti“, tiek „ Atstatyti“ yra pažangios sistemos atkūrimo ir trikčių šalinimo parinktys, skirtos nustatyti nedidelius kompiuterio trikdžius, pvz., Atsitiktinius atkūrimus, avarijas ir bendrą sistemos sulėtėjimą. Iš pradžių pristatėme „Windows 8“, jie buvo patobulinti naujausiame „Windows 10“. Tačiau, net jei jie iš esmės yra panašūs (žodis „ Atnaujinti“ net nėra aiškiai paminėtas niekur), tiek atnaujinimas, tiek atstatymas yra visiškai skirtingi ir turėtų būti naudojami į skirtingus naudojimo scenarijus. Skaityk:
Atnaujinti: kas ir kada?
Abiejų parinkčių „lengvesnis“, „ Atnaujinti“ automatiškai atjungia visų vartotojo įdiegtų programų ir programų įdiegimą, ir grąžina sistemos nustatymus į numatytuosius. Kaip proceso dalį, „Refresh“ taip pat iš naujo įdiegia „Windows 10“. Tačiau išsaugomi visi jūsų asmeniniai failai (pvz., Dokumentai, muzika). Taip pat verta pažymėti, kad „Refresh“ veikia tik disko skaidinį, kuriame yra įdiegta OS („Windows 10“).
Atnaujinimas turėtų būti naudojamas, kai tik norite rūpintis nedideliais sistemos sulėtėjimo ir našumo klausimais. Jis taip pat turėtų būti naudojamas, kai nenorite prarasti savo asmeninių failų ir viską iš naujo konfigūruoti iš naujo.
Atstatyti: kas ir kada?
Akivaizdu, kad drastiškesnė iš šių dviejų: „Reset“ ne tik pašalina visas vartotojo įdiegtas programas ir programas, bet taip pat pašalina visus asmeninius failus, pridėtus / sukonfigūruotus vartotojų abonementus, taip pat grąžina visus pakeistus parametrus į jų numatytąją vertę. Iš esmės, iš naujo nustatykite, kad kompiuteris atsistotų į „Out-of-BoxExperience“ (OOBE) būseną. „Windows 10“ taip pat yra įdiegtas ir šiuo atveju. Svarbu pažymėti, kad „Reset“ gali ištrinti viską iš ne tik sistemos skaidinio, bet ir visų kitų disko skaidinių. Jis netgi gali saugiai išvalyti pertvaras tolesniam saugumui.
Atstatymas turėtų būti naudojamas nustatant pagrindines sistemos problemas, pvz., Dažnus gedimus, pakartotinius gedimus ir pan., Taip pat našumą, stabdantį sulėtėjimą. Jis taip pat gali būti naudojamas, jei norite pradėti švarų skalūną (tai reiškia, kad viską reikia konfigūruoti nuo paskyrų pridėjimo iki programų įdiegimo), arba jei planuojate pašalinti kompiuterį.
Kaip atnaujinti Windows 10
1 veiksmas. Paleiskite programą „ Nustatymai “ ir eikite į „ Naujinimas ir sauga“> „Atkūrimas“ . „Reset this PC“ poskyryje spustelėkite mygtuką Pradėti .

2 žingsnis: Atsidariusiame dialogo lange pasirinkite parinktį Keep my files . Dabar OS informuos jus apie pakeitimus, kuriuos „Atnaujinimas“ veiks kompiuteryje. Peržiūrėkite visus pakeitimus ir paskutiniame žingsnyje paspauskite Reset .

Viskas. „Windows 10“ dabar bus atnaujinama, o OS bus įdiegta automatiškai per kelias artimiausias minutes. Pradėjus pakartotinio diegimo procedūrą, kompiuteris bus paleistas iš naujo.
Kaip atkurti „Windows 10“
1 žingsnis: Atidarykite „Settings“ ir pereikite prie „ Update & security“> „Recovery“ . „Reset this PC“ poskyryje spustelėkite Pradėti .

2 veiksmas: dabar pasirinkite parinktį Pašalinti viską . Per kitus veiksmus galite pasirinkti, ar ištrinti visus failus tik sisteminiame skaidinyje, ar visose dalyse. Peržiūrėkite viską, kad būtų dvigubai tikri, ir spustelėkite mygtuką „ Atstatyti “, kuris rodomas paskutiniame etape.

Dabar „Windows 10“ bus visiškai atkurta, be to, ji bus iš naujo įdiegta. Procesas trunka šiek tiek daugiau laiko nei „Atnaujinti“, ir jūs galite sekti jo pažangą tuo pačiu ekranu, kaip ir Atnaujinimo metu. Baigę, galite konfigūruoti visus sistemos nustatymus, pridėti vartotojo sąskaitas ir atlikti kitus reikalingus dalykus. Gabalėlis pyrago!
Pasiruošę padaryti „Windows 10“ kompiuterį greičiau ir geriau veikia?
Kasdienio naudojimo metu net greičiausias kompiuteris gali gauti šiek tiek varginančio ir pradėti susidurti su klaidomis ir našumo problemomis. Laimei, naudojant „Windows 10“ atnaujinimo ir atstatymo parinktis, galite lengvai užtikrinti, kad neįvyks. Norite atlikti tik kai kuriuos pagrindinius našumo nustatymus neprarandant visų failų? Naudokite atnaujinimą. Nenorite, kad liktų likę nustatymai ir mieliau norėtumėte pradėti naują? Atstatyti yra jūsų draugas. Išbandykite juos abu ir paminėkite tai, kas geriausiai tinka jums pateikiamuose komentaruose.