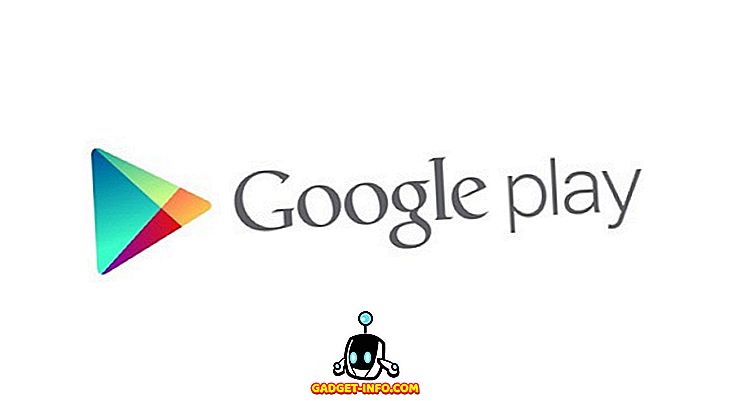Formos ir apklausos yra vienas iš geriausių būdų rinkti duomenis, o internetinių formų dėka dabar galime lengvai rinkti duomenis iš šimtų ir tūkstančių žmonių su mažomis pastangomis. Yra daug internetinių formų kūrimo įrankių, leidžiančių sukurti formą ar apklausą, siųsti ją žmonėms, gauti atsakymus ir lengvai analizuoti duomenis. Tačiau beveik visi jie mokami ir atvyksta su ribotomis nemokamomis versijomis, kurios neveikia didelės įmonės labui.
Taigi, jei ieškote nemokamos formos kūrimo įrankio, „Google“ formos būna puiki. Jis yra visiškai laisvas naudoti, be jokių apribojimų ir siūlo interaktyvią sąsają, kad būtų galima lengvai sukurti formas ir apklausas. Šiame pranešime parodysime, kaip galite sukurti patrauklią formą su „Google“ formomis ir analizuoti gautus duomenis. Eime!
„Google“ formų greita apžvalga
„Google“ formos yra „Google“ sukurta internetinės formos kūrimo priemonė, turinti tvirtą funkcijų sąrašą ir labai paprasta naudoti. Tai leidžia sukurti beveik bet kokio tipo formas, įskaitant apklausas, viktorinas, kontaktinės informacijos formas, kvietimus ir kitas formas. Jūs galite lengvai sukurti formas, užpildydami reikiamą informaciją ir formą patrauklią naudodami temas ir spalvas.
Jūs galite kurti formas ir greitai jas bendrinti el. Paštu arba bendrai naudojamomis nuorodomis, kad galėtumėte rinkti duomenis. Vėliau „Google Forms“ pateikia tokius duomenis lengvai ir lengvai parsisiųsdinti. Dabar, kai turite idėją, ką siūlo „Google“ formos, galime sukurti formas.
Sukurkite „Google“ formą
Pasirinkite savo šabloną
Jei norite naudoti „Google“ formas, pirmiausia turite turėti „Google“ paskyrą. Galite tiesiog nukreipti į „Google“ formas ir prisijungti prie „Google“ paskyros, kuri nuves jus į savo pagrindinį puslapį. Spustelėkite viršutiniame dešiniajame kampe esantį mygtuką „ Daugiau “, kad pamatytumėte visus šablonus . Čia matysite įprastas formų formas, įskaitant viktorinas, darbalapį, kontaktines formas, renginių registravimo formas, darbo paraiškos formą, klientų atsiliepimų formą ir kitas įprastas formas.


Kiekvienas šablonas yra profesionaliai suprojektuotas su susijusia tema, pavyzdžiui, klausimai ir tinkamas formatavimas, kad įsitikintumėte, jog formos atitinka jos paskirtį. Jei kuri nors iš šablonų atitinka jūsų reikalavimus, eikite į jį, nes turėsite įvesti tik savo informaciją, o likusią dalį tvarkys „Google“ formos.
Demonstraciniais tikslais mes sukursime formą nuo nulio, bet jei rasite gerą šabloną, susijusį su jūsų tikslu, eikite į jį, o ne sukurkite formą nuo nulio.
Redaguokite tuščią formą ir sukurkite klausimus
Kai atidarysite tuščią formą, pamatysite paprastą formą be jokių temų ir paprastą redaguojamą klausimą. Norėdami pradėti, pirmiausia turite pateikti formos pavadinimą ir apie tai, ką jis reiškia. Formos pavadinimas, žinoma, yra svarbus, tačiau neprivalote pateikti aprašymo, jei manote, kad tai nereikalinga.

Prieš pradėdami dirbti su klausimais, turite pasirinkti formos, kurią norite sukurti, tipą. Dėl to spustelėkite išskleidžiamąjį meniu, esantį šalia „ Untitled Question “, ir pamatysite kelis klausimus, iš kurių galite rinktis, įskaitant daugialypį pasirinkimą, trumpus atsakymus, išskleidžiamąjį langelį ir žymės langelius. Jei norite demonstruoti, mes sukursime daugkartinio pasirinkimo formą, tačiau galite pasirinkti norimą klausimo tipą.

Dabar įveskite lauką „Untitled Question“ (Neįvardytas klausimas) ir įveskite jį žemiau. Jūs galite spustelėti žemiau esantį mygtuką „ Pridėti parinktį “, kad pridėtumėte kuo daugiau pasirinkimų, nors 4-5 parinktys puikiai tinka už pasirinktos formos pasirinkimą. Taip pat galite spustelėti parinktį „ Pridėti kitą “, jei norite pridėti lauką dėl kitų priežasčių, kur respondentai gali rankiniu būdu įvesti atsakymą kaip tekstą.

Galite sukurti daugiau klausimų spustelėdami piktogramą „+“, esančią dešinėje puslapio dešinėje esančiose parinktyse. Tai atvers kitą redaguojamą klausimą, kurį galite redaguoti, kaip ir anksčiau. Pakartokite šį procesą, jei norite sukurti kelis klausimus.

Sukurti skirsnius
Jūsų sukurta forma parodys klausimus sąrašo būdu, tačiau taip pat galite ją padalyti į skyrius, kuriuose žmonės gali spustelėti „Kitas“, kad atsakytų į kitus klausimus. Spustelėkite dešinėje esančiose parinktyse esantį mygtuką „ Pridėti skyrių “ ir pamatysite, kad bus sukurtas naujas skyrius. Galite lengvai perkelti klausimus į kitus skyrius arba sukurti naujus.


Jei sukuriate skiltis savo formoje, taip pat galite naudoti „Praleisti logiką“, norėdami perkelti respondentą į pageidaujamą skyrių, atsižvelgiant į tai, ką jie atsakė ankstesniame skyriuje. Norėdami tai padaryti, spragtelėkite trijų taškų meniu apatiniame dešiniajame klausimo kampe ir pasirinkite meniu „ Eiti į atsakymą “.

Prie kiekvieno atsakymo pridėsite išskleidžiamąjį meniu, kurį pridėjote savo klausimui. Pagal numatytuosius nustatymus nustatyta, kad respondentas bus perkeliamas į kitą skyrių eilutėje, tačiau šalia bet kurio atsakymo galite spustelėti išskleidžiamąjį meniu ir pasirinkti norimą skiltį, jei norite pasirinkti atsakovą, jei jie pasirenka konkretų atsakymą .
Ši funkcija gali būti naudinga įvairiais būdais. Pavyzdžiui, jei jūsų atsakovas sako „jiems patinka jūsų produktas“, galite perkelti juos į skyrių, kuriame klausiate jų, ką jiems patinka apie jūsų produktą, ir jei jie sako „jiems nepatinka jūsų produktas“, galite juos perkelti į skyrių, kuriame klausiate, kodėl jiems nepatinka jūsų produktas ir kaip galite tai padaryti geriau.

Be to, galite pridėti nuotrauką ar vaizdo įrašą tarp klausimų, kad jūsų forma būtų dar geresnė. Mygtukus, kuriuos galite įtraukti į vaizdo ar vaizdo įrašą dešinėje pusėje, rasite.

Tinkinkite savo formos išvaizdą
Pridėti temą
Dabar, kai mes sukūrėme savo formą, leidžiame pridėti temą, kuri bus prieskonių. Puslapio viršuje spustelėkite mygtuką „Spalvų paletė“ ir pamatysite kelias spalvas. Čia galite pasirinkti paprastą spalvą, kurią norite pridėti kaip foną, arba spustelėkite paskutinę piktogramą, kad pasirinktumėte temą iš „Google Forms“ temų bibliotekos .

Jūs rasite šimtus temų, suskirstytų pagal kategorijas, pvz., Gimtadienį, vakarėlį, maistą ir maitinimą, vestuves, sportą ir kt. Galite pasirinkti bet kurią temą iš šio sąrašo arba netgi galite įkelti savo temas (tai yra pasirinktinius vaizdus), jei norite. Pasirinkę temą, užpildykite formą apie 2-3 sekundes.

Patikrinkite įvairių formų nustatymus
Puslapio viršuje galite spustelėti „ Nustatymai “, kad dar labiau pritaikytumėte savo formos elgesį. Pažvelkime į galimus skirtukus:

Bendrosios nuostatos: šiame skyriuje galite pasirinkti apriboti respondentus tik pateikti apklausą vieną kartą ir jie turės prisijungti naudodami „Google“ paskyrą, kad atsakytų į apklausą (identifikavimo priežastys). Taip pat galite leisti respondentams redaguoti savo atsakymą ir pamatyti, ką kiti sako.

Pristatymas: čia galite suskirstyti klausimų tvarką kiekvieną kartą, kai kas nors priima apklausą, ir taip pat parodo jiems pažangos juostą.

Viktorinos: šiame skyriuje galite paversti formą į viktoriną, kur galite priskirti taškus į klausimus ir „Google“ formos automatiškai jas įvertins (puikiai tinka mokytojams).

Kai baigsite įvairias parinktis, spauskite ant viršaus esančio mygtuko „ Peržiūra “, kad pamatytumėte, kokia jūsų forma atrodys respondentams.


Siųsti formą
Dabar, kai esate tikras, kad jūsų forma bus paruošta užpildyti, atėjo laikas jį nusiųsti respondentams. Paspauskite mygtuką „ Siųsti “ viršuje ir pamatysite tris skirtingus būdus, kaip pasiekti savo respondentus. Apklausą galite išsiųsti el. Paštu, jei žinote savo elektroninio pašto adresus arba gauti nuorodą, kad galėtumėte ją bendrinti bet kur, ar naudoti skyrių „Įterpti HTML“, kad pateiktumėte formą savo svetainėje.
Jei ketinate išsiųsti formą kaip el. Laišką, taip pat galite įterpti formą tiesiai į el. Paštą, kad respondentai galėtų lengvai atsakyti į jį, nespaudę jokio „Take Survey“ mygtuko.


Analizuoti atsakymus
Atskirus atsakymus arba atsakymų santrauką galite rasti skyriuje „Atsakymai“ . Čia matysite atsakymų santrauką kiekvienam klausimui ir visų respondentų skaičių bei jų pasirinkimą.

Galite spustelėti mygtuką „ Individualus “, kad pamatytumėte kiekvieno atsakymo į apklausą atsakymą. Be to, viršuje galite spustelėti piktogramą „ Sukurti skaičiuoklę “, kad susitartumėte visus „Google“ lapų atsakymus .

Taip pat galite spustelėti trijų taškų meniu mygtuką ir spustelėti „ Atsisiųsti atsakymus “, kad juos atsisiųstumėte kaip .CSV failą arba tiesiog juos spausdintumėte.

Kai baigsite rinkti duomenis, galite išjungti mygtuką šalia „Priimti atsakymus“ . Tai užtikrins, kad kai žmonės atidarys formą, jie gauna pranešimą, kad forma nebepakanka atsakymų. Vis dėlto surinkti duomenys liktų čia visam laikui ir jūs galėsite matyti duomenis bet kuriuo metu.
Patarimas: jei radote šiek tiek daugiau kūrinių, jums bus malonu žinoti, kad taip pat galite pakviesti draugus redaguoti formas ir padėti sukurti tobulą formą. Tiesiog spustelėkite pagrindinį meniu šalia mygtuko „Siųsti“ ir pasirinkite „Pridėti bendradarbius“, kad pridėtumėte kitus žmones.
Visi rinkiniai sukuria interaktyvias formas ir apklausas su „Google“ formomis
Na, taip sukuriate interaktyvią formą arba apklausą naudodami „Google“ formas. Aš asmeniškai nustatiau, kad „Google“ formos yra labai intuityvios ir puikiai tinka tiek pradedantiesiems, tiek patyrusiems vartotojams, kurie ieško nemokamos internetinės formos kūrėjo. „Google“ formomis gali būti neįmanoma pasiūlyti tam tikrų pažangių funkcijų, pvz., Duomenų šifravimo, elektroninių parašų ar gebėjimo gauti mokėjimus naudojant formas, tačiau jei norite tiesiog sukurti greitą formą, tai geriausias sprendimas.
Ką naudojate formoms kurti? Ar bandėte „Google“ formas? Praneškite mums toliau esančiame komentarų skyriuje.