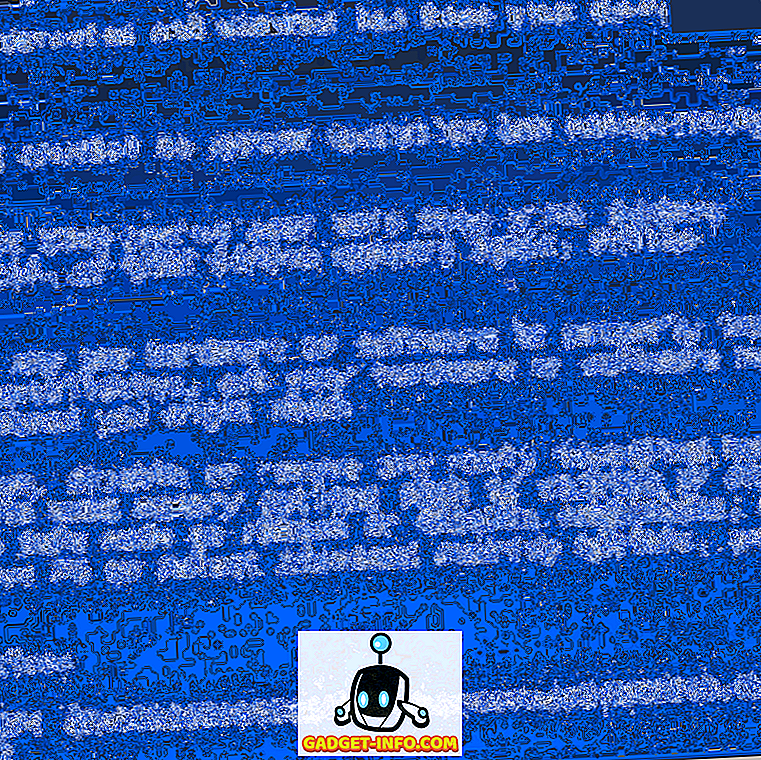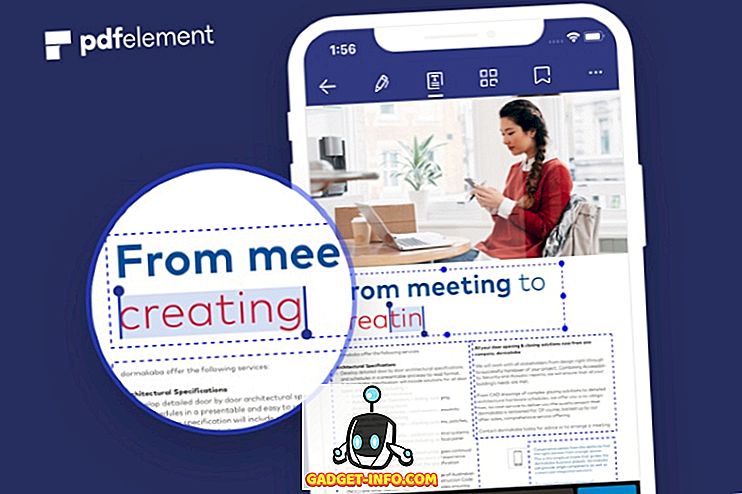Kai „Apple“ paskelbė „MacBook Pros“ 2016 m. Pabaigoje, naujasis „Touch Bar“ buvo atnaujinimas, kuriam buvo skirtas didžiausias dėmesys (ir 16 GB RAM ribos). Geriau ar blogiau, „Touch Bar“ kalbėjo daug žmonių ir aptarė tokios sąsajos privalumus ir trūkumus. Tačiau dar vienas dalykas, apie kurį kalbėjo „Touch Bar“, yra programa, kuri yra beveik tokia pati kaip ir „Touch Bar“. Kaip ir pirmiau minėta „Touch Bar“ programa, „Quadro“ pateikia kontekstui jautrius mygtukus pirštais, savo „iPhone“ ar „iPad“. Geriausia dalis apie „Quadro“ yra ta, kad ji veikia tiek su „Mac“, tiek kompiuteriu. Taigi, jei norite išbandyti „MacBook“ panašią „Touch Bar“ sistemą „Windows“, tai yra, kaip „Quadro“ gali jums padėti:
Pristatome „Quadro“
„Quadro“, kaip jau minėjau, yra „iOS“ programa, kuri savo „iPhone“ ar „iPad“ pateikia kontekstui jautrius mygtukus . „Quadro“ yra su „MacOS“ kompanionine programa ir „Windows“, kurią galite parsisiųsti nemokamai iš savo svetainės.
Įdiegę abi programas, jos jungiasi tarpusavyje ir leis jūsų „iPhone“ ar „iPad“ žinoti, kokia programa veikia „Windows“ kompiuteryje, ir pritaikykite mygtukus pagal dažniausiai taikomus šios programos veiksmus . Tai neabejotinai palengvina bendrų funkcijų atlikimą, neprisiimant pelės ar net klavišų. Tiesiog palieskite palietamą mygtuką, o veiksmas vyksta nedelsiant.
Tokios funkcijos, kaip tai yra puiki; „Quadro“ turi papildomą pranašumą, kad gali dirbti ir laidiniuose USB ryšiuose, ir tinkle . Taigi, kol „Windows“ kompiuteris ir „iPhone“ arba „iPad“ yra prijungti prie to paties tinklo, „Quadro“ gali dirbti savo magija.
„Quadro“ diegimas ir nustatymas
Įdiegimo procesas ir seka yra labai paprasta ir gali būti užbaigta per mažiau nei 5 minutes. Tačiau, jūsų patogumui, čia rasite visą „Quadro“ nustatymo „iPhone“ sistemą ir „Quadro Sync“ programą „Windows“ kompiuteryje:
Pastaba : įrodo, kad tai nustatyta iPhone, kuriame veikia „iOS 10.2“, ir „Windows PC“, kuriame veikia 32 bitų „Windows 10“ versija.
- Pirma, atsisiųskite „Quadro“ savo „iOS“ įrenginiui (nemokamai) ir „Quadro Sync“ programą „Windows“ kompiuteriui (nemokamai).
- Baigę įdiegti ir paleisti programą „Windows“ kompiuteryje . Užduočių juostoje pamatysite „Quadro“ piktogramą. Spustelėkite jį, kad būtų rodomas „Quadro Sync“ langas.

- Tada paleiskite „Quadro“ programą savo „iPhone“ . Jei jūsų kompiuteris ir „iPhone“ yra prijungti prie to paties tinklo, galėsite matyti savo kompiuterio vardą „Quadro“ programoje.
- Bakstelėkite jį norėdami pradėti jungtis. Pamatysite kodą, rodomą „iPhone“, įveskite kompiuterio kodą, kad prijungtumėte įrenginius.

- Dabar turėsite užsiregistruoti, kad galėtumėte naudoti „Quadro“, ir jums bus įkelta iki šiol sukurtų šablonų.
Viskas. Dabar „Quadro“ yra įdiegta ir veikia jūsų „iPhone“. Galite naudoti programoje rodomus mygtukus, kad atliktumėte jiems skirtas funkcijas. Veiksmai atliekami nedelsiant, o programa veikia gerai.
„Quadro“ supratimas ir naudojimas
Dabar, kai jūs turite visus Quadro, vienintelis dalykas, kurį reikia padaryti, yra išmokti naudotis programa. Kadangi išdėstymas ir programos veiksmai gali būti redaguojami ir modifikuojami, kad atitiktų jūsų poreikius, programoje nėra „vieno būdo“. Tačiau leiskite man vaikščioti su kai kuriais Quadro naudojimo pagrindais.
Suprasti Quadro vartotojo sąsają
Padai, veiksmai ir grupės
Kai „Quadro“ pirmą kartą paleidžiamas jūsų „iPhone“, jums gali būti priminta „Windows Phone“ įrenginiai. UI atrodo panašiai. Bet kokiu atveju programoje yra dviejų tipų „Pads“ . Tie, kurie atrodo kaip puikūs kvadratai, vadinami „ veiksmais “, o tie, kurie turi viršutinį dešinįjį kvadrato kampą, vadinami „ grupėmis “.
Pavadinimai yra gana savaime suprantami, tačiau čia yra paaiškinimas.
- „ Veiksmai “ - tai pagalvėlės, kurios atlieka veiksmus, kai paliesite juos . Šis veiksmas gali sukurti naują „Chrome“ skirtuką, grįžtantį į kompiuterio darbalaukį, uždarant „Chrome“ langą ir tt

- Kita vertus, „Grupės“ yra „Pads“, kurių viduje yra daug veiksmų, kad būtų lengviau suskirstyti į kategorijas. Jūs galite suprasti „Grupes“, kaip aplankus, kuriuose yra „Veiksmai“. Bakstelėję ant padėties, kuri yra „Grupė“, ji atveria keletą „Veiksmų“, kuriuos galite paliesti, kad atliktumėte atitinkamus veiksmus.
Virtuali klaviatūra ir įdėtos paletės
„Quadro“ yra su daugybe iš anksto įdėtų paletų, kurias galite naudoti, norėdami lengvai ir kognityviai atleisti būdais bendrauti su „Windows“ kompiuteriu. Programoms, pvz., „VLC Media Player“, „Google Chrome“, IE ir kitoms programoms, yra iš anksto įkeltų paletės. Šias paletes galite pasiekti bet kuriuo metu, paspaudę iš kairės ekrano krašto .

„Quadro“ taip pat yra virtuali klaviatūra, kurią galite naudoti „iPhone“, kad galėtumėte bendrauti su „Windows“ kompiuteriu . Galite naudoti virtualią klaviatūrą įvesti (žinoma), o jūs galite naudoti klaviatūros viršuje esančius rodyklių klavišus, norėdami perkelti žymeklį aplink arba slinkti aukštyn ir žemyn tinklalapyje ir pan. norėdami grįžti, ir į priekį, kurie yra labai patogūs naudojant „Google Chrome“.

„Quadro“ vartotojo sąsajos redagavimas
Nors iš anksto įdėtos paletės tikriausiai tinka jums, kūrėjai apgalvotai suprojektavo programą, kad pasiūlytų vartotojams paprastą būdą redaguoti paletės išdėstymą pagal jų skonį ir naudojimo stilių. „Quadro UI“ redagavimas yra labai paprastas ir labai intuityvus. Yra keletas niuansų, kaip redagavimo darbai (ar ne), bet jūs gausite jį pakabinti ne kartą.
Iliustracijos tikslais redaguosiu „Google Chrome“ paletę . Paleiskite „Google Chrome“ savo kompiuteryje arba tiesiog braukite tiesiai iš kairiojo ekrano krašto, kad būtų rodomos galimos paletės, tada palieskite „Google Chrome“ . Kiekvienas iš jų parodys „Google Chrome“ paletę „iOS“ įrenginio ekrane.
- Dabar bakstelėkite redagavimo piktogramą ekrano apatiniame dešiniajame kampe . „Google Chrome“ paletėje kiekvienos padėties kampe matysite kryžius ir paliesdami šiuos kryžius ištrinsite paletę. Jūs galite paliesti ir laikyti ant padėklo, kad jį perkeltumėte į ekraną, ir įdėkite jį visur, kur jis geriausiai tinka.

- Jei norite pakeisti pagalvėlės dydį, galite tiesiog bakstelėti ir laikyti mažą baltą dalį apatiniame dešiniajame „Pad“ kampe, ir galėsite pakeisti dydį pagal savo poreikius. Kai baigsite redagavimą, galite tiesiog bakstelėti padarytą mygtuką (atrodo „pažymėti žymę“), o paletė bus atnaujinta pagal atliktus pakeitimus.

Paletų pridėjimas prie Quadro
Jūs netgi galite sukurti paletes „Quadro“, kad galėtumėte tiesiog pradėti naudoti kontekstinius mygtukus visose dažniausiai naudojamose programose. „Paletės“ sukūrimas „Quadro“ yra lengvas, ir jei jums reikia pagalbos, atlikite toliau nurodytus veiksmus:
- Jei norite rodyti Paletės sąrašą, braukite iš kairės ekrano krašto . Čia palieskite „ Pridėti paletę “. Kitame ekrane galite pasirinkti paletės paleidimo kontekstą . Tai, ką sukelia kontekstas, yra tai, kad ji užtikrina, kad tinkama paletė automatiškai paleidžiama, kai atidaroma atitinkama programa. Taip automatinis kontekstui jautrus perjungimas „Quadro“ darbuose.

- Pasirinkę programą, kurią norite naudoti kontekstui. Galite įvesti konteksto pavadinimą ir pasirinkti jo piktogramą . Baigę tiesiog palieskite atliktą mygtuką (atrodo „pažymėkite žymę“).

- Jūs pateksite į Paletės sąrašą. Čia bakstelėkite paletę, kurią ką tik sukūrėte, tada bakstelėkite redagavimo mygtuką apatiniame dešiniajame kampe.

- Bakstelėkite mygtuką „+“, kad į paletę pridėtumėte plokšteles (arba ekranus). Tada galite pasirinkti veiksmus, kuriuos norite atlikti.

Naudokite „Quadro“, kad „Windows“ veiktų „Touch Touch“ funkcijos
„Quadro“ yra arčiausiai pasiekiamas „Windows“ kompiuterio „Touch Bar“ funkcionalumas. Vis dėlto „Quadro“ pranašumas yra tai, kad ji gali pasiūlyti daug konfigūravimo galimybių ir yra suderinama su „Windows“ ir „MacOS“ kompiuteriais. Galite lengvai naudoti „Quadro“, kad išplėstumėte savo kompiuterio funkcionalumą į jutiklinį paviršių, pvz., „IPhone“ ar „iPad“.
Kaip visada, norėtume sužinoti jūsų mintis apie naują „MacBook Pros“, „Touch Bar“ naudingumą ir jūsų nuomonę apie „Quadro“ naudojimą. Nedvejodami gaukite diskusiją toliau pateikiamame komentarų skyriuje.