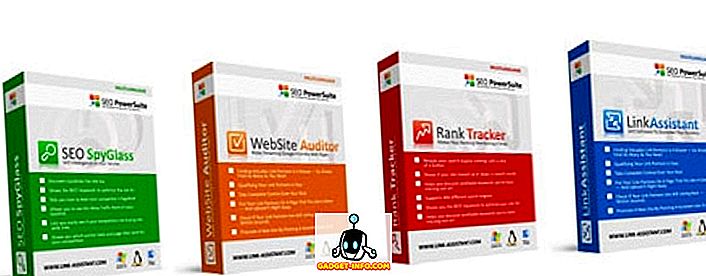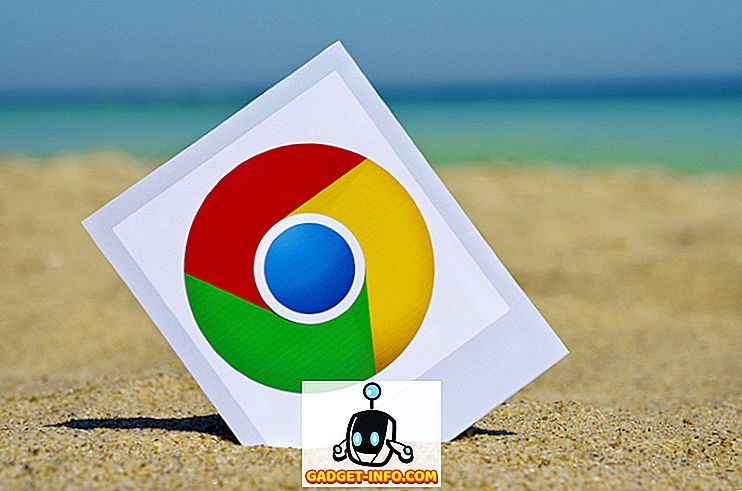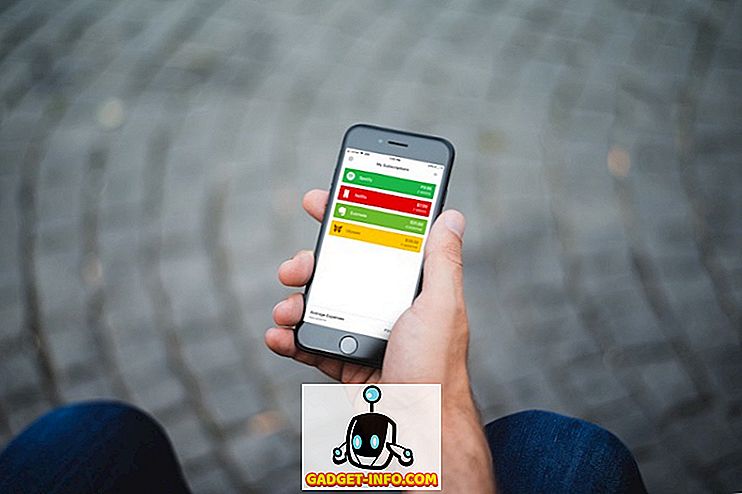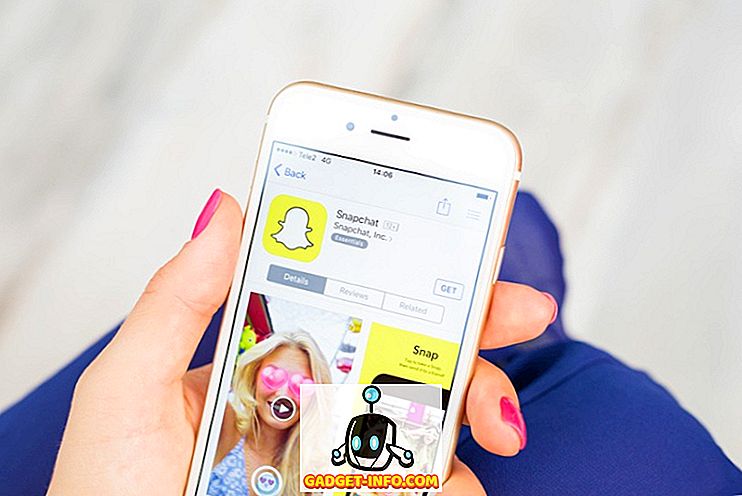„Mac“ turi keletą puikių „trackpad“ gestų ir daugybę nuostabių „Mac“ sparčiųjų klavišų, kurie padės padidinti jūsų našumą mašinose. Iš esmės yra dviejų tipų spartieji klavišai: visuotinis ir konkrečios programos. Bendrosios nuorodos veikia visur MacOS viduje, o konkrečios programos nuorodos veikia tik tose programose, kurios jas palaiko. Jei naudojate daug „app“ (pvz., „Google Chrome“) ir norite sukurti tinkamus sparčiuosius klavišus, tu esi laimingas! Šiame straipsnyje aš jus nubrėžsiu kuriant pritaikytus „Mac“ sparčiuosius klavišus programoms. Tai gali būti „Apple“ įtrauktos programos arba net trečiosios šalies programos, kurias naudojate „Mac“.
Supraskite norimą veiksmą
Spartieji klavišai iš esmės yra greitas būdas padaryti programą arba atlikti tam tikrus veiksmus. Pvz., „Chrome“, paspaudus „ Cmd + D“, veikia kaip spartusis klavišas, skirtas pridėti dabartinį skirtuką į žymes. Cmd + Shift + D prideda visus atidarytus skirtukus į žymes ir pan. Nors yra daugybė veiksmų, kuriuos gali atlikti „Chrome“, jei norite, kad „Mac“ klaviatūros spartusis klavišas būtų skirtas veiksmui, kuriame nėra apibrėžto nuorodos?
Paleiskite programą, kuriai norite sukurti nuorodą. Naudoju „Google Chrome“. Pirmiausia turime nustatyti tikslų veiksmo pavadinimą, kuriam reikalingas nuorodas. Tai galite padaryti eidami į „ Help “ meniu juostoje ir ieškodami norimos parinkties. Mano atveju ieškosiu „ Atidaryti visas žymes “.

Sukurkite pasirinktinį klaviatūros nuorodą
1. Atidarykite System Preferences ir eikite į Keyboard -> Shortcuts -> App Shortcuts

2. Spustelėkite „Plus“ piktogramą ir išskleidžiamajame meniu „ Application “ pasirinkite „ Google Chrome “.

3. Įveskite tikslią parinkties, kuriai norite sukurti nuorodą, pavadinimą. Mano atveju aš įrašysiu „ Atidaryti visas žymes “.

4. Teksto laukelyje Klaviatūros spartusis klavišas paspauskite klavišus, kuriuos norite naudoti spartiesiems klavišams, tačiau įsitikinkite, kad nenaudojate jokių sistemos nuorodų, nes jie gali sukelti konfliktą. Naudoju Cmd + Opt + Shift + A ir spustelėkite „ Pridėti“ .

Dabar galite eiti į „Google Chrome“ ir išbandyti savo naują nuorodą, ir pamatysite, kad visi žymimi pažymėti skirtukai atsidaro. Galite sukurti pasirinktinius sparčiuosius klavišus, skirtus bet kuriam programos meniu esančiam veiksmui.
Pastaba : netgi galite pereiti į žymes „Chrome“ meniu juostoje ir pamatysite nuorodą, esančią šalia meniu „Atidaryti visas žymes“.

Dažniausios problemos ir trikčių šalinimas
Jei jūsų nuorodos neveikia, turėtumėte patikrinti šiuos dalykus, kad įsitikintumėte, jog viskas gerai.
1. Pirmas dalykas, kurį galite pabandyti, yra programos, kurią sukūrėte, paleidimas iš naujo . Jei nuoroda vis dar neveikia, pereikite prie kito veiksmo.
2. Patikrinkite parinkties pavadinimą ir įsitikinkite, kad jį parašėte tiksliai taip, kaip parašyta programoje. Jei yra kokių nors klaidų, galite tiesiog ištrinti sukurtą nuorodą ir sukurti naują nuorodą.
3. Jei parašėte viską teisingai, o spartusis klavišas vis dar neveikia, galite išsirinkti spartųjį klavišą, kurį jau naudoja kita programa arba pati MacOS. Tokiu atveju turėsite pašalinti sukurtą nuorodą ir sukurti naują, įsitikinkite, kad naudojate raktų kombinaciją, kuri nenaudojama kitoje programoje.
Sukurkite savo pasirinktinius „Mac“ sparčiuosius klavišus
Dabar, kai žinote, kaip „Mac“ galite sukurti pasirinktinius sparčiuosius klavišus, turėtumėte eiti tiesiai į priekį ir sukurti sparčiuosius klavišus visoms dažniausiai naudojamoms programoms. Tačiau nesukurkite daug nuorodų, nes, padidinus pasirinktinių nuorodų skaičių, taip pat padidėja tikimybė, kad sukuriate prieštaringą raktų kombinaciją.
Ar kada nors norėjote sukurti tinkintus klaviatūros klavišus „Mac“? Kaip tu tai padarei? Ar naudojote šiame straipsnyje aptartą metodą, ar einate su trečiosios šalies programa? Norėtume sužinoti apie jūsų patirtį kuriant tinkintus sparčiuosius klavišus „Mac“. Be to, jei susiduriate su problemomis arba jei manote, kad nesupratome paprastesnio klaviatūros spartiųjų klavišų sukūrimo „Mac“, praneškite mums toliau esančiame komentarų skyriuje.