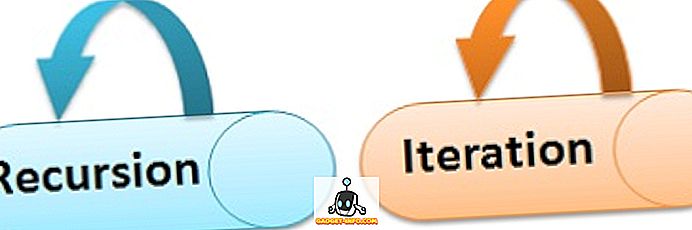„Windows 10“ neabejotinai yra nuostabus su savo eksperimentinėmis, tačiau naujoviškomis funkcijomis. Kartu su jaudinančiomis funkcijomis taip pat yra daug klaidų, kurios kelia nerimą daugeliui žmonių, įskaitant mus. Taigi šiandien, šiame pranešime, kalbėsime apie 10 dažniausiai pasitaikančių „Windows 10“ problemų kartu su jų sprendimais. Ateikite žmonės, išspręskime problemas.
1. „Windows 10“ negali įdiegti „Windows“ naujinimų
Problema: nebegaliu įdiegti naujinimų „Windows 10“, kai „Windows Update“ sugriuvo vieną dieną dėl tam tikros problemos (pvz., Dėl interneto ar elektros energijos trikties arba sistemos gedimo).
Sprendimas: problema kyla dėl to, kad dėl šios problemos „Windows Update“ failai sugadinami. Todėl pašalinus sugadintus failus išsprendžiama problema, kurią galima lengvai atlikti atlikdami šiuos veiksmus:
- Paspauskite Win + R klavišus, kad atidarytumėte dialogo langą Vykdyti
- Įveskite „ C“: „Windows“ programinės įrangos platinimas Atsisiųsti “ir paspauskite OK
- Atidaromas „File Explorer“ - ištrinami visi šiame kataloge esantys failai / aplankai (jei negalite ištrinti failų, paleiskite „Windows“ į „saugųjį režimą“ ir bandykite ištrinti failus
- Iš naujo paleiskite kompiuterį ir bandykite paleisti „Windows Update“ dar kartą - jis veiks

2. „Windows“ parduotuvė negali įdiegti arba atnaujinti programų
Problema: negaliu įdiegti ar atnaujinti metro programų per „Windows“ parduotuvę, atnaujinus sistemą į „Windows 10“. Tokiu būdu naujoji operacinė sistema man daugiau ar mažiau nenaudinga.
Sprendimas: problema kyla dėl pernelyg didelių talpyklų failų, kurie netrukdo jūsų sistemai ir sukelia įvairių problemų, įskaitant ir šią problemą. Ši problema gali būti išspręsta valant šiuos saugomus failus, kuriuos galima atlikti naudojant šiuos veiksmus:
- Paspauskite Win + R klavišus, kad atidarytumėte dialogo langą Vykdyti
- Įveskite „ WSReset.exe “ ir spustelėkite Gerai
- Atsiras tuščias, juodas langas, kuris automatiškai užsidaro po kada
- „Windows“ parduotuvė taip pat bus atidaryta ir net jei ne, atidarykite „Windows“ parduotuvę ir pabandykite įdiegti arba atnaujinti programas dabar - ji veiks

3. „Windows 10“ negali rasti „Atidaryti“
Problema: kontekstiniame meniu nerandu parinkties „Atidaryti su“, kai dešiniuoju pelės klavišu spustelėsite bet kurį „Windows 10“ failą. Nesu tikras, kad jis išnyko neseniai arba nebuvo iš karto po atnaujinimo į „Windows 10“, bet Norėčiau gauti „Atidaryti“ atgal.
Taigi vengimas: ši problema yra retas atvejis, bet tai greičiausiai atsitinka dėl kai kurių trūkstamų ar sugadintų sistemos failų ar konfigūracijos parametrų, kai jie atnaujinami į „Windows 10“. Problemą galima išspręsti atlikus šiuos veiksmus:
- Atidarykite „ Notepad“
- Įveskite:
Windows registro redaktoriaus versija 5.00
[HKEY_CLASSES_ROOT * shellex KontekstasVaizdo tvarkyklės Openwith] @ = ”{09799AFB-AD67-11d1-ABCD-00C04FC30936}“
- Išsaugokite failą, eikite į „Failas“ -> Išsaugoti kaip (o ne „Išsaugoti“) ir įrašykite „Openwith.reg“ kaip failo pavadinimą ir pasirinkite „Visi failai“ ir spustelėkite Gerai.
- Uždarykite „Notepad“ ir dukart spustelėkite šį failą, kad atidarytumėte
- Patvirtinimo dialogo lange paspauskite Taip ir pabandykite naudoti „Atidaryti su“ dabar - jis veiks

4. Negalima prisijungti automatiškai naudojant „Microsoft“ paskyrą
Problema: negaliu naudoti „automatinio prisijungimo“ įrenginio naudojant (naują) „Microsoft“ paskyrą. Aš tikrai noriu, kad nereikėtų kiekvieną kartą įvesti slaptažodžio prisijungiant prie „Windows 10“.
Sprendimas: prisijungus automatiškai, naudojant „Microsoft“ paskyrą, „Windows 10“ bus išjungtas ir įjungta ši funkcija:
- Paspauskite Win + R klavišus, kad atidarytumėte dialogo langą Vykdyti
- Įveskite „ netplwiz “ ir paspauskite OK
- Atidarytame lange spustelėkite paskyrą, kurioje norite įgalinti „automatinį prisijungimą“
- Pažymėkite (arba ištrinkite) parinktį „ Vartotojai turi įvesti naudotojo vardą ir slaptažodį, kad galėtumėte naudoti šį kompiuterį “ ir spustelėkite Gerai
- Į naująjį dialogo langą du kartus įveskite paskyros slaptažodį ir spustelėkite Gerai, kad įgalintumėte automatinį prisijungimą ir bandykite prisijungti automatiškai dabar - jis veiks

5. „Windows 10“ pernelyg naudoja mobiliuosius duomenis
Problema: pastebėjau, kad mobiliųjų duomenų prijungimas prie „Windows 10“ per „WiFi Hotspot“ greitai sumažina mobiliųjų duomenų kiekį nei bet kada. Radau, kad „Windows 10“ automatiniai atnaujinimai buvo vienas iš pagrindinių šaltinių, ir net įvairios metro programos naudoja daug duomenų. Kaip juos išjungti?
Sprendimas: problema įvyksta „Windows 10“, nes jos automatiniai atnaujinimai ir kitos programos suvartoja duomenis, net jei esate prisijungę prie „hotspot“. Jei norite išspręsti šią problemą, prijungtą hotspot galite nustatyti kaip „matuojamą ryšį“, atlikdami nurodytus veiksmus:
- Prisijunkite prie prijungto ryšio („WiFi Hotspot“)
- Atidarykite naujus nustatymus ir tada „ Tinklas ir internetas “
- Kairėje pasirinkite „ Wi-Fi “ ir spustelėkite „ Išplėstinės parinktys “
- Perjungti „ Nustatyti kaip matuojamą ryšį “ į būseną

6. „WiFi Sense Risks“ privatumas
Problema: „ WiFi Sense“ nerandu naudinga kaip reklamuojama ir mano, kad tai susiję su privatumu. „Windows 10“ kompiuteryje noriu išjungti „WiFi Sense“ ir neleisti visiems (netgi mano draugams ir artimiesiems) automatiškai prisijungti prie „WiFi“ tinklų.
Sprendimas: „ WiFi Sense“ šifruoja ir bendrina jūsų „WiFi“ tinklų slaptažodžius su konkrečiais adresatų sąrašais, kad jie galėtų automatiškai prisijungti prie belaidžių tinklų. Nors tai naudinga, ji kelia pavojų privatumui ir išjungia „WiFi Sense“, atlikite toliau nurodytus veiksmus:
- Prisijunkite prie prijungto ryšio („WiFi Hotspot“)
- Atidarykite naujus nustatymus ir tada „ Tinklas ir internetas “
- Kairėje pasirinkite „ Wi-Fi “ ir spustelėkite „ Tvarkyti„ Wi-Fi “nustatymus “
- Jei norite išjungti „WiFi Sense“, išjungti žymės parinktį „ Prisijunkite prie siūlomų atvirų karštųjų taškų “ ir „ Prisijunkite prie tinklų, bendrinamų mano kontaktuose “.

7. „Windows 10“ negali atidaryti „Start Menu“
Problema: atnaujinus į „Windows 10“, negaliu atidaryti meniu „Pradėti“ arba „Pradžios ekranas“. Visa kita veikia puikiai, tačiau meniu Pradėti arba ekranas tiesiog neveikia net jei paspausite klaviatūros mygtuką „Windows“ arba „Windows“ užduočių juostoje mygtuką „Start“.
Sprendimas: Tai tikriausiai atsitinka dėl netinkamo sistemos failų įdiegimo. Jei norite išspręsti šią problemą, atlikite toliau nurodytus veiksmus:
- Atidarykite dialogo langą Vykdyti paspausdami „ Win + R“
- Įveskite „ sfc / scannow “ ir paspauskite Enter
- Atidarys ir uždarys tuščią komandų eilutę (blykstėje gali būti)
- Iš naujo paleiskite kompiuterį, kad patikrintumėte, ar jis padėjo
Jei jis neveikė, atlikite šiuos veiksmus:
- Ieškokite „ cmd “ ir dešiniuoju pelės mygtuku spustelėkite ir pasirinkite „ Vykdyti kaip administratorius “
- Įveskite „ Dism / Online / Cleanup-Image / RestoreHealth “ ir paspauskite OK
- Pabaigę nuskaitymą iš naujo paleiskite kompiuterį - jis veiks

8. „Windows 10“ neįsijungia
Problema: kai bandau paleisti (arba įjungti) savo „Windows 10“ kompiuterį, gaunu „bluescreen“ klaidą, nurodant „Jūsų kompiuterį reikia taisyti“. Tai dažniausiai įvyksta prijungus bet kurią USB atmintinę (pvz., „Flash“ diską ar interneto dongle) arba „Android“ įrenginį.
Sprendimas: Ši problema dažniausiai atsiranda dėl to, kad jūsų kompiuteryje yra USB kištukas, nes tai gali pakeisti standžiojo disko skaidinių numerius, todėl „Windows“ neranda reikiamų failų ir klaidos. Jei norite ištaisyti šią problemą, atlikite šiuos veiksmus:
- Išimkite USB diską / laikiklį iš kompiuterio ir paleiskite jį iš naujo
- Jei reikia, prijunkite USB diską, kai įkelta „Windows“ (kai rodomas užrakto ekranas arba darbalaukis) - jis veiks
9. Užkirsti kelią automatiniams vairuotojų diegimams
Problema: atnaujinus kompiuterį į „Windows 10“, OS, atrodo, automatiškai įdiegia kelis tvarkykles, nepranešdama apie vairuotojo paketus. Noriu išjungti šią funkciją ir neleisti „Windows“ automatiškai atsisiųsti tvarkyklių.
Sprendimas: Norėdami išspręsti šią problemą, turite išjungti šią funkciją atlikdami toliau nurodytus veiksmus:
- Paspauskite Win + E, kad atidarytumėte „File Explorer“
- Dešiniuoju pelės mygtuku spustelėkite „ Šis kompiuteris “ ir eikite į Ypatybės
- Spustelėkite Išplėstiniai sistemos parametrai ir pasirinkite skirtuką Aparatūra
- Spustelėkite Įrenginio diegimo parametrai
- Pasirinkite „ Ne, leiskite man pasirinkti, ką daryti “
- Pažymėkite parinktį „ Niekada neįdiegti tvarkyklės programinės įrangos iš„ Windows “naujinimo “ ir paspauskite „ Išsaugoti pakeitimus “ ir tada spustelėkite Gerai

10. „Windows“ paieška neranda jokių programų
Problema: atnaujinus į „Windows 10“, kartais po to, kai neseniai mano kompiuteryje įdiegtas naujinimas, „Cortana“ paieškos funkcija neranda jokios sistemos, net ir „Notepad“ arba „Calculator“.
Sprendimas: ši problema iš esmės kyla „Windows 10“ naujinime, tačiau dabartinis atnaujinimas (2 slenkstis) tariamai pašalins jį. Kol naujinys bus išleistas visiems, galite išspręsti šią problemą toliau nurodytu būdu:
- Spustelėkite Ctrl + Alt + Del ir pasirinkite „ Užduočių tvarkyklė “
- Nužudyk procesą „ Explorer.exe “
- Paspauskite Win + R, kad atidarytumėte dialogo langą Vykdyti
- Įveskite „ regedit “ ir paspauskite „Enter“
- Registro redaktoriuje ištrinkite šį registro raktą:
„HKEY_LOCAL_MACHINE“ PROGRAMINĖ ĮRANGA „Microsoft“ „Windows“ dabartinės versijos naršyklė Aplanko tipai {ef87b4cb-f2ce-4785-8658-4ca6c63e38c6} Peržiūrėti peržiūrą {00000000-0000-0000-0000-000000000000}
- Užduočių tvarkyklėje eikite į Failas -> Pradėti naują užduotį
- Įveskite „ explorer.exe “ ir paspauskite OK
Jei Cortana problema vis dar kyla, atlikite šiuos veiksmus:
- Paspauskite Win + X ir pasirinkite „ Komandų eilutė (administratorius) “
- Įveskite „ start powershell “ ir paspauskite Enter
- Čia vykdykite šią komandą:
Get-AppXPackage -Name Microsoft.Windows.Cortana | „Foreach“ {Add-AppxPackage -DisableDevelopmentMode -Registruok “$ ($ _. InstallLocation) \ t
- Problema bus išspręsta kartais - pabandykite ieškoti dabar

Bonusas: „FixWin“ skirtas „Windows 10“
„FixWin“ yra nemokama nešiojamoji „Windows 10“ priemonė, kuri išsprendžia įvairias problemas, įskaitant sistemos atnaujinimo problemas per kelias minutes be rankinio darbo. Tai Šveicarijos kariuomenės peilis, skirta „Windows 10“ problemoms išspręsti be jokio ilgo, nuobodaus proceso. „FixWin“ padeda išspręsti daugelį „Windows 10“ problemų, pvz., Įgalinti užduočių tvarkyklę (jei neveikia), atkurti pradžios meniu arba „Cortana“ paiešką ir dar daugiau, todėl nepamirškite jį atsisiųsti.
Visa tai susiję su „Windows 10“ problemomis ir jų sprendimais. Jei įstrigo arba turite kokių nors kitų problemų, nepamirškite pasidalinti su mumis naudodami toliau pateiktą komentarų skyrių.