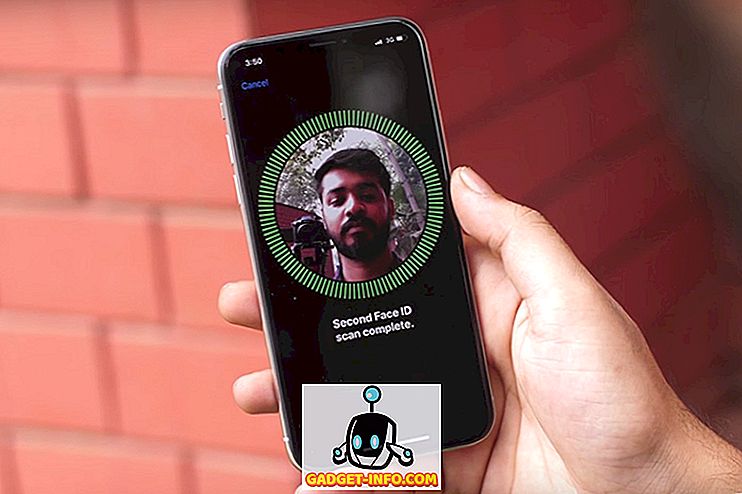Kai kalbate apie „Android“ įrenginio pritaikymą, pirmas dalykas, kuris ateina į galvą, yra paleidimo priemonės. Nors „Play“ parduotuvėje nėra didelių paleidimo priemonių, „Nova Launcher“ („Free“, „Prime 4, 99 $“) yra mėgstamiausias ir gerbiamas mėgėjas. Įkroviklis atneša tonų tinkinimo parinkčių, tuo pačiu užtikrindamas, kad jis nesumažintų jūsų prietaiso. Jei esate kas nors, kuris naudoja „Nova Launcher“, turite gerai žinoti visas įdomias funkcijas, pvz., Galimybę keisti piktogramų paketus, pereinamojo laikotarpio efektus, programų stalčių stilių, doko stilių ir tt, tačiau yra keletas triukų, kurių nežino daugelis žmonių apie. Na, kaip galėjote atspėti, mes atnešime jums 10 vėsių „Nova Launcher“ gudrybių, kuriuos turėtumėte tikrai naudoti:
1. Peržiūrėkite „Labs“ meniu
Nova paleidimo įrenginyje yra eksperimentinių funkcijų ir derinimo parinkčių paslėptame „Labs“ meniu. Norėdami patekti į „Labs“ meniu, pirmiausia turėsite ją įjungti, paspausdami keletą sekundžių palaikydami garsumo mažinimo mygtuką „ Nova Settings“ puslapyje . Atlikę „Nova Settings“ puslapyje rasite parinktį „Labs“. Tada galite patikrinti įvairias eksperimentines parinktis, pvz., Didelių tinklų dydžio parinktis, apverstą ekraną, „Gmail“ neperskaitytą skaičių ir kt. Taip pat yra „Debug“ funkcijų, tačiau jos skirtos kūrėjams, todėl mes nerekomenduojame jums su juo susimaišti.

Nors „Labs“ meniu jau daugelį metų buvo pasiekiamas „Nova Settings“, meniu funkcijos kartkartėmis keičiasi. Taigi, nenuostabu, jei parinktis pašalinama iš „Labs“ meniu, nes „Nova“ prideda naujų galimybių arba perkelia juos į pagrindinį „Nova Settings“ puslapį.
„Labs“ meniu galite išjungti paspaudę garsumo mygtuką Nova Settings puslapyje.
2. Gauti informacijos apie orą „Google“ paieškos juostoje
„Nova Launcher“ leidžia jums „Google“ paieškos juostą nuolat išlaikyti ir pakeisti savo stilių, tačiau ar žinojote, kad orų informaciją galite gauti „Google“ paieškos juostoje? Norėdami tai padaryti, pirmiausia turėsite eiti į „ Nova Settings-> Labs“ meniu ir įjungti parinktį „ Leisti orui paieškos juostoje “. Tada eikite į Nova Settings-> Desktop-> Search bar stilių ir slinkite žemyn iki galo, kur rasite parinktį „ Weather “. Galite tik įjungti ir pasirinkti norimą temperatūros vienetą.

Baigę matysite temperatūrą tiesiai „Google“ paieškos juostoje. Tai kieta, ar ne sakytumėte?
3. Perkelkite veiksmus „App“ piktogramose („Prime“ versija)
Tiesiog „Apps“ atidarymas iš „App“ piktogramų yra toks senas, „Nova“ paleidimo priemonė leidžia įjungti piktogramų „swipe“ veiksmus. Tai teisinga, galite pasirinkti programos piktogramas, kad paleistumėte programą, spartųjį klavišą arba netgi veiklą. Tai gali būti labai patogu, kai kalbama apie panašias programas. Pvz., Aš nustatiau programą „Adresų knyga“, kad paleistumėte „Phone“ programą, kai ji bus perkelta.
Jei norite įjungti bet kurios programos piktogramos braukimo veiksmus, pradiniame ekrane paspauskite programos piktogramą ir bakstelėkite „ Redaguoti “. Jei naudojate „Android 7.1“, gali tekti paliesti „Ikona parinktys“, o tada „Redaguoti“, nes pirmą kartą pateikiate su programos nuorodomis. Tada reikia atidaryti programos spartųjį langą. Čia bakstelėkite „ Swipe action “.

Tada veiksmo puslapis, kuriame turėsite pasirinkti braukimo veiksmą . Galite pasirinkti iš įvairių veiklų, programų ir programų nuorodų. Tiesiog bakstelėkite bet kokį veiksmą ir bakstelėkite „ Atlikta “.

Kai tai atliksite, kai paliesite piktogramą, programa bus atidaryta, bet braukdami, pasirinktas veiksmas bus suaktyvintas.
4. Pakeiskite konkrečias „App“ piktogramas
Visi žino, kad „Nova Launcher“ galite lengvai pakeisti piktogramų paketus, bet daugelis žmonių nežino, kad galite pakeisti konkrečių programų piktogramas. Skamba vėsioje, tiesa?
Na, galite tai padaryti paspaudę laikydami programą ir paliesdami mygtuką „ Redaguoti “. Čia galite tiesiog paliesti programos piktogramą ir tada pasirinkti iš įvairių integruotų piktogramų, piktogramų iš skirtingų įdiegtų piktogramų pakuočių arba pasirinkti savo pasirinktą vaizdą iš galerijos. Pasirinkę norimą piktogramą, tiesiog palieskite atliktą. Tokiu būdu galite pasirinkti pritaikyti kiekvieną programos piktogramą taip, kaip norite, taip pat galite naudoti šią funkciją, jei norite sukurti skaidrią ar nematomą programos piktogramą.

5. Sukurti paslėptus aplankus (pirminė versija)
Kita Nova Launcher funkcija, kurią myliu, yra galimybė kurti paslėptus aplankus. Naudodami šią funkciją, galite sukurti nuorodų aplanką kaip vieną programą ir, kai paliesite programos piktogramą, pirmoji aplanke esanti programa bus atidaryta arba galite pasirinkti pasirinktinį sparčiuosius klavišus ir paslinkite programą, atidaromas aplankas .
Norėdami tai padaryti, pradiniame ekrane paspauskite aplanką, tada bakstelėkite „ Redaguoti “. Lauke „Redaguoti aplanką“ tiesiog įjunkite „Perbraukti, kad atidarytumėte aplanką“ . Galite pasirinkti palikti bakstelėjimo veiksmą kaip „Pirmas elementas aplanke“ arba pasirinkti iš įvairių veiksmų . Tai turėtų būti naudinga, kai nenorite, kad žmonės matytų aplanką ir jame esančias programas.

6. Slėpti programas (pirminė versija)
Kadangi kalbame apie privatumo funkcijas, pereikime prie programų slėpimo. Kaip ir daugelis kitų paleidėjų, „Nova Launcher“ taip pat leidžia paslėpti programas, kurios yra labai svarbios savybės, jei nenorite, kad žmonės smalsių jūsų privačiose programose ar tiesiog norite paslėpti „Bloatware“. Jei norite paslėpti programas, galite nukreipti į „Nova Settings-> App & widget stalčius“, slinkite žemyn ir bakstelėkite „ Slėpti programas “. Tada galite tiesiog pasirinkti programas, kurias norite paslėpti, ir tai yra, programos bus paslėptos nuo pagrindinio ekrano ir programos stalčiaus.

Šias paslėptas programas galite pasiekti atlikdami paiešką. Jei norite daugiau būdų paslėpti programas, galite peržiūrėti mūsų straipsnį apie įvairius „Android“ programų slėpimo būdus.
7. Kurkite skirtukus „App“ stalčiuje („Prime“ versija)
Jei esate kažkas, kuris „Android“ įrenginyje įdiegia daugybę programų, rekomenduojame jums sukurti skirtukus programos stalčiuje, kad atrodytų švaresnė. Pavyzdžiui, galite sukurti skirtingų kategorijų programų, pvz., Socialinių, žaidimų, darbų ir tt, skirtukus
Pirma, turėsite įjungti „Tab“ juostą Nova Settings-> App & widget stalčiose . Baigę, galite pakeisti skirtuko stilių, meniu veiksmų piktogramas ir atskirti skirtukus. Tada slinkite žemiau ir bakstelėkite „ Stalčių grupės “. Čia galite pridėti skirtingus skirtukus bakstelėję pliuso piktogramą viršutiniame dešiniajame kampe. Taip pat galite pakeisti tvarką, kuria jie yra prieinami programos stalčiuje.

Galite tiesiog bakstelėti skirtuko grupėje, kad pasirinktumėte norimas programas šiame skirtuke. Tai paprasta, bet kažkas, kas jums patiks.

8. Apsaugokite nuo pradinio ekrano pakeitimų
Taigi, „Nova Launcher“ dėka, dabar jūs sukūrėte gražų pradinį ekraną, bet jūs tiesiog atsitiktinai suteikiate savo telefoną tiems, kurie tiesiog užsidaro pradinį ekraną. Tai liūdna, bet kažkas, kas vyksta su daugeliu mūsų. Laimei, „Nova“ paleidimo įrenginyje yra parinktis, neleidžianti kam nors keisti pradinio ekrano.
Jei norite ją įjungti, galite nueiti į Nova Settings-> Desktop ir pereikite iki galo ir bakstelėkite „ Advanced “. Tada įjunkite parinktį „ Užrakinti darbalaukį “. Šios parinktys užrakina pradinį ekraną ir jūs negalite perkelti jokių piktogramų ar net pakeisti fono. Iš tiesų, kai ilgai paspaudžiate pradinį ekraną, paleidiklis rodo, kad jis užrakintas kartu su galimybe jį atrakinti.

9. Dvigubas užrakinimo ekranas (pirminė versija)
Daugelis „Android“ įrenginių turi vėsią dvigubą ekraną, kad atrakintų funkciją, tačiau, jei norite net užrakinti prietaisą dvigubu bakstelėjimu pagrindiniame ekrane, galite tai padaryti per „Nova“ paleidimo priemonę. Tai galite padaryti, nukreipdami į „ Settings-> Gestures & inputs“ ir „Gestures“ skyriuje bakstelėkite „ Double tap “. Iš įvairių veiksmų pasirinkite „ Ekrano užraktas “.

Atlikę du kartus bakstelėkite pagrindiniame ekrane, kuris paragins pasirinkti ekrano užrakinimo būdą . Jei pasirenkate „Device Admin“, įrenginys bus užrakintas, bet jei turite pirštų atspaudų įrenginį, pirštų atspaudų atrakinimas neveiks. Vis dėlto galite pasirinkti „Timeout“ („Timeout“), kuris 5 sekundes išjungia ekraną, kai ekrano trukmė ir įrenginys yra užrakintas.

10. Padarykite aplankus skaidrūs
Jei esate kažkas, kas mėgsta minimalų „Android“ pagrindinio ekrano stilių, yra tikimybė, kad baltas arba spalvingas fonas, kuris atsidaro, kai atidarote aplanką, jums netinka. Na, galite padaryti aplanko foną skaidrią „Nova Launcher“. Nueikite į Nova Settings-> Folders ir bakstelėkite „ Background “. Tada tiesiog stumkite skaidrumo juostą į 100% ir pasirinkite norimą spalvų ratą. Tada pamatysite, kad atidarius aplanką pradiniame ekrane, fonas yra skaidrus.


Premija: Gaukite „Pixel Style“ su „Nova Launcher“
Kaip ir nauji „Google“ „Pixel“ įrenginiai ir naujasis „Pixel“ paleidiklis, su kuriuo jie atvyksta? Na, jums nereikia naujo „Pixel“, kad išbandytumėte. Vietoj to galite visiškai imituoti „Pixel“ išvaizdą su „Nova Launcher“. Pateikiame vaizdo įrašą apie tai, kaip galite gauti beveik visas „Pixel“ funkcijas „Android“ įrenginyje:
Pastaba : jei esate sukūrę platų „Nova“ paleidimo įrenginį, turėtumėte įsitikinti, kad sukuriate „Nova“ nuostatų atsarginę kopiją. Tai galite padaryti Nova Settings-> Backup & import settings . Tai užtikrins, kad net jei perkelsite į naują įrenginį, galite įdiegti „Nova Launcher“ ir importuoti atsarginę kopiją, kad greitai gautumėte pritaikytą pagrindinį ekraną naujame įrenginyje.

Pasiruošę išbandyti šiuos „Nova Launcher“ triukus?
Mano nuomone, tai yra geriausi „Nova Launcher“ gudrybės, bet jei naudojote „Nova“, žinote, kad „Nova“ yra daug daugiau. Su tiek daug galimybių, galite žaisti su įvairiais Nova nustatymais, kad sukurtumėte savo pačių temą. Kaip visada, leiskite man žinoti, ar žinote apie bet kokį kitą vėsią „Nova Launcher“ triuką, kurį galėčiau praleisti. Žemiau pateiktame komentarų skyriuje išjungtas garsas.