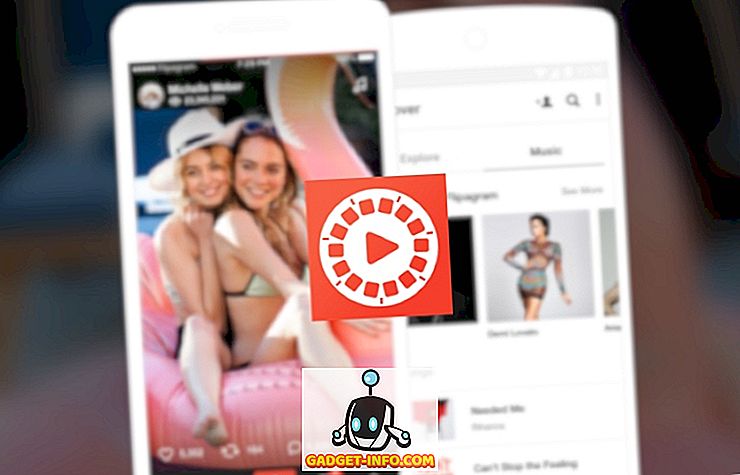Interneto privatumas yra esminis dalykas šiandieniniame pasaulyje, ir „Cloudflare“ yra įmonė, kuri yra pasiryžusi teikti savo vartotojams geriausias privatumo apsaugos funkcijas. „Cloudflare“ neseniai paskelbė savo privatumo tikslą turinčią vartotojų DNS, 1.1.1.1, kuri teigia, kad neleidžia IPT stebėti naudotojų žiniatinklio istorijos ir žada padėti greičiau svetainėms įkelti. Taigi, jei įdomu, kaip naudoti „Cloudflare“ naują DNS savo prietaise, skaitykite toliau, kaip parodysime, kaip. Taip pat, jūsų patogumui, šį sąrašą suskirstėme į sekcijas pagal įrenginius:
- Kaip perjungti „Cloudflare“ 1.1.1.1 DNS sistemoje „Windows“
- Kaip persijungti į „Cloudflare“ 1.1.1.1 DNS „MacOS“
- Kaip persijungti į „Cloudflare“ 1.1.1.1 DNS „Android“
- Kaip pereiti prie „Cloudflare“ 1.1.1.1 DNS „iOS“
Kaip persijungti į „Cloudflare“ 1.1.1.1 DNS „Windows PC“
1. Pirmiausia išjunkite Valdymo skydas -> Tinklas ir internetas -> Peržiūrėti tinklo būseną ir užduotis.
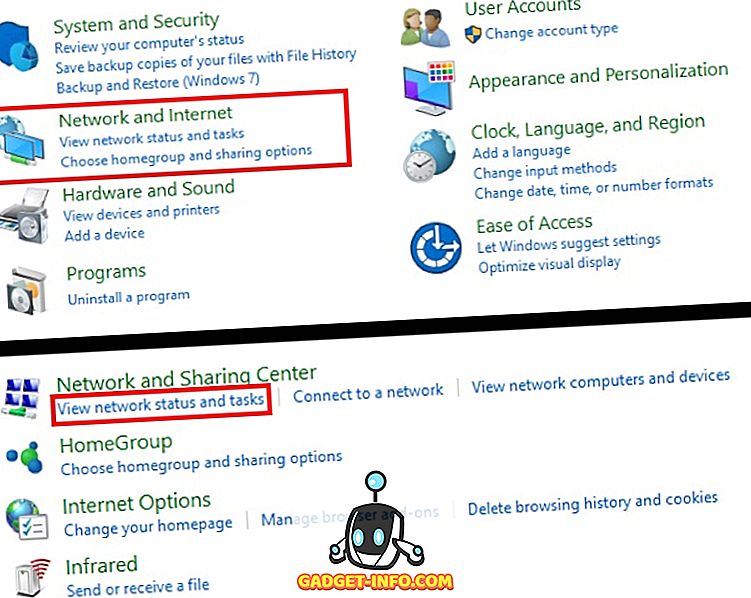
2. Dabar kairėje šoninėje juostoje spustelėkite „Keisti adapterio nustatymus“ . Dabar bus atidarytas naujas langas.
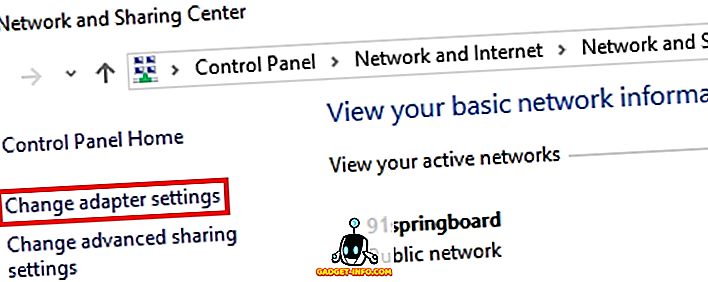
3. Dabar dešiniuoju pelės mygtuku spustelėkite interneto ryšį, kurį norite perjungti į „Cloudflare“ DNS. Šioje iliustracijoje pakeisiu „Wi-Fi“ ryšį. Pasirinkite „Properties“ .
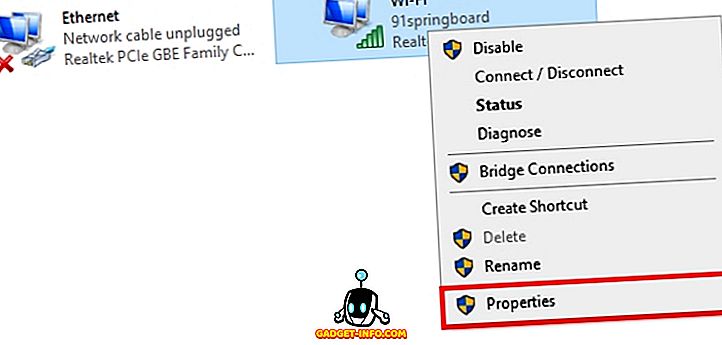
4. Lange Properties (ypatybės) slinkite žemyn ir pasirinkite „Internet Protocol 4 (TCP / IPv4)“ . Dabar spustelėkite „Properties“ .
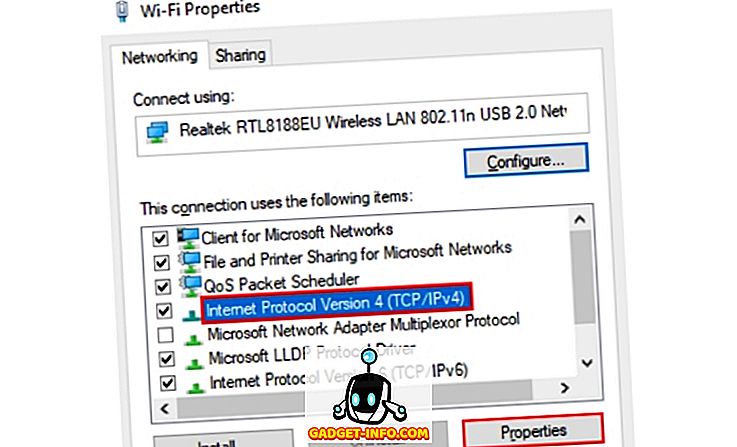
5. Atidariusiame naujame lange pažymėkite langelį šalia „Naudoti šiuos DNS serverio adresus:“, tada skiltyje „Pageidaujamas DNS serveris“ įveskite „1.1.1.1“, kaip parodyta žemiau. Baigę tiesiog spustelėkite „Gerai“ .
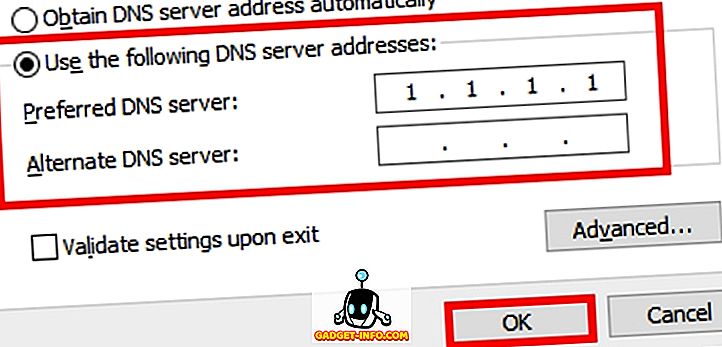
6. Ir viskas. Dabar „Windows“ sistemoje persijungėte į „Cloudflare“ 1.1.1.1 DNS.
Kaip persijungti į „Cloudflare“ 1.1.1.1 DNS „MacOS“
1. Nueikite į Apple meniu -> System Preferences -> Network .
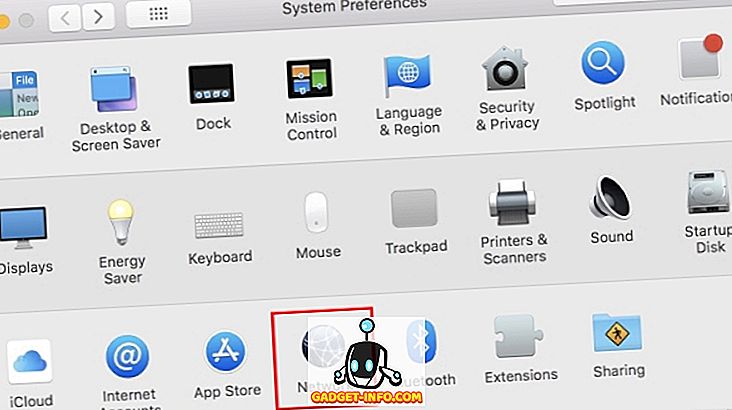
2. Kairėje esančiame sąraše pasirinkite tinklo ryšio paslaugą, kurią norite naudoti (pvz., „Wi-Fi“ arba „Ethernet“), tada spustelėkite „Advanced“ .
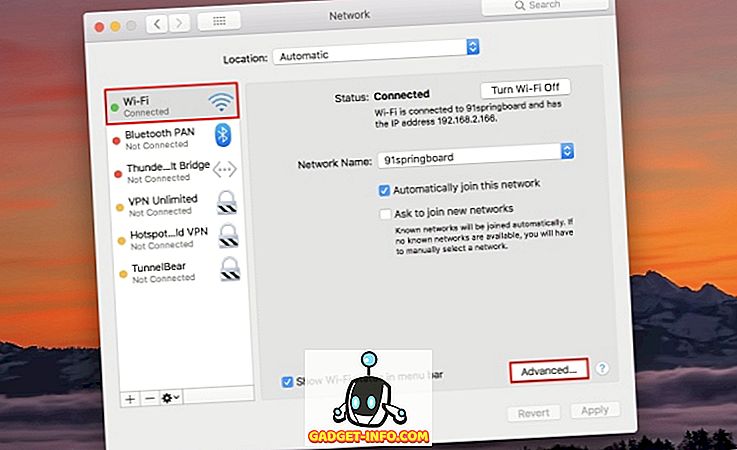
3. Spustelėkite DNS, tada spustelėkite „+“ piktogramą DNS serverių sąrašo apačioje.
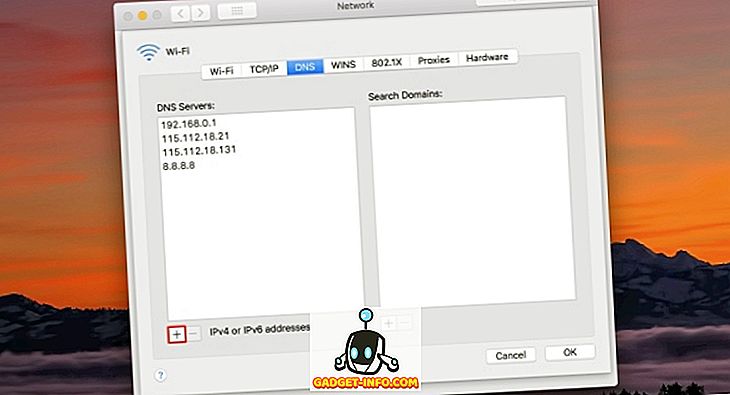
4. Į IP adreso skiltį įveskite „1.1.1.1“ ir spustelėkite „Gerai“ .
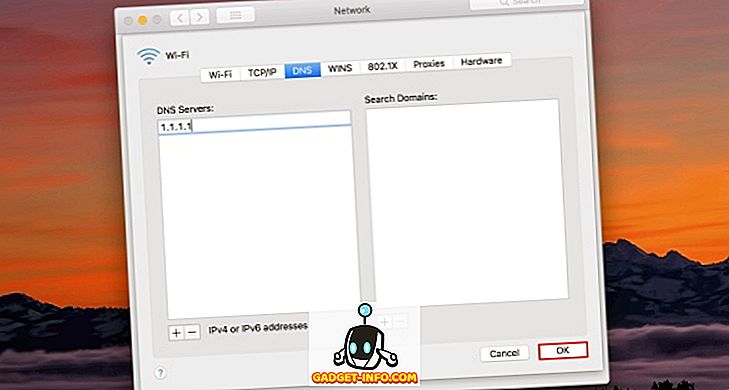
5. Ir viskas. Dabar savo MacOS sistemoje persijungėte į „Cloudflare“ 1.1.1.1 DNS.
Kaip persijungti į „Cloudflare“ 1.1.1.1 DNS „Android“
1. Pirmiausia atsisiųskite „DNS Changer“ (nemokamai) į „Android“ įrenginį ir atidarykite jį.
2. Dabar įveskite pirmąjį ir antrąjį DNS skyrių „1.1.1.1“ . Baigę bakstelėkite mygtuką „DNS“, esantį apačioje dešinėje.

3. Dabar programa jums pateiks ryšio užklausą. Jei norite tęsti, tiesiog palieskite „ok“ .
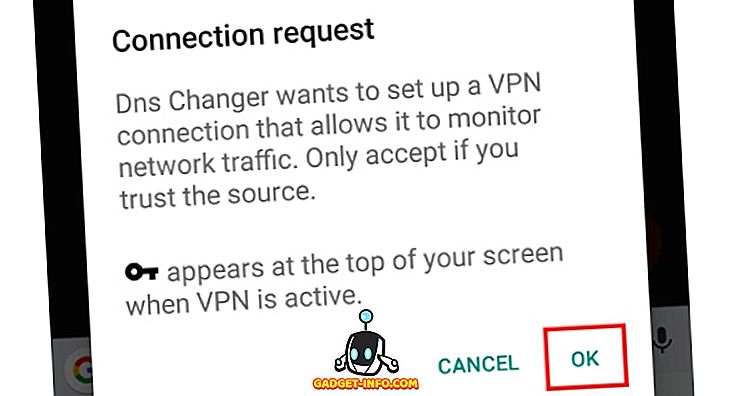
4. Ir tai viskas. Dabar „Android“ įrenginyje persijungėte į „Cloudflare“ 1.1.1.1 DNS.
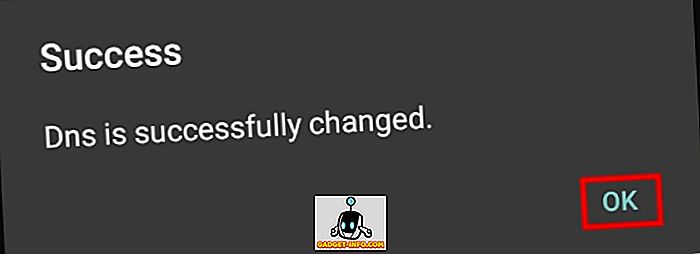
Kaip pereiti prie „Cloudflare“ 1.1.1.1 DNS „iOS“
1. Norėdami pradėti, pereikite prie „ Settings“ -> „Wi-Fi“ ir bakstelėkite piktogramą „i“ šalia „WiFi“ ryšio.

2. Slinkite žemyn ir bakstelėkite „Configure DNS“ . Dabar pakeiskite metodą į „Rankinis“ .
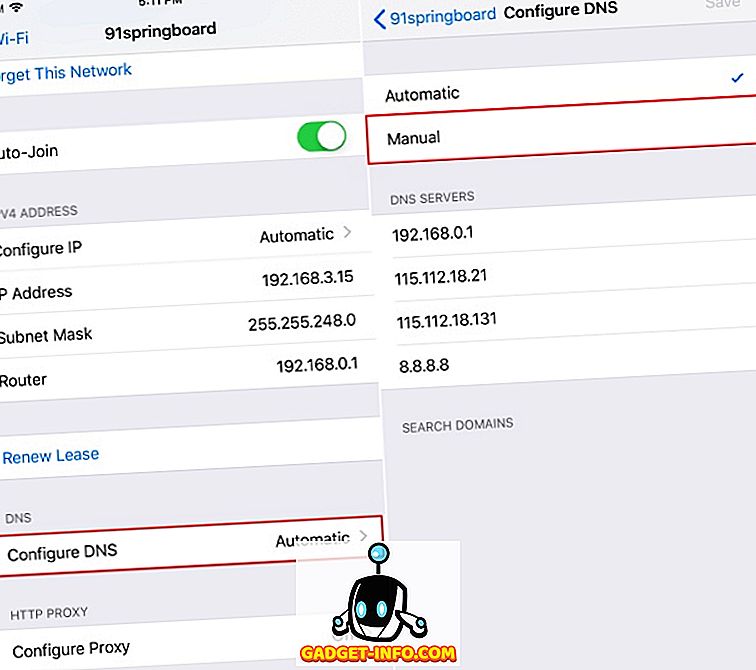
3. Bakstelėkite „Pridėti serverį“ ir įveskite „1.1.1.1“ .
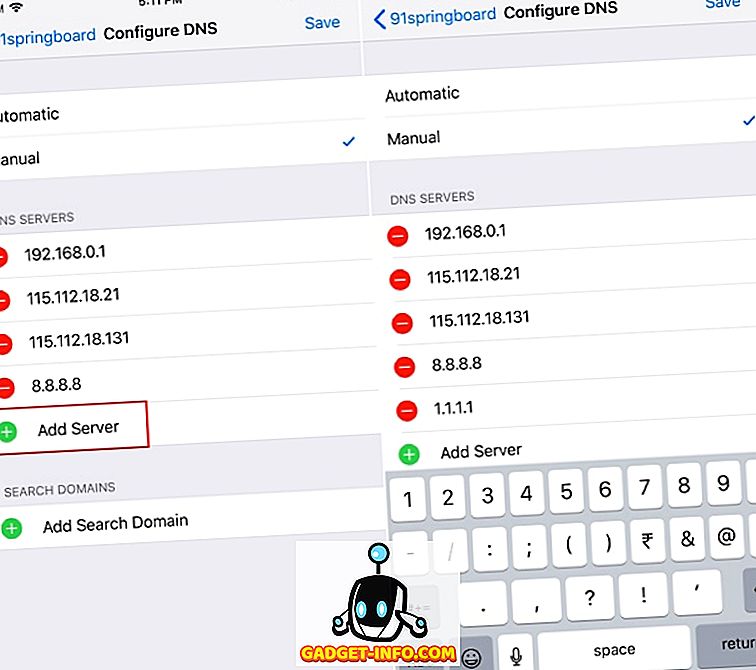
4. Dabar ištrinkite visus ankstesnius DNS serverius (jei yra).
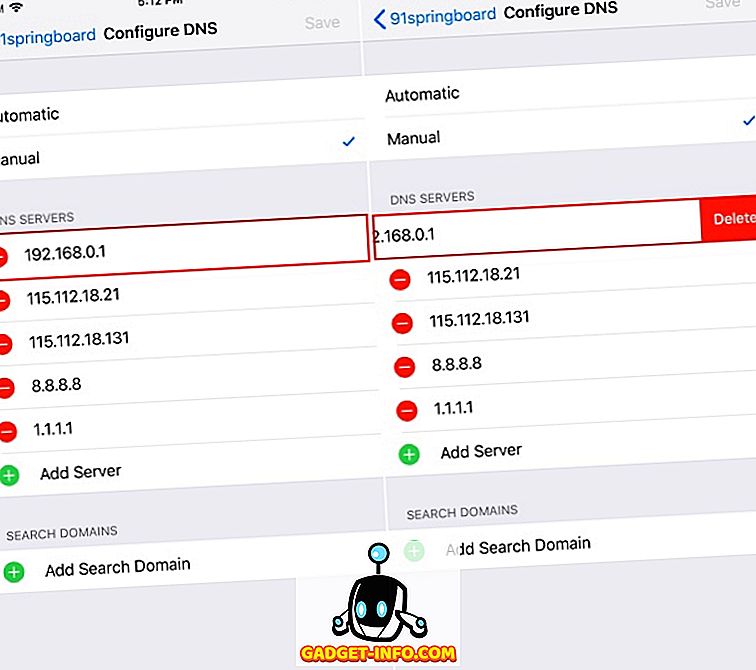
5. Kai tai bus padaryta, tiesiog bakstelėkite „Išsaugoti“ viršutiniame dešiniajame kampe. Štai ir viskas. Dabar iOS įrenginyje persijungėte į „Cloudflare“ 1.1.1.1 DNS.
TAIP PAT ŽR. Kaip patikrinti, ką „Google“ žino apie jus
Naudokite „Cloudflare“ privatizuotą DNS 1.1.1.1
Na, jei privatumas yra svarbiausias jūsų susirūpinimas, perėjimas prie „Cloudflare“ 1.1.1.1 viešojo DNS tikrai yra prasmingas. Be privatumo, bendrovė taip pat teigia, kad jų DNS yra greitesnis nei „Google“ DNS, ir „OpenDNS“. Nors pradinis bandymas lėmė beveik tą patį pakrovimo laiką, jūsų rida gali skirtis.
Taigi, ar bandysite naują „Cloudflare DNS“ įrenginį? Jei taip, pasidalinkite su mumis savo patirtimi, pateikiamomis toliau pateiktose pastabose.